Spusťte v aplikacích Windows 11 pro Android

- 2612
- 491
- Ing. Felix Musil
Majitelé nových počítačů MAC vybavených rodinnými procesory M1 se již dlouho dokázali spustit mobilní aplikace napsané pro iPhone/iPad. Microsoft, který představuje svůj nový operační systém v létě 2021, slíbil, že tato příležitost bude k dispozici také pro uživatele Windows 11.
Bohužel, implementace slibů zklamaná. Můžete oficiálně instalovat mobilní aplikace z Microsoft Store, ale volba je velmi skromná, navíc mnoho z těchto aplikací má změněné rozhraní a funkce. Samozřejmě, pokud je to žádoucí, můžete nainstalovat a používat všechny, které se vám líbí pomůcky, ale nebude to snadné udělat.

Windows 11 Předběžné nastavení pro spuštění aplikací Android
Stalo se tak, že se ve skutečnosti pokusili tuto funkci uvědomit, ale nedostali se do konečného vydání. Účetní záznamy se stavem vývojáře však byly schopny testovat subsystém Windows 11, který se nazývá - subsystém pro Android. Tuto komponentu lze přidat do operačního systému a běžných uživatelů podle následujícího algoritmu:
- První podmínkou provozovatelnosti pro subsystém Windows pro Android je aktivaci režimu virtualizace, který se provádí na úrovni BIOS. Můžete zjistit, zda je tento režim zahrnut prostřednictvím dispečerů úkolů přesunutím na kartu „Produktivita“. Pokud ne, budete muset najít manuál na internetu pro svůj model základní desky a přečíst si, zda je tento režim podporován, aby jej aktivoval. Pokud je výsledek negativní, bude tento způsob spuštění aplikací pro Android pro vás nedostupný a další kroky nedávají smysl;
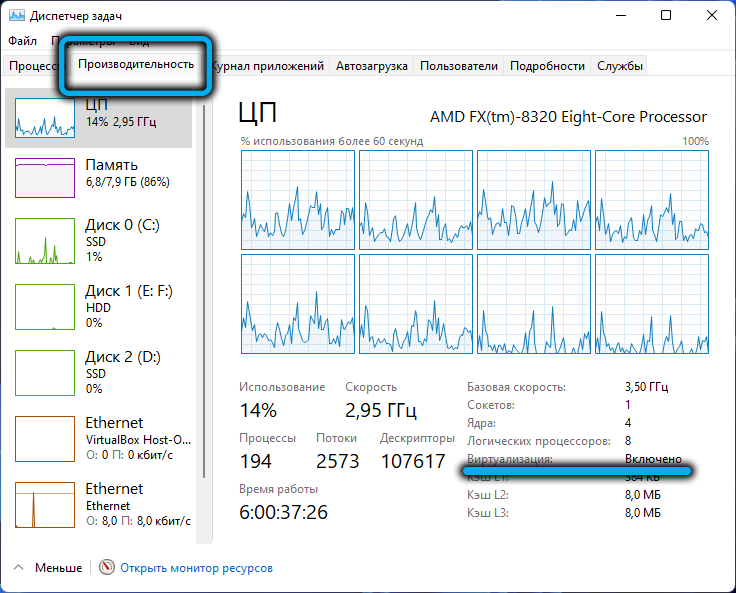
- Pokud je vše v pořádku s virtualizací, jdeme do „parametrů“, abychom vytočili frázi „Zahrnutí komponent systému Windows“ do vyhledávací konzoly a stisknutím odpovídající linky ve výsledcích výsledků;
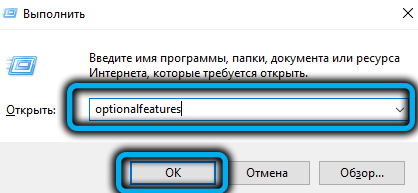
- Hledáme v seznamu nainstalovaných komponent operačního systému linka „Platforma virtuálního stroje“, vložili jsme zaškrtávací místo naproti němu. Windows nahraje tuto komponentu ze sítě, zbývá čekat na její instalaci a znovu načíst PC;
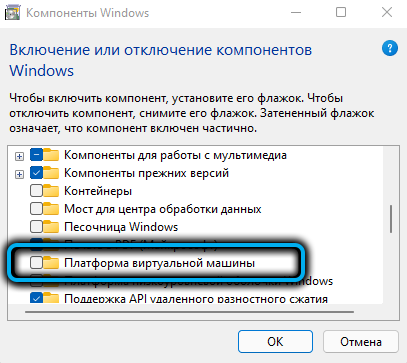
- Virtualizace je tedy povolena jak na úrovni BIOS, tak na úrovni OS. Nyní musíte stáhnout a nainstalovat výše uvedený subsystém Windows pro obslužnu Android. Je k dispozici na serverech společnosti Microsoft, ale je k dispozici pouze pro vývojáře. Chcete -li toto omezení obejít, musíte získat odkaz ke stažení. Můžete to provést pomocí online služby nabízející generační službu ke stažení s Microsoft Store. Takže přejděte na web https: // obchod.RG-DGUARD.net/, řídit odkaz https: // www do textového pole.Microsoft.COM/Store/ProductId/9P3395VX91NR pro parametr RP vyberte pomalý a klikněte na ikonu s obrázkem pole;
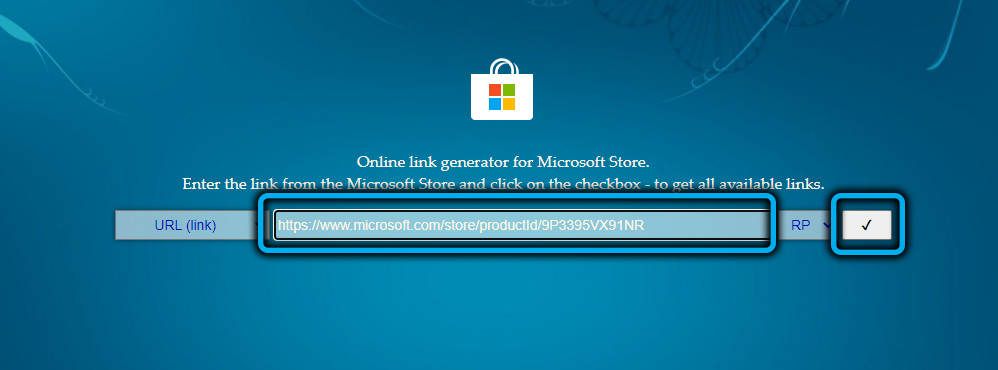
- Poměrně dlouhý seznam se otevře, ve kterém musíte vybrat soubor s příponou .msixbundle, bude tam sám. Je to, že si jej stáhneme jednoduchým kliknutím na odkaz. Pokud stahování nezačne, pak váš prohlížeč blokuje toto stahování. Zkuste jiný (zaručené případ - pomocí Microsoft Edge);
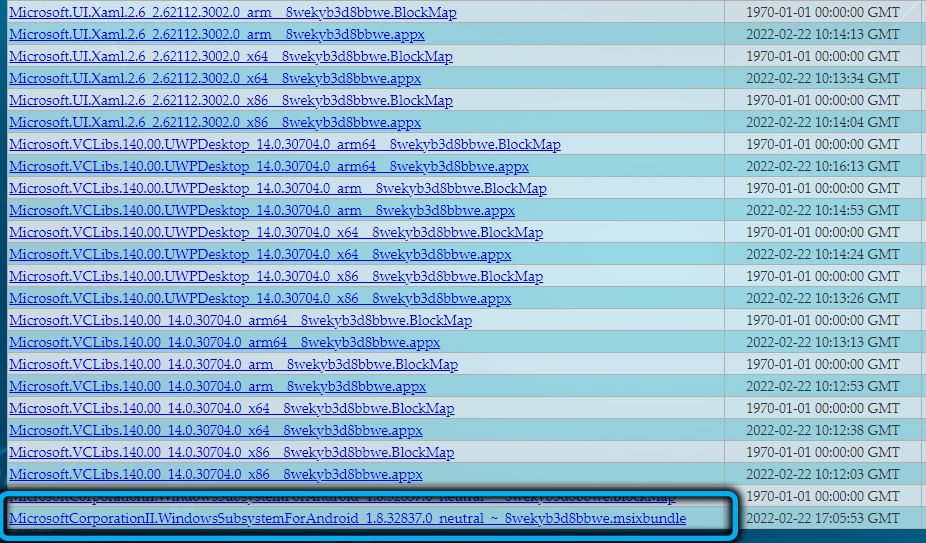
- Chcete-li nainstalovat staženou komponentu, musíte spustit PowerShell s právy administrátora a zadat do okna terminálu řetězec Add-AppxPackage -Path „Folder_S_-Wound“, zde musíte nastavit cestu k souboru MSI s Název samotného souboru, nezapomeňte rozšířit jméno .MSIX. Dokončíme vstup Enter, čekáme na instalaci komponenty.
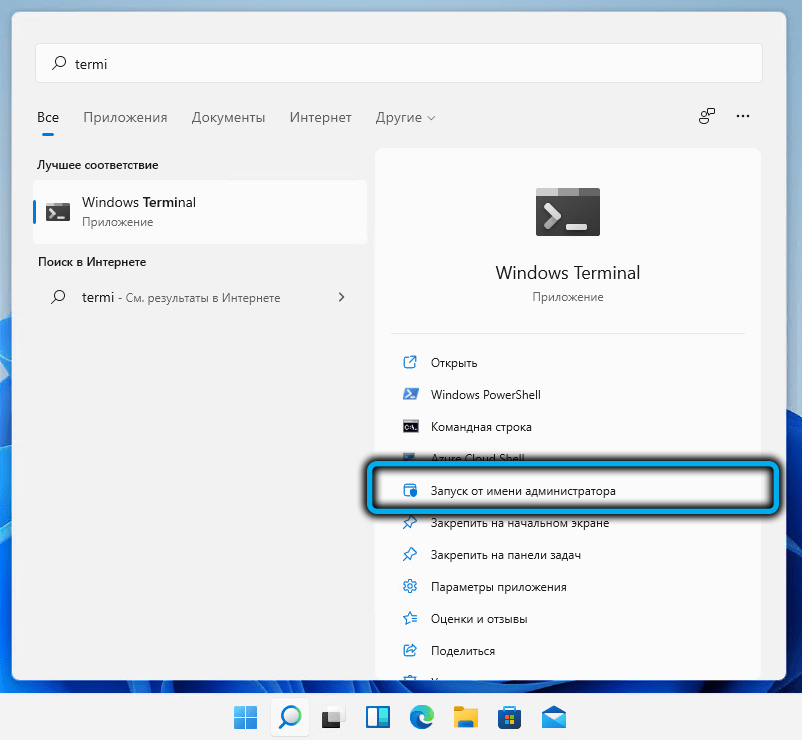
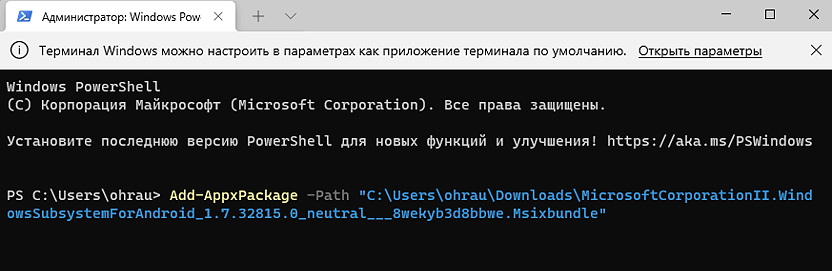
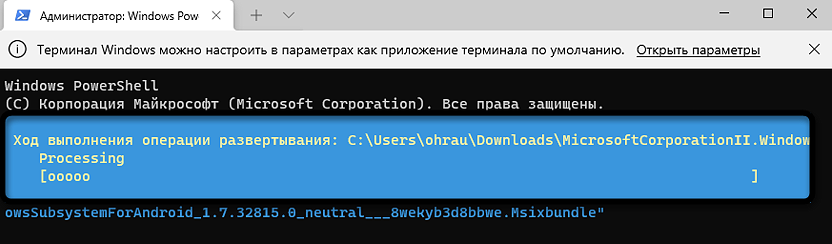
Kontrola výsledků je snadná: V nabídce „Start“ se objeví nástroj WSA.
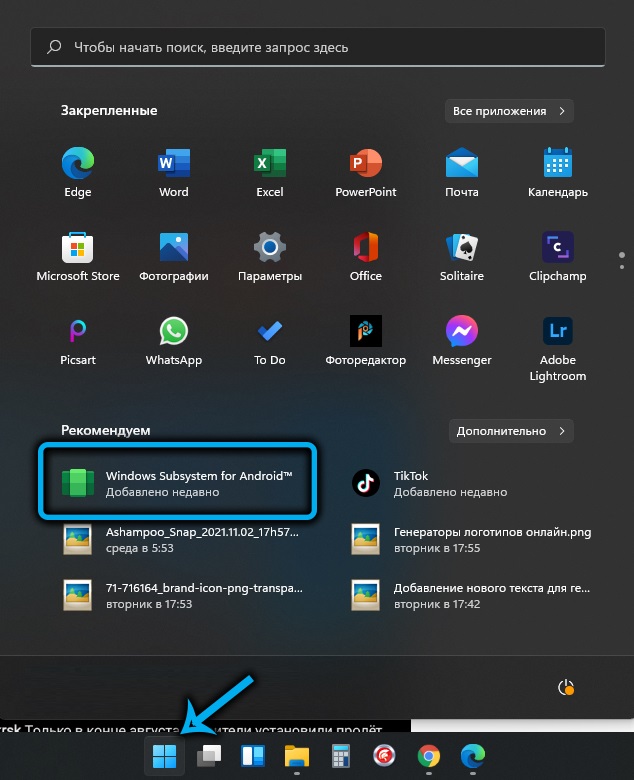
Jak spustit aplikaci Android pomocí nástroje třetí strany
S virtualizací a nainstalovaným subsystémem pro nástroj Android lze instalovat programy Android na počítač prováděny dvěma způsoby. Zvažte pro začátečníky metodu používající bezplatný nástroj WSATOOLS dostupný v Microsoft Store:
- Načteme nástroj do počítače z obchodu;
- Nainstalovat to;
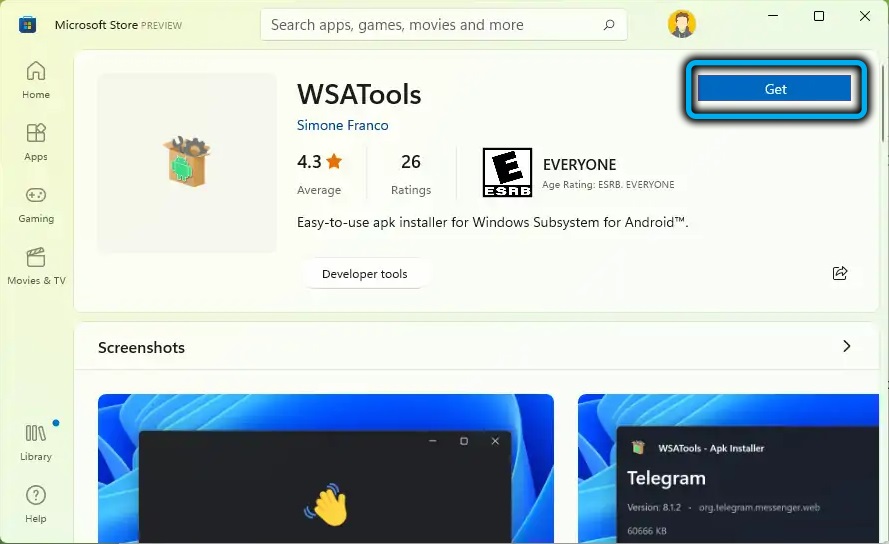
- První instalace obvykle končí chybou, pro korekci, kterou musíte nejprve obsahovat zobrazení skrytých souborů do vodiče, poté zajistit složku WindowsApps umístěné v programových firmách, práva na čtení/záznam, která jsou ve výchozím nastavení deaktivována. a poté začněte znovu instalovat nástroj, ve fázi výběru cesty nalezení poslední složky vytvořené v katalogu WindowsApps se zaměřením na datum stvoření. Je to ona by měla být označena.
Po instalaci užitečnosti se objeví nová asociace spojená - pro soubory s expanzí .Apk.
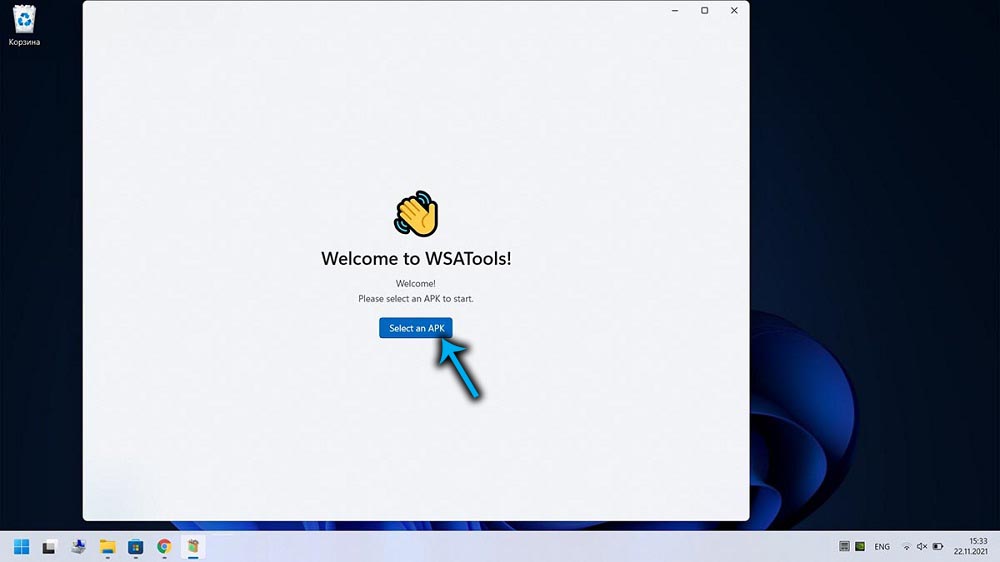
Nyní, abyste povolili a použili aplikaci Android, stačí stáhnout soubor instalace APK a spusťte jej, proveďte dvojité kliknutí.
Jako oficiální zdroj můžete poradit Amazon Store, který vyžaduje vytvoření účtu. Je pravda, že volba je malá, ale nikdo nezakazuje hledat vaše oblíbené aplikace na jiných místech. Nebo si stáhněte instalační soubory na smartphonu, například s trhem s herním trhem, a exportujte je do počítače se systémem Windows 11.
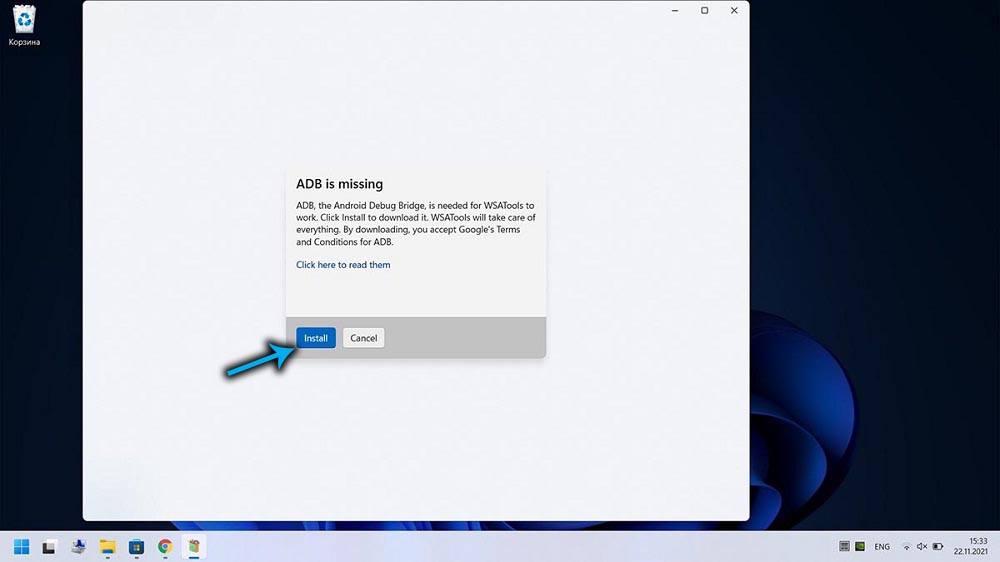
Tuto metodu však nelze nazvat výsledným výsledkem - v některých případech instalace aplikací pro Android nefunguje, často nelze nainstalovat samotný nástroj WSATOOLS samotný.
V takových případech zůstává náhradní možnost - pomocí příkazového řádku nebo PowerShell.
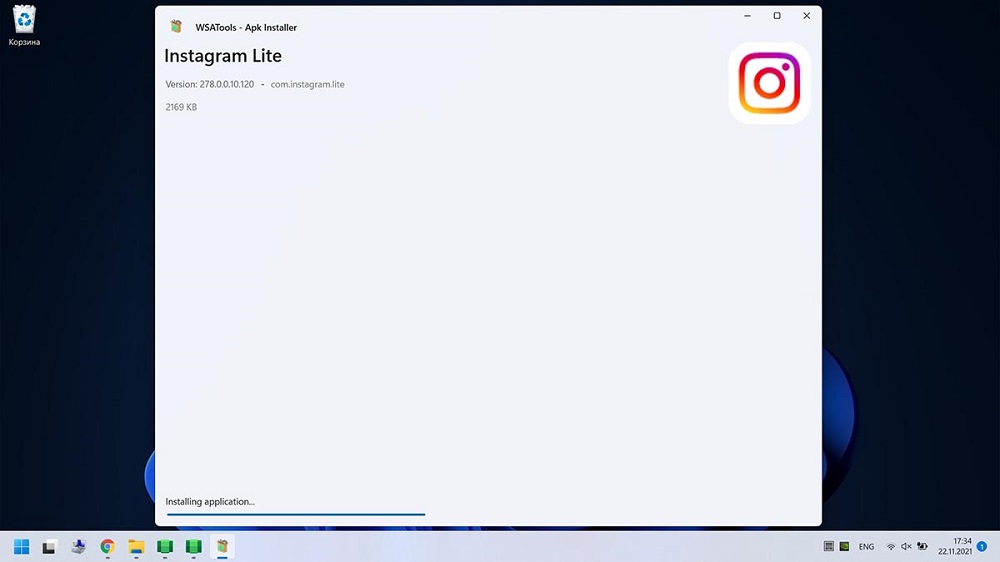
Jak spustit aplikace Android na PC podle příkazového řádku
Metoda je považována za obtížnější použít, ale také počet selhání při jejím použití je řádově menší.
Zvažte tedy, jak otevřít aplikaci Android na počítači pomocí příkazového řádku:
- Stejně jako v předchozím případě spustíme subsystém Windows pro Android;
- Stáhneme si z oficiálních webových stránek nástrojů pro platformu Android OS SDK;
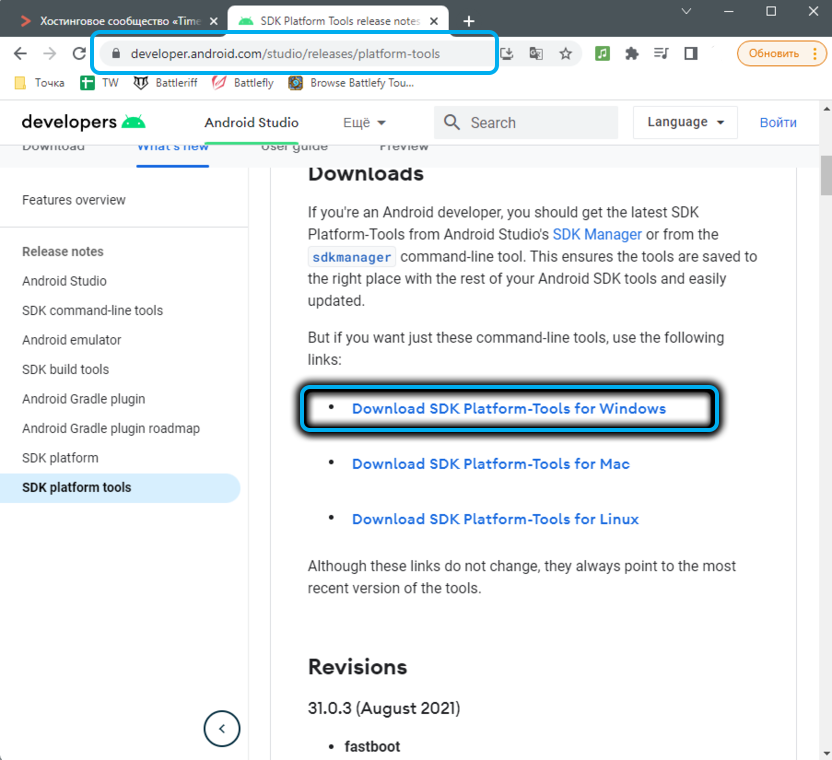
- Rozbalíme archiv;
- V pokročilé aplikaci v parametrech aktivujeme „vývojářský režim“ (klikneme na textový „vývojový parametry“ a v novém okně nastavíme přepínač na polohu „inkluzivní“);
- Pro parametr adresy IP klikněte na tlačítko „Aktualizovat“;
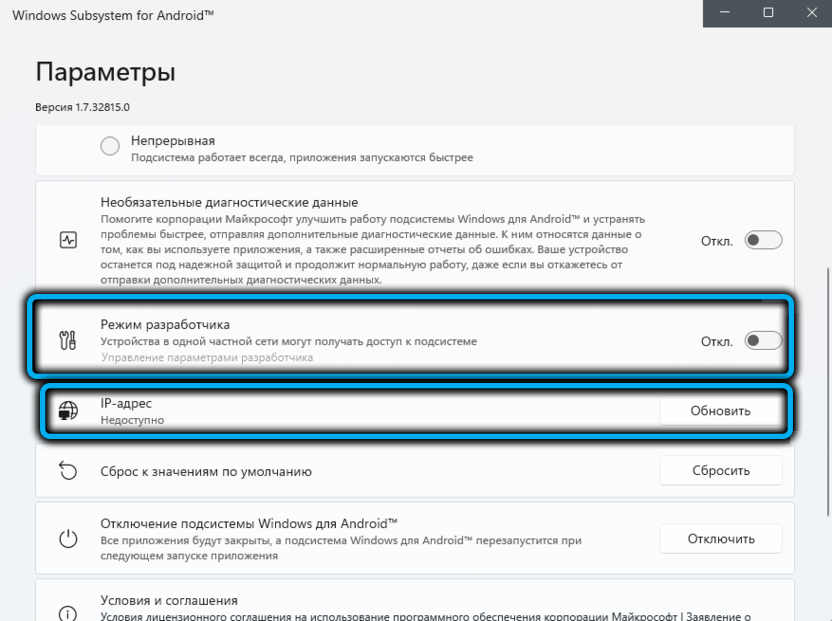
- Spustíme terminál Windows 11 (bez ohledu na to, zda je PowerShell nainstalován ve výchozím nastavení nebo příkazovém řádku). V okně terminálu, který představujeme
CD(Označte úplnou cestu, označující disk C: \), potvrďte stisknutím tlačítka Enter;
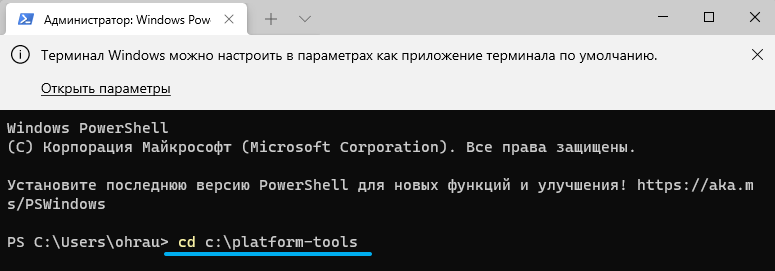
- Zadejte další tým
./ADB.Exe Connect(Nahraďte skutečnou hodnotu získanou aktualizací parametru IP adresy), stiskněte Enter;
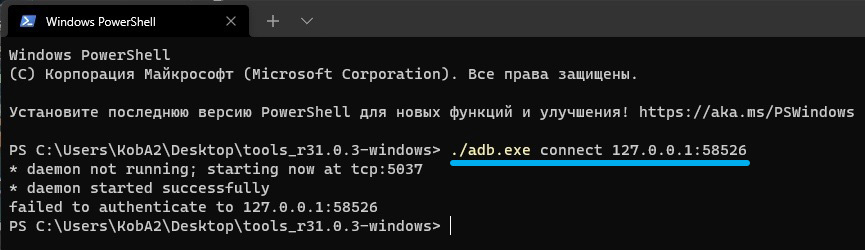
- Dokončíme vstup postupu příkazu
./ADB.Exe instalace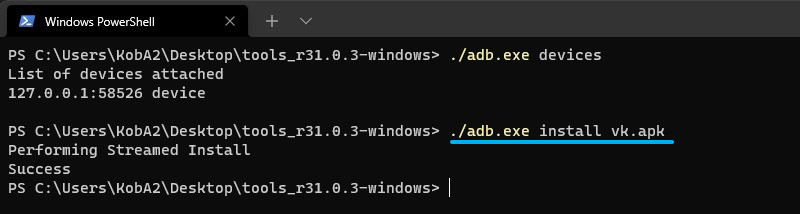
V důsledku toho se ikona aplikace Android připravená k spuštění tlačítka „Start“ se objeví v kontextové nabídce.
Metoda je nepohodlná v tom, že všechny tyto kroky musí být provedeny pro každou novou mobilní aplikaci, kterou chcete použít v systému Windows 11.
Řešení některých problémů
Zpravidla se nezkušení uživatelé zpravidla setkávají se dvěma typy problémů při pokusu o instalaci v aplikacích systému Windows 11 Android. První je spojen s nemožností aktivovat funkci virtualizace, a proto není subsystém Windows pro Android schopen generovat funkční IP adresu. Druhá se vztahuje na chyby při spuštění příkazu ADB Connect.
Nejprve zvažte, jak spustit virtuální stroj v systému Windows 11 pomocí samotného OS:
- Spusťte „Ovládací panel“ (například pomocí funkce vyhledávání v nabídce „Start“);
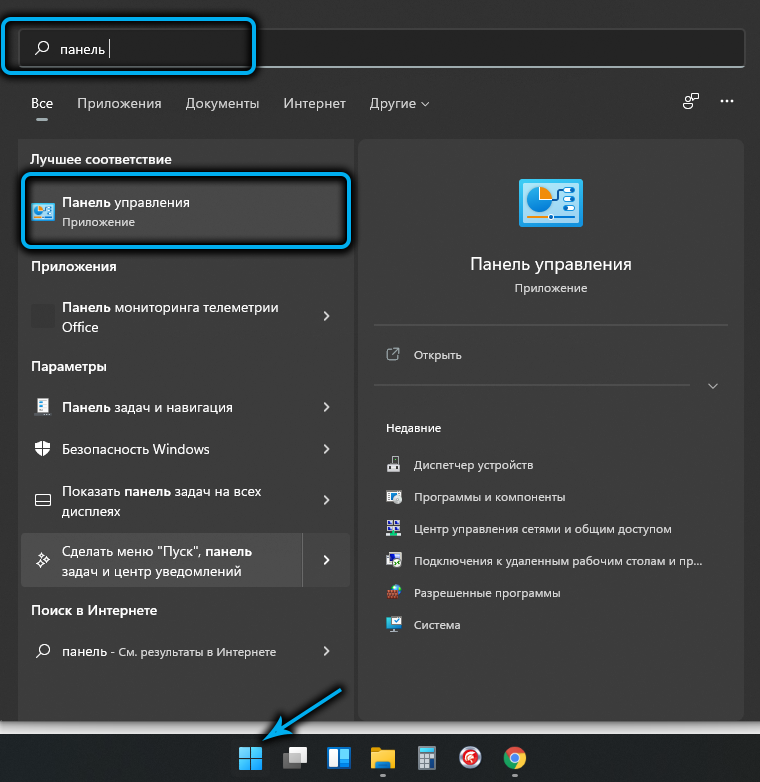
- Klikněte na kartu „Programy a komponenty“;
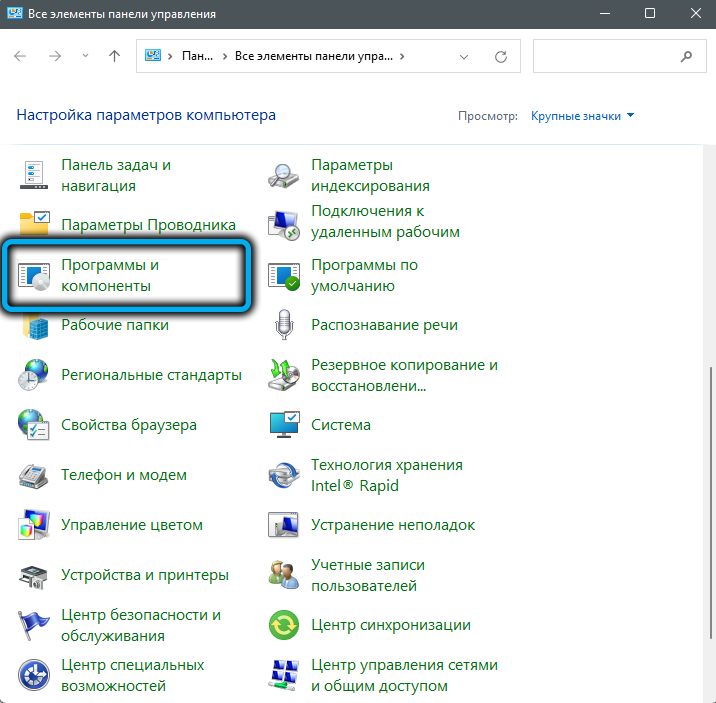
- V novém okně v levém bloku klikněte na sekci „Komponenty Windows pro Windows“;
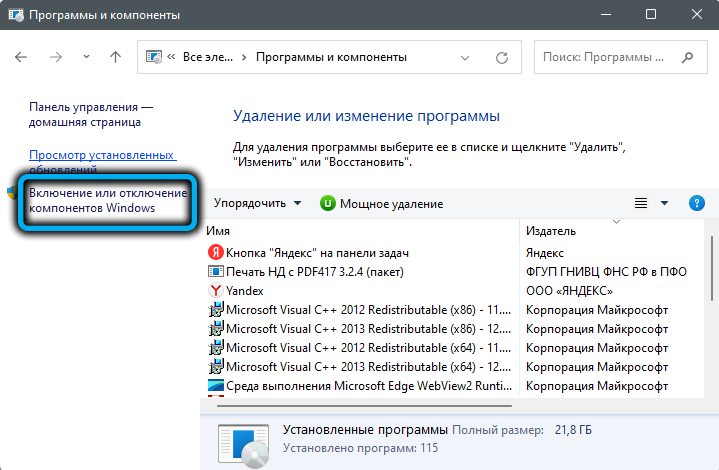
- V novém okně bude uveden seznam všech nainstalovaných komponent Windows11 (oba aktivní, označeni krabicí a odpojeni). Hledáme linku „platforma virtuálního stroje“, aktivujeme ji;
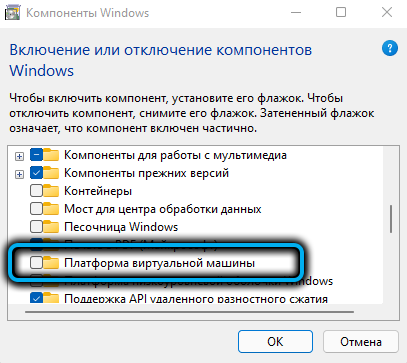
- Aby se změny vstoupily v platnost, restartujte systém a po dokončení načítání oken spusťte znovu WSA.
Nyní můžete znovu provést kroky popsané v sekci s příkazovým řádkem.
Chyba při zadávání připojení/instalace ADB je spojena s nepřítomností souboru ADB.Exe. To je důsledek skutečnosti, že balíček nástrojů pro platformu SDK nebyl nainstalován nebo jeho instalace byla nesprávná. Problém je také opravitelný:
- Opakované nástroje platformy SDK z oficiálního webu Android Studio (máme zájem o verzi pro Windows, i když existují možnosti pro Mac/Linux);
- Opět instalujeme platformy pro vývojáře;
- Spusťte okno terminálu (nutně s právy správce);
- Jdeme do katalogu s sadem balíčkem (tým CD);
- Místo týmu popsaného v předchozí části, sbírejte \ adbconnect, klikněte na Enter.
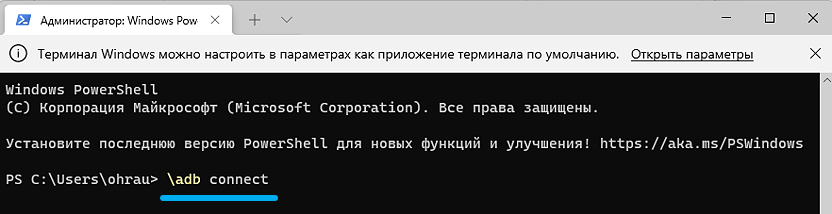
Závěr
Pro mnoho uživatelů bude samozřejmě možnost používání vašich oblíbených mobilních aplikací významným plusem Windows 11. A pro některé a rozhodující argument ve prospěch migrace pro nový operační systém. Obě popsané metody bohužel vyžadují velkou přesnost při nastavování a využití této možnosti, takže nemluvíme o mši. sbohem. Možná v budoucnu bude spuštění aplikací pro Android jednodušší a pohodlnější, ale je nepravděpodobné, že k tomu dojde v krátkodobém horizontu. Alespoň musíte počkat až do pádu nebo déle. Mezitím zůstávají pouze tyto možnosti pro nedostatek alternativ.
- « Co dělat, pokud Bluetooth nefunguje v systému Windows 11
- Eliminace poruchy mikrofonu v systému Windows 11 »

