Eliminace poruchy mikrofonu v systému Windows 11

- 3273
- 63
- Lubor Blecha
Během migrace na Windows 11 s „desítkami“, tak když není nový operační systém vyloučen, nejsou případy selhání zařízení vyloučeny. Poměrně často musíte čelit takovému jevu jako nepracovní mikrofon a problém může být globální, na úrovni operačního systému nebo místní, když odmítá fungovat v samostatných aplikacích.

Taková porucha je zpravidla eliminována docela jednoduše, i když existuje mnoho možností pro řešení problému. Dnes budeme uvažovat o nejběžnějších případech, počínaje triviálními, a končíme nepochybnými problémy.
Eliminace nepřítomnosti zvuku mikrofonu prostřednictvím „parametrů“
Hlavním důvodem nepracovního mikrofonu v systému Windows 11 je často nedostatek vhodných povolení k přístupu k tomuto zařízení operačním systémem nebo aplikacemi. Co by se mělo udělat:
- Přecházíme na „Parametry“ (kombinace Win+I nebo volání prostřednictvím nabídky tlačítka „Start“);
- Klikněte na kartu „Ochrana osobních údajů a zabezpečení“;
- V seznamu napravo vyberte „Mikrofon“;
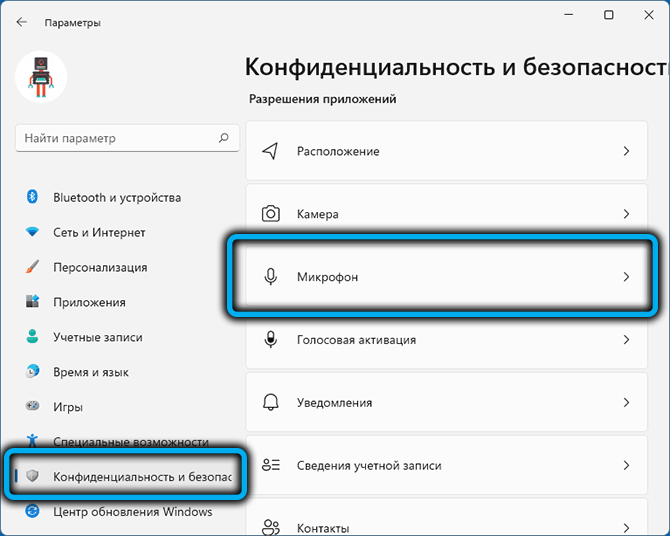
- Aktivujeme přepínač možností tak, aby umožnil přístup k ... “(Měl by být v poloze„ Bcl Pozice."), pokud je to nutné, provádíme stejnou operaci s konkrétními aplikacemi;
- Aktivujeme také přepínač možností „Povolit přístup klasických aplikací ...“.
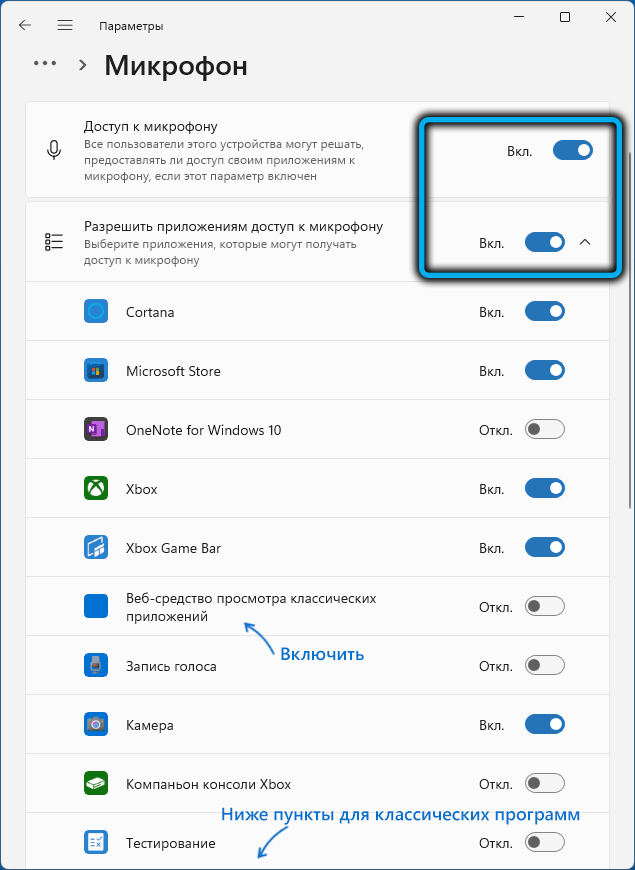
Věnujeme pozornost možnosti „webové nástroje pro prohlížení aplikací“-musí být aktivována, pokud mikrofon nefunguje v programech pomocí online technologií.
Výběr jiného mikrofonu z připojených
Je pravděpodobné, že problém s mikrofonem je způsoben skutečností, že v systému není hlavní. Při instalaci oken je obvykle stanovena správně, ale pokud jej často připojíte nebo odpojíte, může být další zvukový záznam hlavní.
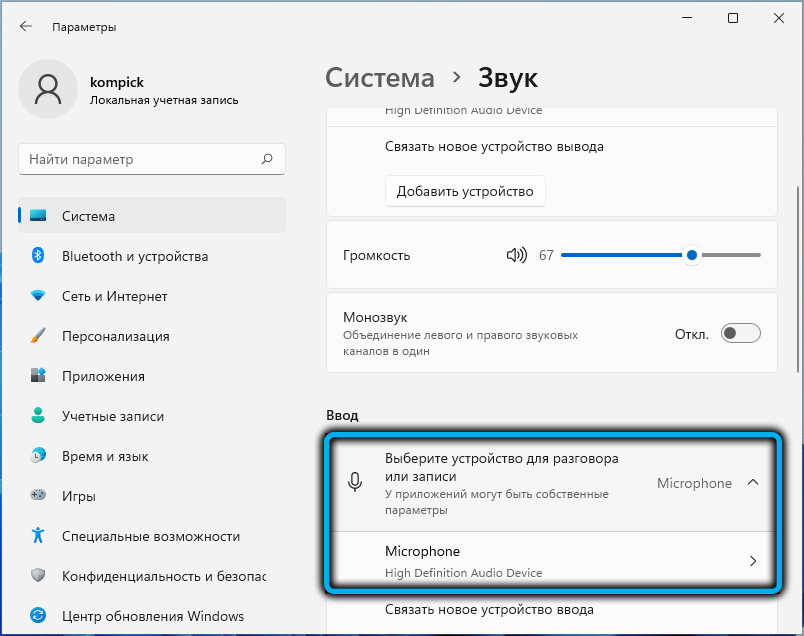
Chcete -li situaci opravit, je nutné prostřednictvím nabídky „Start“ pro přechod na kartu Systém, vyberte část „Zvuk“ a změnit hlavní zařízení na správné. Musíte se dívat v sekci „Enter“.
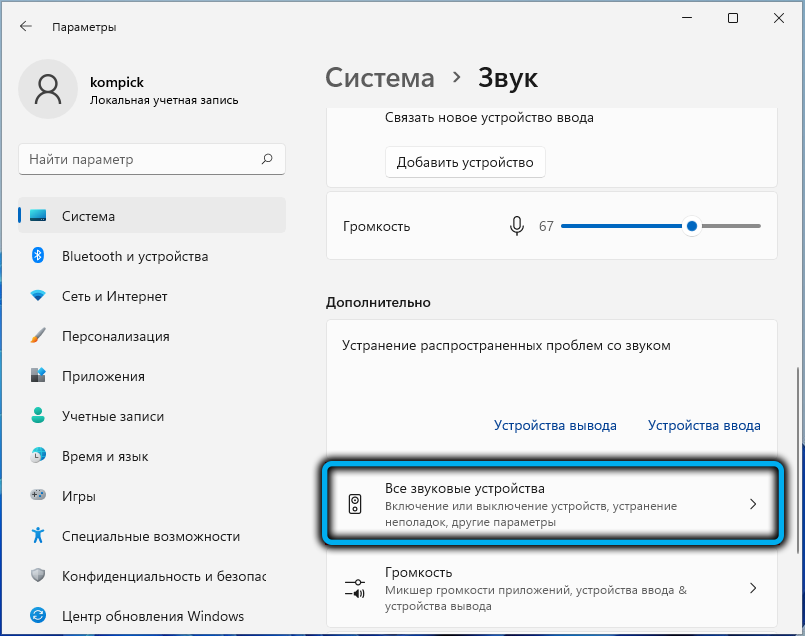
Pokud je zařízení pro nahrávání nebo vysílání správně vybráno, ujistěte se, že posuvník hlasitosti není nainstalován v extrémní levé poloze. Jinak se neočekává, že nahrávání zvuku nebude provedeno. Chcete -li nakonfigurovat mikrofon, přesuňte posuvník do pozice, která splňuje vaše preference, pokud jde o úroveň hlasitosti.
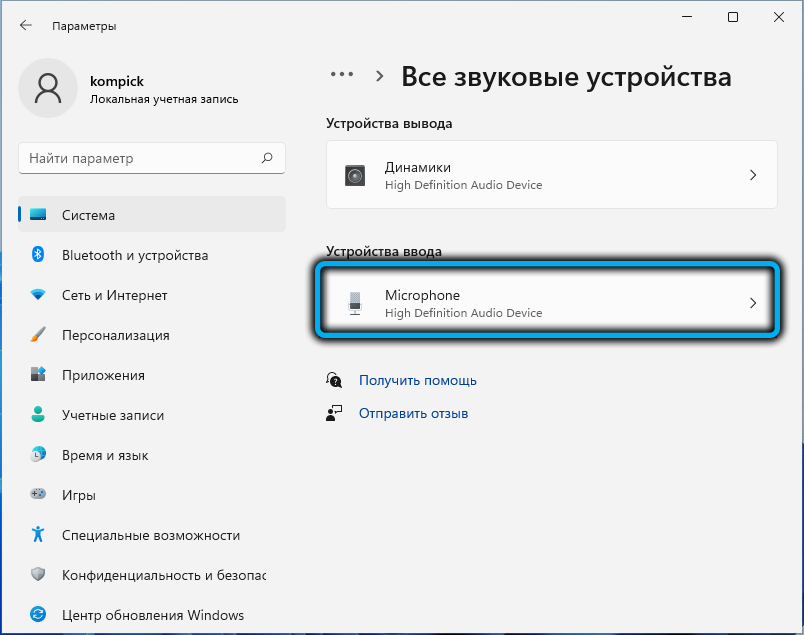
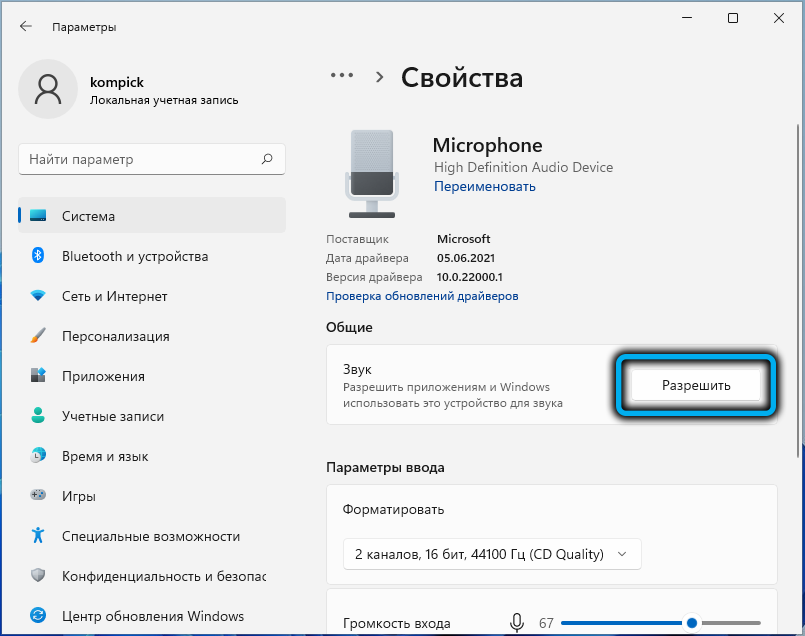
Aktualizace konfigurace zařízení
Nesprávně nainstalovaný ovladač zvukové karty je považován za vážnější problém. Naše úkoly nezahrnují zvážení důvodů, proč k tomu dochází - věřte mi, že jich může být mnoho. Podívejme se na to, jak aktualizovat audiooder a zapnout mikrofon na počítači:
- Spustíme „Správce zařízení“ jakýmkoli pohodlným způsobem (například kliknutím na ikonu „Start“ pravým tlačítkem myši a výběrem odpovídající možnosti v kontextové nabídce);
- Odhalujeme větev „audiokace a zvukové výstupy“ a hledáme náš mikrofon;
- Pokud je ikona se žlutou vykřičníkem, je to důkaz, že řidiči jsou nainstalovány nesprávně;
- Klikneme na požadovanou řádek v nabídce kontextu, vyberte položku „Delete“;
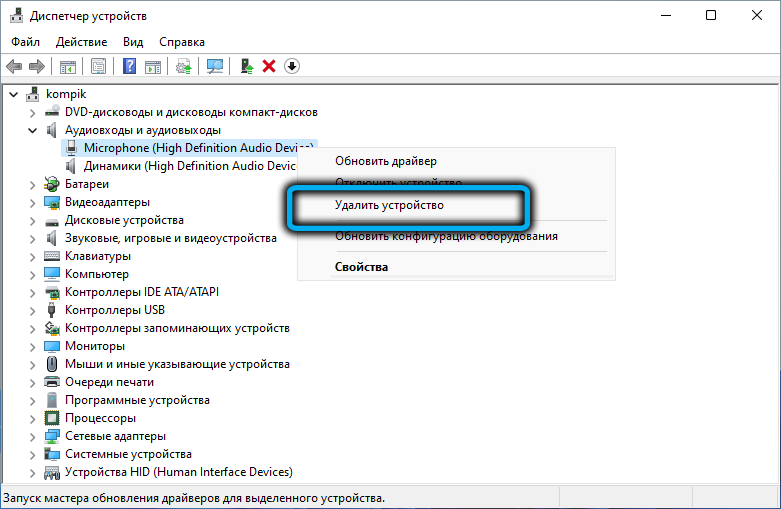
- Klikněte na bod „Akce“ v horní nabídce, vyberte možnost „Aktualizujte konfiguraci zařízení“.
V důsledku toho budou znovu nainstalovány potřebné řidiče a žlutá ikona by měla zmizet.
Výběr mikrofonu jako jediného zařízení pro zaznamenávání zvuku a komunikace
Zkušení uživatelé jsou špatně obeznámeni s nevody nastavení mikrofonu a dalšího zvukového záznamu a reprodukce zařízení. Řekněme, že mnozí jednoduše nevěnují pozornost, že jeden mikrofon je označen jako záznam a jako komunikační prostředek - druhý. Takový zmatek může vést ke skutečnosti, že v mnoha aplikacích nebude mikrofon fungovat.
Situace je opravena následovně:
- V konzole „Perform“ (začíná s lisováním Win+R) Zadejte příkaz MMSYS.CPL, potvrďte stisknutím tlačítka OK nebo Enter;
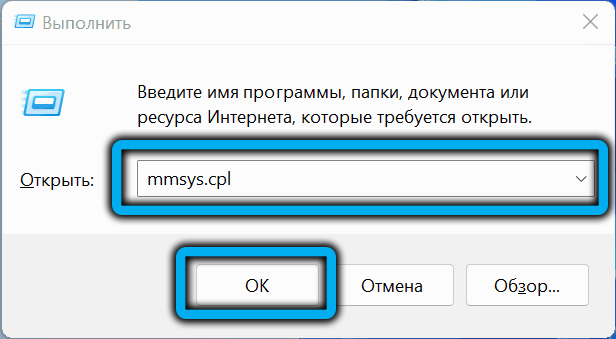
- V okně Nastavení zvuku jdeme na kartu „Záznam“;
- Pokud je v seznamu více než jeden mikrofon se zeleným kontrolním pásem, musíte si vybrat ten, který by měl být použit jako hlavní, po něm dvojité kliknutí a v novém okně na kartě „Poslouchejte“, Nastavte hodnotu parametru „, které má být reprodukováno z tohoto zařízení“ jako zařízení použité podle výchozího;
- Pokud v blízkosti ikony mikrofonu není žádná zelená značka, musíte na něj kliknout pravým tlačítkem myši a vybrat možnost „Povolit“;
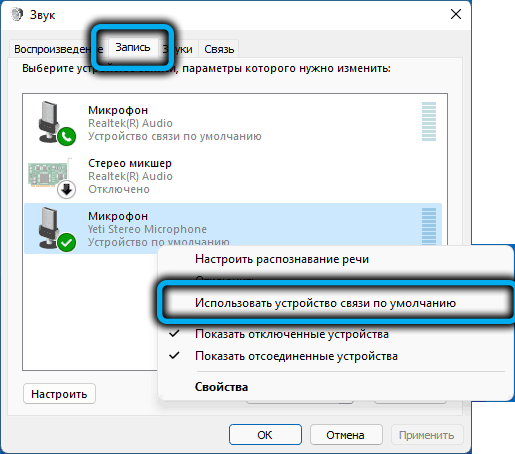
- Přítomnost červené šipky poblíž mikrofonu znamená, že to počítač nevidí. Možná kvůli problémovému kabelu.
Je také možné, že v samostatných aplikacích mikrofon nefunguje jednoduše proto, že tento program má své vlastní nastavení týkající se používání zvukového vybavení. Je zřejmé, že v takových případech je nemožné poskytnout konkrétní pokyny - bude nutné nezávisle hledat zvukové parametry aplikace a nakonfigurovat mikrofon v souladu s vašimi preferencemi.
Manuální přeinstalování ovladačů
Pokud akce na aktualizaci konfigurace zařízení nepomohly, systém nesprávně určí zvukovou kartu a/nebo mikrofon a automaticky pro ně nainstaluje nesprávné ovladače.
Řešení problému - ruční instalace požadovaného specializovaného softwaru. Za tímto účelem určujeme název zařízení (ve stejném „Dispečerovi zařízení“), stáhněte si správné ovladače na oficiálním webu výrobce, nainstalujte je. Na notebooku možná budete potřebovat název modelu základní desky, protože veškeré zvukové zařízení je zde vytvořeno -v případě (pokud nepoužíváte externí mikrofon).
Kontrola výkonu
Pokud všechny výše uvedené metody nepomohly, zkuste následující:
- Otevřete okno nastavení zvuku znovu (příkaz MMSYS.CPL v konzole "Perform");
- Přejděte na kartu „Záznam“;
- Vyberte mikrofon a stiskněte tlačítko „Vlastnosti“;
- Pokud jsou zapojeny účinky mikrofonu, odpojte je;
- Na kartě „Navíc“ experimentujte s výbojem a frekvencí zařízení, jakož i se dvěma dalšími parametry sekce.
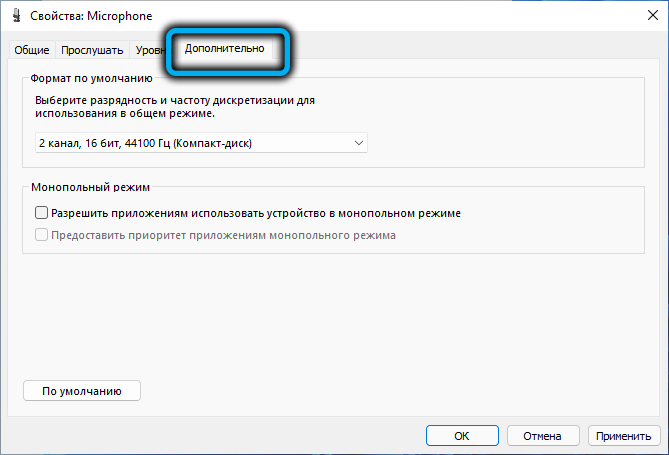
Pokud tomu tak není, musíte myslet ve směru fyzické poruchy. Jak tedy zkontrolovat výkon mikrofonu. Nejprve jej připojte k jinému notebooku/stolnímu počítači. Pokud tam pracuje, tato záležitost není v něm s největší pravděpodobností, ale v nastavení. Pokud ne, znamená to, že nepracuje. Nejčastěji - kvůli poškozenému kabelu je to slabý bod všech kabelových zvukových zařízení.
A jeden okamžik. Na starých počítačích výkon náhlavní soupravy s jediným kombinovaným 3.5 mm se zástrčkou není zaručeno, protože se může ukázat, že zvuková karta takový konektor nevnímá. Chcete -li povolit mikrofon, musíte použít jinou náhlavní soupravu se samostatnými konektory pro sluchátka a zvukovým zapisovačem.
RADA. V některých případech můžete obnovit výkon mikrofonu pomocí prostředků k odstranění poruch zabudovaných do Windows. Ačkoli praxe ukazuje, že tento nástroj velmi zřídka pomáhá vyřešit problém, pokud všechny ostatní metody nepomohly, můžete to zkusit. Chcete -li to provést, v části „Navíc“ nastavení zvuku klikněte na tlačítko „I /N zařízení“ v části „Eliminovat běžné problémy ...“. Někdy to pomáhá, zejména pokud byl případ v odpojených službách.Jak posílit mikrofon
Klidný zvuk lze také nazvat problémem, zejména pokud je posuvník v nastavení záznamového zařízení nastaven na maximum. Existuje poměrně efektivní způsob, jak zkontrolovat skutečnou úroveň zvuku a také její nárůst, snížení nebo odpojení.
To platí jak pro postavené -v mikrofonech a zvukové kartě připojené k hnízdě, přes port USB nebo Bluetooth. První věcí, kterou musíte udělat, je kliknout na tlačítko myši na ikoně dynamiky umístěné v systému systému Treya, tj. Vpravo dole vpravo. V kontextové nabídce, která se objeví, vyberte položku „Nastavení zvuku“.
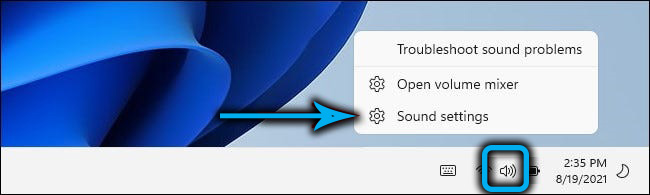
Stránka nastavení zvuku se otevře, skrýváme ji dolů do sekce „Vstup“. Zde na seznamu připojených zvukových zařízení vyberte mikrofon, jehož práce je třeba zkontrolovat, a kliknout na šipku doprava (>).
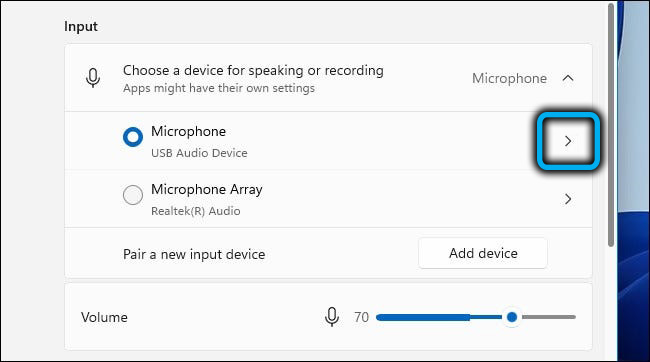
Otevře se stránka s uvedením aktuálního režimu použití mikrofonu a úrovně objemu sady v procentech. V dolní části „Test vašeho mikrofonu“ je tlačítko „START TEST“, klikněte na něj.
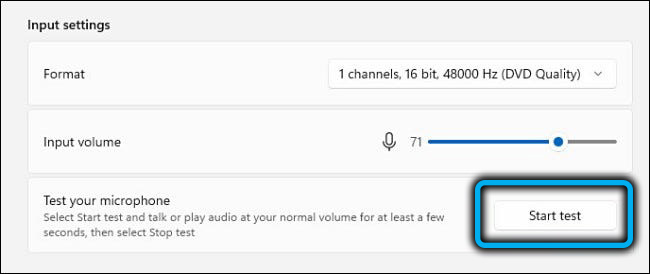
Budete vyzváni, abyste začali mluvit. Vyslovte malou řeč na těsto s normálním objemem. V tomto případě by měl pás s hladinou zvuku kolísat doleva a doprava, což naznačuje, že mikrofon reaguje na vaši řeč, což také zní občas tišší nebo hlasitěji. Pokud se proužek nepohybuje, znamená to, že s vaším mikrofonem něco není v pořádku.
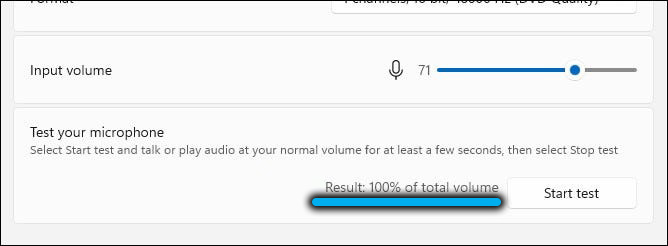
Test končí stisknutím stejného tlačítka, na kterém se objeví odpovídající nápis. Poté se v blízkosti tlačítka objeví výsledek testu, vyjádřený jako procento objemu vstupního signálu na základě výsledků průměrného odhadu testovací řeči. Poté můžete zvýšit objem mikrofonu posunutím posuvníku doprava nebo snížit (doleva).
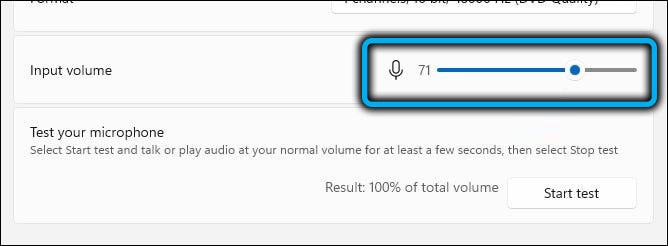
Ale podstatou nastavení není, aby mikrofon hlasitě. Musíme dosáhnout vhodného zvuku. Pokud nastavíte posuvník příliš blízko k pravému hranici, s normální řečí bude zvuk velmi zkreslený, což pravděpodobně nebude přijatelné. Snížení objemu pod 50% je také nevhodné - zvuk bude špatně slyšitelný. Ideální - v oblasti 70-75%. V každém případě je po každé změně v poloze posuvníku nutné testovat znovu, dokud se nedosáhne dokonalého zvuku.
Závěr
Ve velké většině případů nevyžaduje práce mikrofonu v systému Windows 11 zásah uživatelů, pokud nezaznamenáváte kvalitu. Jak zvýšit zvukový objem mikrofonu, už víte. S problémy s nepracovním mikrofonem budete muset pohrávat déle, ale pokud je samotné zařízení celé, s dostatečnou vytrvalostí, všechny problémy jsou vyřešeny.

