Jak resetovat Windows 11 do továrního nastavení

- 3382
- 332
- MUDr. Atila Brázdil
Mnoho mobilních gadgetů provozujících proprietární operační systémy má funkci vypouštění do továrního nastavení, což vám umožňuje vrátit zařízení do stavu, ve kterém to bylo v době nákupu. Počínaje Windows 10 se taková funkce objevila v nejběžnějším počítačovém OS. V tomto případě je možné ukládat uživatelské soubory. Musíte však pochopit, že na rozdíl od prostředků pro zotavení s vrácením k vybranému datu resetujte - postup je radikálnější: všechny aplikace nastavené uživatelem budou smazány, všechny provedené nastavení jsou přesídleny - vzkříšeny vzkříšeny.

Přísně řečeno, vypouštění do výchozího nastavení je v podstatě postup reinstalace systému Windows, i když bez účasti uživatele.
Existují dva způsoby, jak být nulovým nastavením. Jedním z nich je scénář využívající personál operačního systému, pokud je obvykle načten. Pokud se vyskytnou problémy s nakládkou, bude postup vypouštění mírně odlišný. V každém případě nakonec obdržíte efektivní čistý systém bez nahromaděných chyb. Pokud jde o vaše uživatelská data, budete mít na výběr - uložte je nebo smažte je.
Proč by mohl potřebovat vypouštění Windows 11 do počátečního nastavení
Čerpání systému všech pokynů je považováno za jednu z nejradikálnějších metod, které by měly být uchýleny k poslednímu. Resetování do továrního nastavení je ještě extrémnější způsob, jak vrátit počítač do původní podmínky „boxu“. Může to způsobit, že majitel PC učinil takový krok?
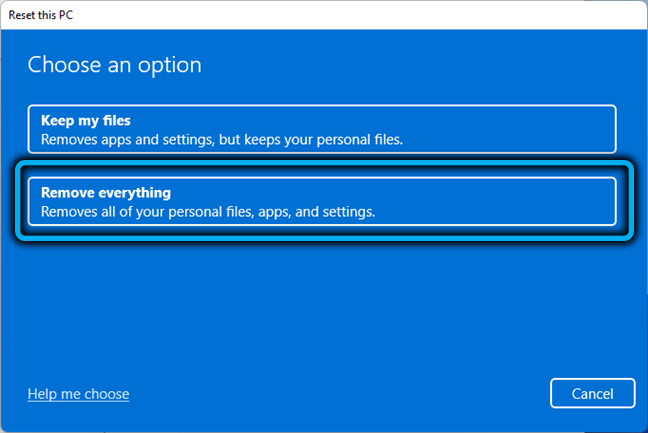
Důvody mohou být odlišné. Například máte v úmyslu prodat počítač a nechcete, aby nový majitel měl přístup k osobním údajům, nebo dokonce k vašim preferencím projeveným ve více nastaveních OS. V tomto případě máte příležitost nejen smazat všechny dříve nainstalované aplikace a osobní soubory, ale také umožnit je obnovit (v jedné ze fází místo výběru možnosti „stačí smazat soubory“, musíte si vybrat Parametr „Clean Data“).
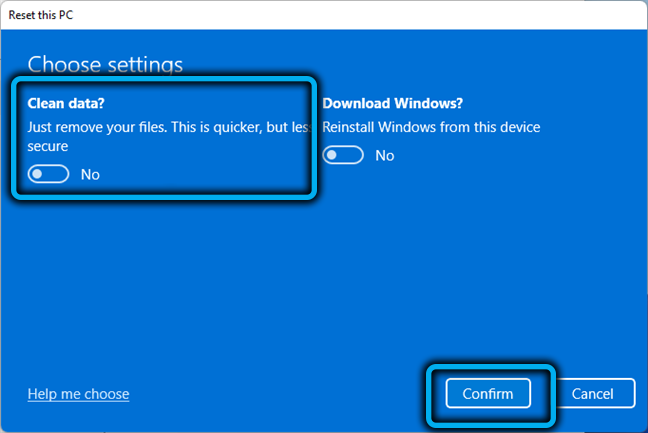
Druhý společný důvod - počítač pracuje s selháním nebo příliš pomalu a žádné jiné způsoby, jak vrátit svou dřívější výkonnostní pomoc. Resetování na nastavení továrny vám pomůže získat panenský čistý operační systém a pokud si přejete, můžete uložit osobní údaje (ale ne nastavení a nainstalované aplikace).
Všimněte si, že při výběru možnosti resetování s čištění dat bude postup vydržet déle - vyloučit možnost obnovení informací bude disk opakovaně přepsán speciální sekvencí znaků. Pokud je objem úložiště velký, může to prodloužit čas potřebný k provedení operace o několik hodin.
Jak resetovat Windows 11 na tovární nastavení pravidelnými prostředky
Sbalení systému do výchozího nastavení není stejné jako provést zotavení pro jeden z uložených kontrolních bodů. Teoreticky, pokud je vaším cílem vrátit počítač do počítače, ztracený v důsledku vašich nešťastných nebo nevědomých akcí, je lepší začít s obnovou pro konkrétní datum. Zároveň je zaručeno, že neztrácíte uživatelská data (dokumenty, hudba, video), ale tyto aplikace, řidiči a aktualizace, které byly nainstalovány později, než vybrané datum zmizí.
To znamená, že reset nastavení v systému Windows 11 podnikne stejnou akci jako vrácení, bude nejdříve pouze datum - po instalaci operačního systému v počítači byl nainstalován operační systém.
Zvažte, jak se to provádí pravidelnými okny:
- Přecházíme na „Parametry“ (kombinace Win+I, můžete také prostřednictvím nabídky tlačítka „Start“);
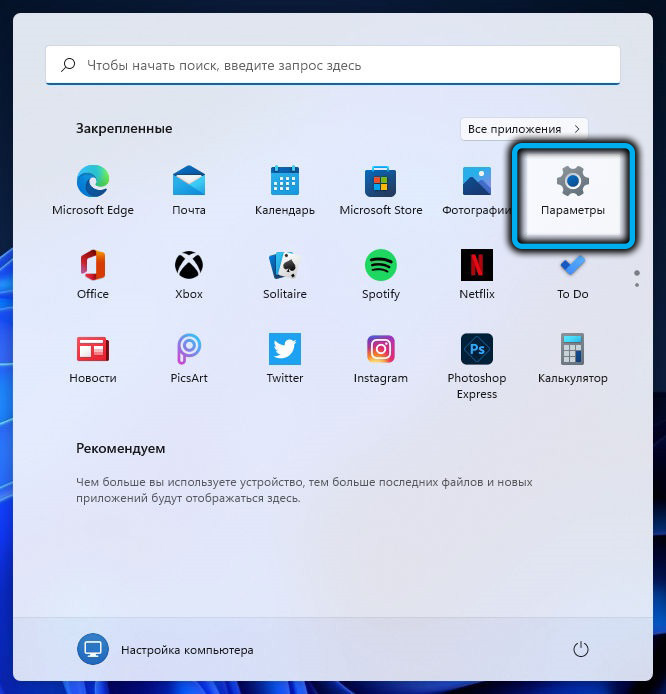
- V levém bloku vyberte kartu „Systém“;
- V okně vpravo klikněte na položku „Obnovení“;
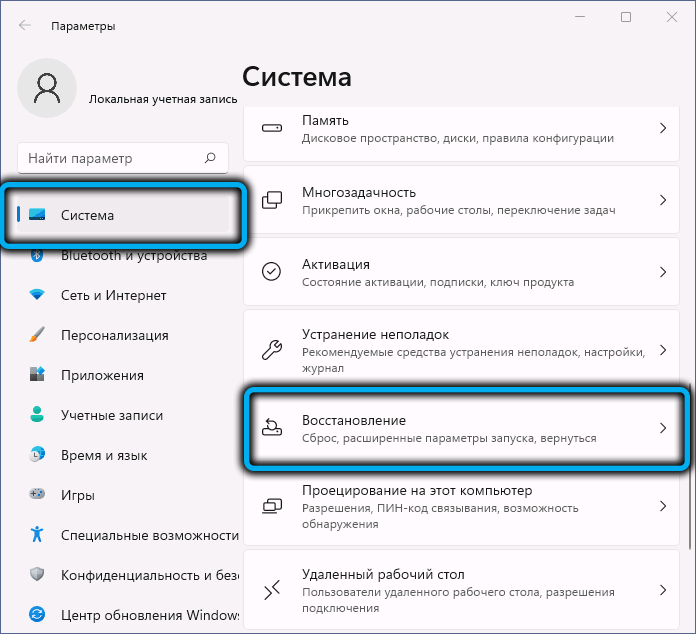
- V bloku „Parametry obnovy“ klikněte na tlačítko Reload PC, který se nachází naproti kartě „Vraťte počítač do původního stavu“;
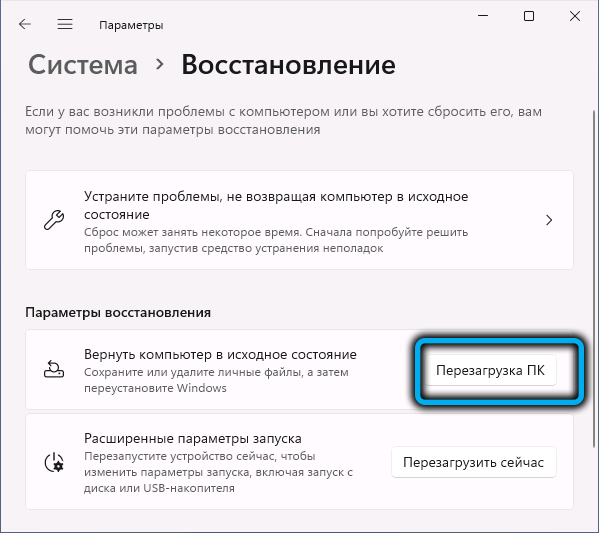
- Všechny popsané akce mohou být provedeny rychleji, pokud „hrajete“ příkaz SystemReset -FactoryReset v konzole;
- V důsledku toho se okno vrácení PC otevře továrním nastavení.
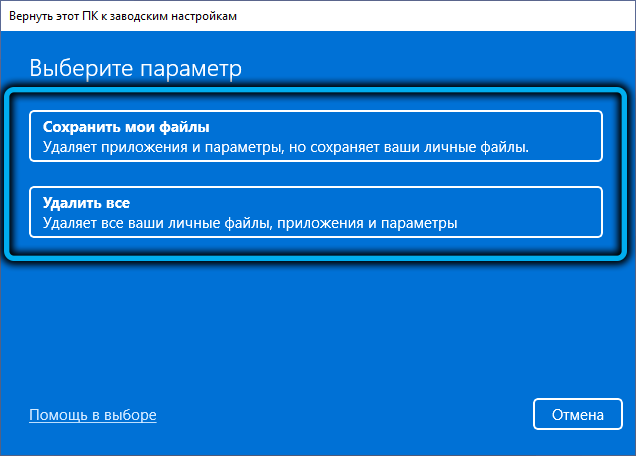
Pokud jsou v počítači dva disky nebo sekce, bude následovat otázka: Chcete všechna data smazat pouze ze systémové jednotky nebo ze zbytku, musíte vzít v úvahu, že úplné odstranění může vydržet mnohem déle.
V dalším okně si budete muset vybrat metodu obnovy PC: Z obrázku uloženého v cloudovém úložišti Microsoft nebo použití souborů uložených na místním počítači nezbytném pro přeinstalování souborů. Ve druhém případě bude operace provedena rychleji, protože nebudete muset nic stahovat.
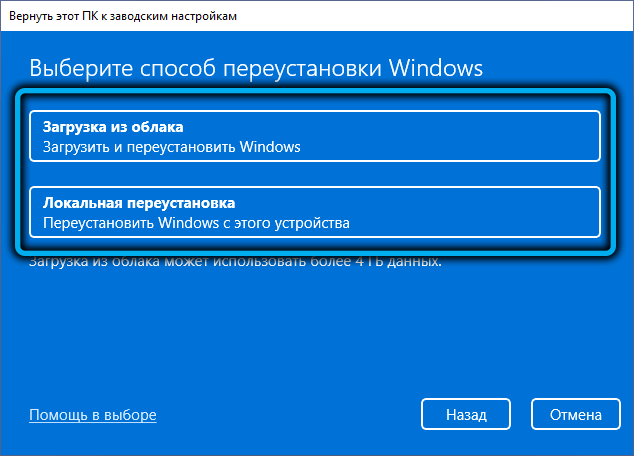
Další okno je ovládací prvek: vaše předběžné instalace budou uvedeny a pokud jste se někde mýlili, můžete je upravit kliknutím na odkaz „Parametry změny“. Například vyberte rychlé čištění instalací posuvníku parametru „čisté dat“ na „ne“. V tomto případě bude vymazání provedeno co nejrychleji, ale zároveň lze některé soubory obnovit pomocí speciálních programů.
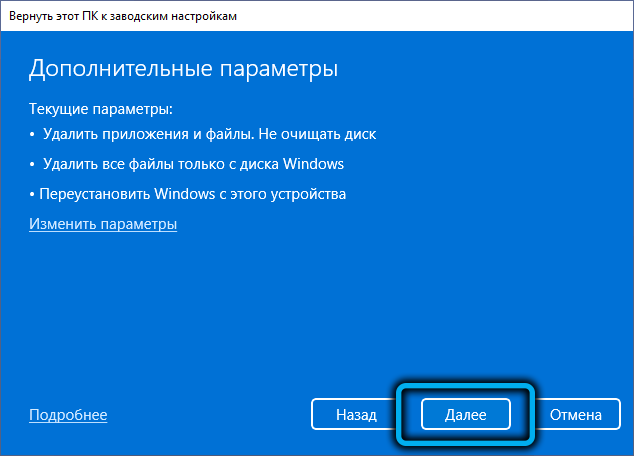
Pokud chcete přehodit notebook nebo počítač do tovární nastavení, abyste se zbavili nahromaděných chyb, bude tato možnost optimální. Pokud je vaším cílem prodat počítač, je lepší provést plné vymazání, po kterém bude schopnost obnovit soubory zcela a neodvolatelně ztraceno.
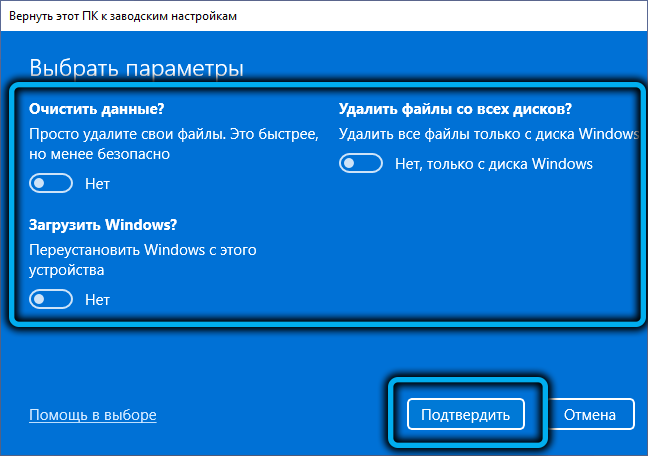
Chcete -li dokončit změny v nastavení, klikněte na tlačítko „Potvrdit“, spusťte proces obnovy - tlačítko „Next“. Otevře se okno, ve kterém vám bude upozorněno před důsledky tohoto kroku:
- Všechna nastavení, která provedete, budou resetovány do počátečního stavu;
- Pokud vyberete „čistá data“, budou všechny soubory odstraněny, včetně osobních, jakož i účtů dostupných v počítači;
- Všechny aplikace nainstalované uživatelem budou odstraněny;
- Windows 11 bude znovu nainstalován s zadaným zdrojem (místní disk nebo cloud).
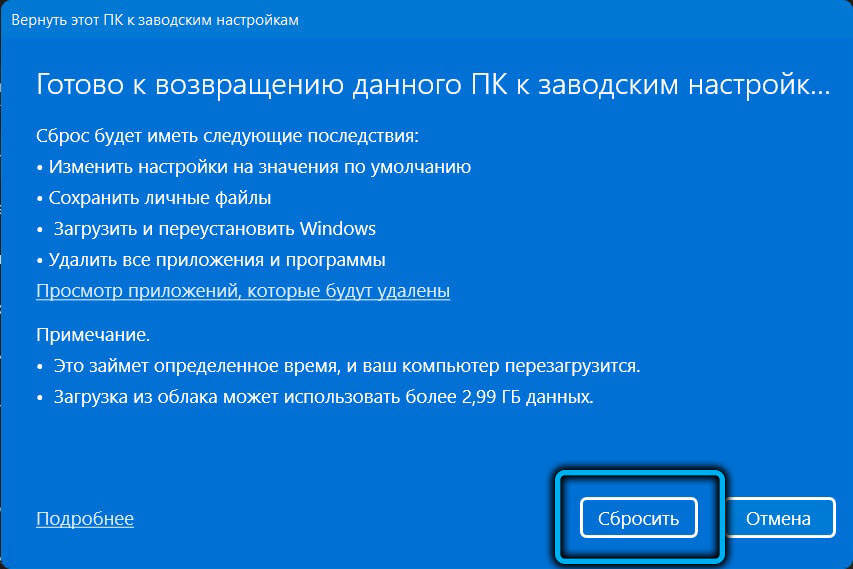
Zbývá kliknout na tlačítko „Resetovat“, po kterém nedojde k návratu zpět (při obnovení je možný vrácení, protože existuje jiný princip - záznam podle stavu počítače v určitém čase ve speciálním souboru ).
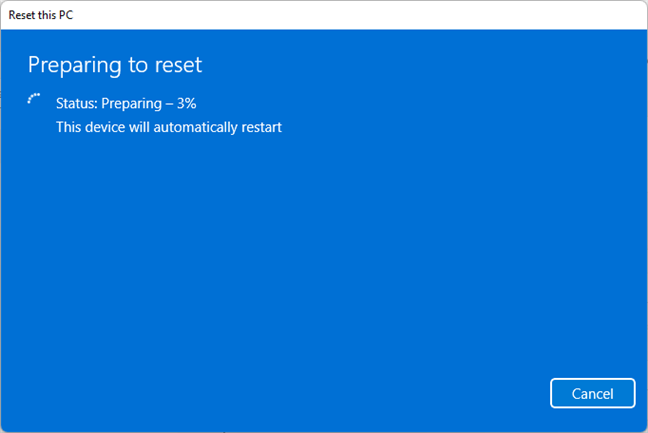
Doslova po několika minutách bude počítač restartován, po kterém se spustí proces automatické obnovy továrního nastavení s přeinstalováním operačního systému. Doba trvání této operace bude záviset na mnoha faktorech, včetně síly železa, jako je použitý pohon, vybrané parametry vypouštění atd.
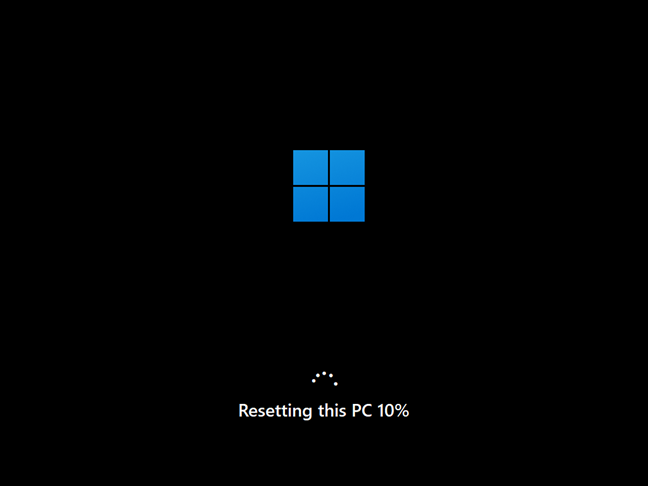
Po dokončení vypouštění budete muset provést stejné kroky jako s počáteční instalací Windows 11, tj. Vyberte regionální parametry a vytvořit nové účty, změnit nastavení důvěrnosti.
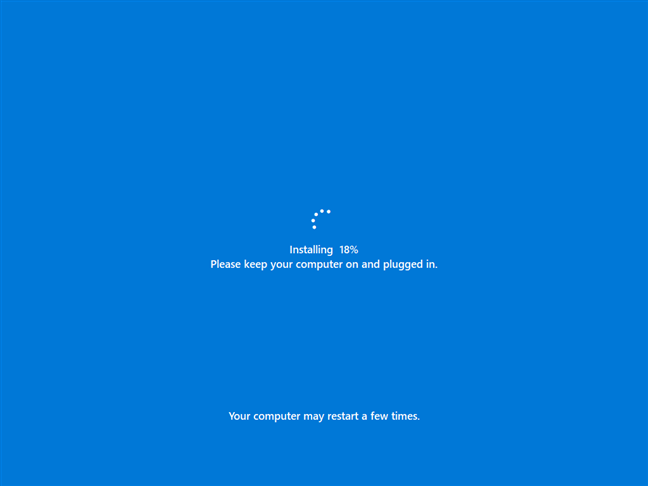
Jak vrátit Windows 11 do továrního nastavení prostřednictvím prostředí obnovy
Problémy při provozu operačního systému se mohou lišit. Je to jedna věc - periodický vzhled modré obrazovky nebo neschopnost pracovat v některých aplikacích a docela jiná - pokud se Windows 11 obecně odmítá načíst. V tomto případě mluvíme o kritické poruše, kterou lze odstranit pouze obnovením operačního sálu. A jak již víte, úplný reset systému Windows 11 do výchozího nastavení je právě lehká možnost zotavení.
Hlavní podmínkou je schopnost dostat se na obrazovku zámku, což umožní použití prostředí pro naše účely. Chcete -li to provést, na obrazovce vstupu upněte klávesu Shift na klávesnici při kliknutí na tlačítko napájení na monitoru a poté klikněte na tlačítko „Restart“.
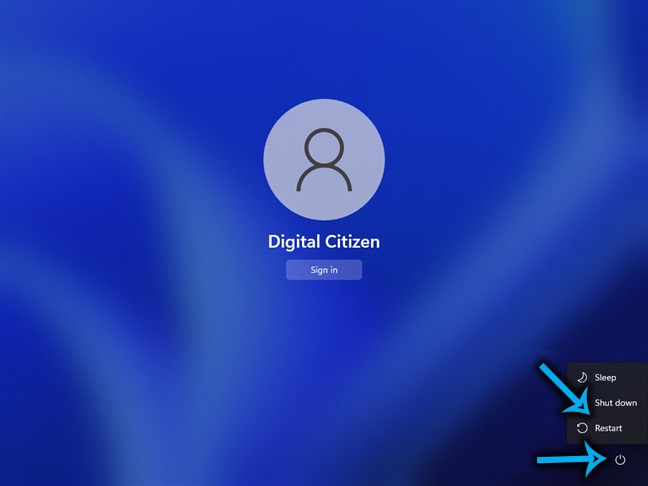
Ale co dělat, když vstup nedosáhne obrazovky? Zde je výstup: Zapněte počítač a po rozhovoru s vybavením (můžete sledovat například blikáním LED klávesnic), klikněte a pokračujte při držení tlačítka napájení počítače, dokud se nevypne. Proveďte tento postup dvakrát více, po kterém se Windows 11 automaticky začíná od obrazovky spuštění dalších parametrů.
Další akce:
- Na obrazovce prostředí obnovy vyberte tlačítko nesprávné funkce;
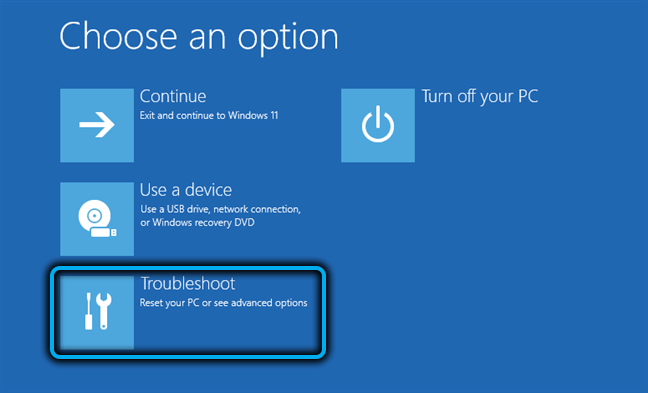
- Otevře se diagnostické okno, ve kterém byste měli vybrat položku „Resetovat tento počítač“ („Vraťte počítač do původního stavu“);
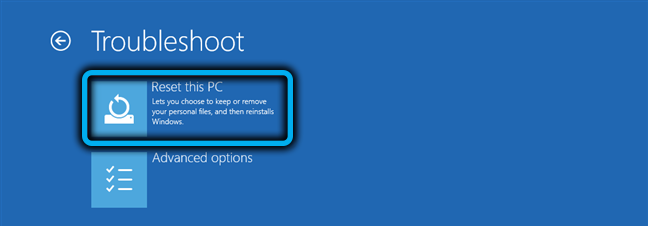
- Na další obrazovce vyberte, zda uložit uživatelská data nebo odstranit vše, co je v tomto počítači;
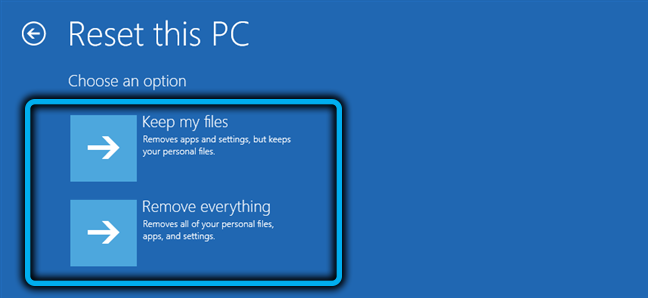
- Dalším krokem je výběr zdroje obrázku: Může to být uložená verze na počítači nebo obrázku, který bude stažen ze serverů Microsoft Servers. Druhá možnost je špatná v tom, že určité množství času bude trvat ke stažení obrázku, v závislosti na rychlosti přístupu k internetu, ale z pohledu spolehlivosti samotného obrazu lze tuto metodu nazvat výhodnějším. Možnost cloudu je také vybrána v případech, kdy pokus o místní zotavení končí chybou;
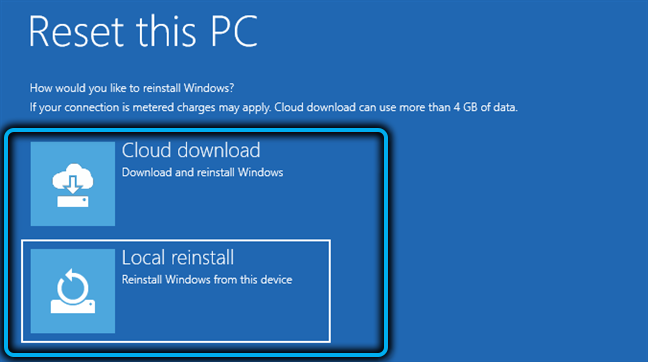
- Posledním krokem je stisknutím tlačítka „Návrat do původního stavu“, po kterém nebude operace schopna zrušit.
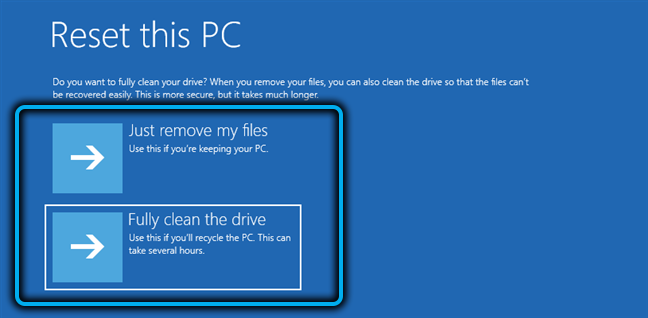
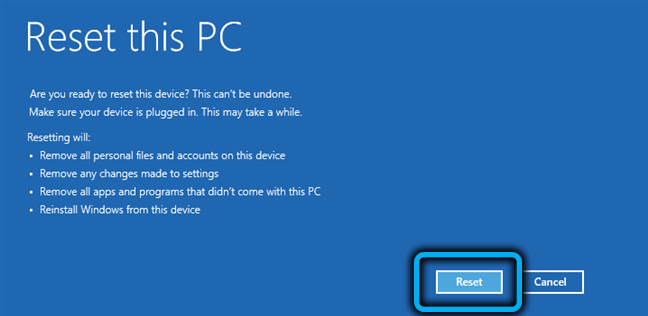
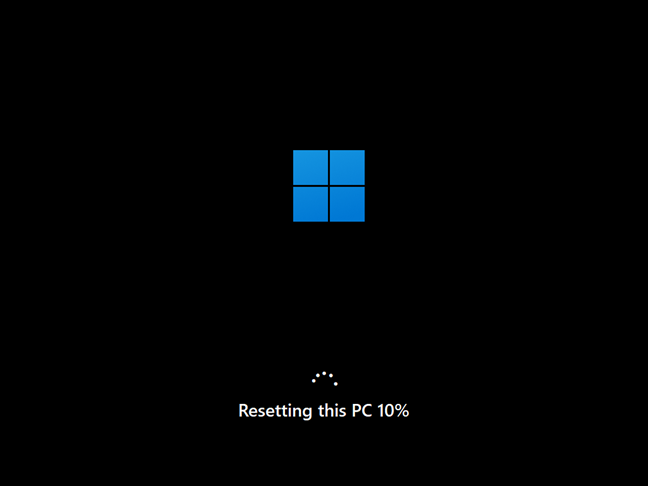
Po restartování PC se instalace Windows spustí, po kterém budete muset provést druhé počáteční nastavení systému.
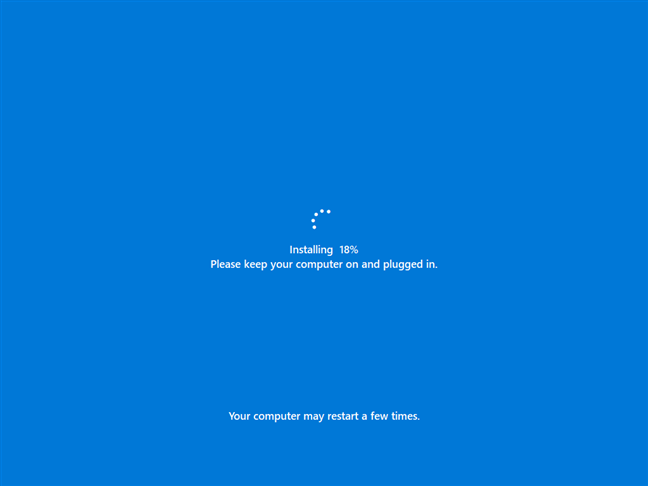
Závěr
Ptáte se, jak se resetování na tovární nastavení liší od čisté instalace operačního systému? Nejprve nebudete muset pracovat s disky a sekce. Za druhé, abyste obnovili nastavení Windows 11 do továrních nastavení, stačí stisknout několik tlačítek nebo zadat jeden příkaz s parametry. Zatřetí, můžete uložit své osobní soubory, nebo můžete zaručit, že je odstraníte. S konečnou instalací musíte použít úplné formátování nosiče.

