Co dělat, pokud Bluetooth nefunguje v systému Windows 11

- 4218
- 1319
- Gabin Sladký
Spory mezi příznivci kabelových a bezdrátových útvarů se dlouho potopily do zapomnění - téměř všechny mobilní gadgety využívají přístup k internetu výhradně vzduchem. U notebooků jsou prioritou také bezdrátové technologie a nedávno jsou stolní počítače vybaveny moduly podpory Wi -Fi a Bluetooth a poslední technologie se navzdory existujícím omezením používá také pro připojení PC s jinými gadgety a počítačovými perifery - Televizní předpony, náhlavní soupravy, reproduktory náhlavních souprav, mikrofonů.

A ačkoli je tato technologie považována za dobře vyvinutou, uživatelé Windows 11 nadále čelí problémům, které vám neumožňují plně používat tuto rozmanitost bezdrátové komunikace. Ve většině případů je to způsobeno zastaralým nebo nesprávně nainstalovaným ovladači adaptéru Bluetooth, ale existuje mnoho dalších nuancí, které jsou charakteristické pro tento operační systém a jeho předchůdce. Dnes budeme uvažovat o nejběžnějších příčinách nefunkční nefunkční Bluetooth a způsoby, jak tyto chyby odstranit.
Kontrola správné instalace ovladače
Jak již bylo uvedeno, zastaralí nebo chybějící řidiči bezdrátového adaptéru jsou nejčastějším důvodem nemožnosti připojení k jiným zařízením pomocí technologie Bluetooth.
Obvykle se můžete dozvědět o přítomnosti takových problémů spuštěním Správce zařízení zadáním příkazu „Win+R) devmgmt do konzoly.MSc.
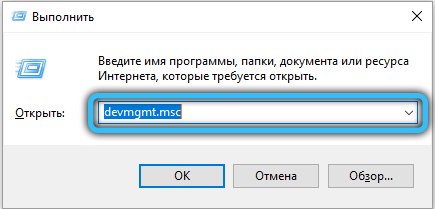
V samotném dispečeru je nutné otevřít kartu Bluetooth. Vaším úkolem je najít řádek s názvem Wireless Bluetooth (může zahrnovat adaptér nebo rádiové slovo nebo jen písmeno R). Pokud existuje ikona se značkou vykřičník v blízkosti takové linie, naznačuje to dostupnost problémů při provozu zařízení.
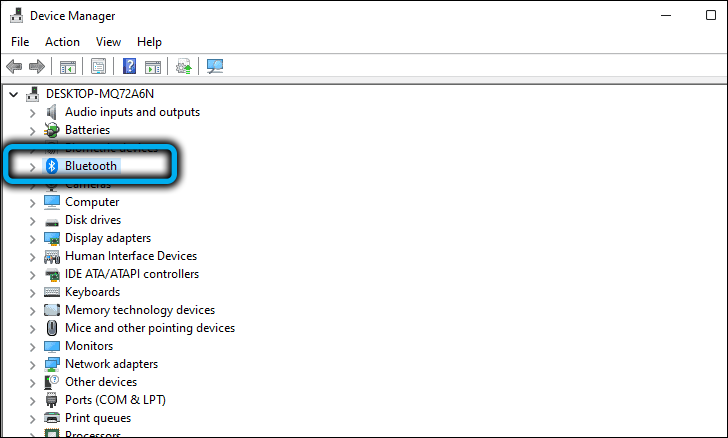
Pokud jste nic takového nemohli najít, zkuste hledat adaptér v pobočce ostatních zařízení, která obsahuje zařízení s nepřítomnými ovladači.
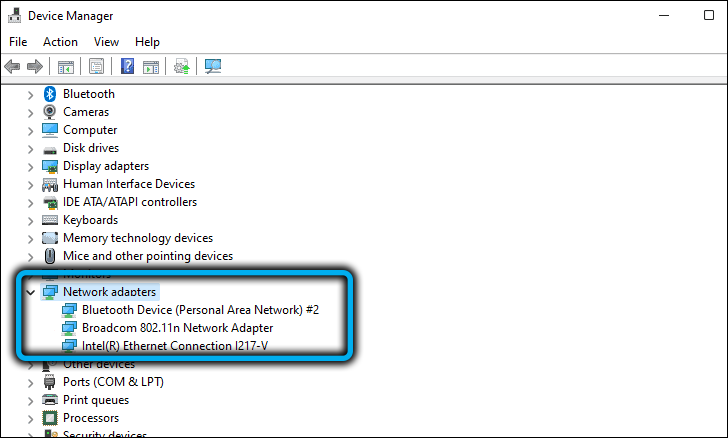
První věcí, kterou musíte udělat, je kliknout na problémové zařízení pravým tlačítkem a vyberte v nabídce kontextu položku „Aktualizovat ovladač“.
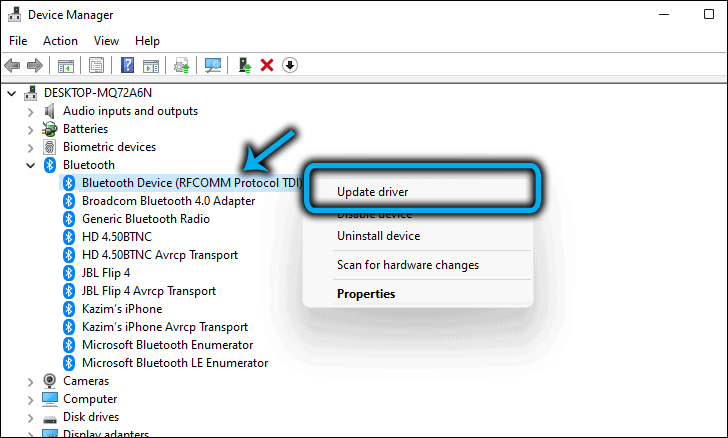
V dalším okně vyberte automatickou instalaci ovladače, zatímco Windows 11 stáhne mikroprogram pro tento adaptér ze svých serverů a nainstalujte jej do počítače. Pokud po restartu Bluetooth nefunguje, měli byste opakovat výše uvedené kroky, ale ve fázi výběru metody přeinstalování klikněte na druhý bod - vyhledejte ovladač v tomto počítači. V tomto případě bude instalace provedena ručně, ale musíte nejprve stáhnout nejnovější ovladač z oficiálního webu výrobce notebooku nebo externího adaptéru.
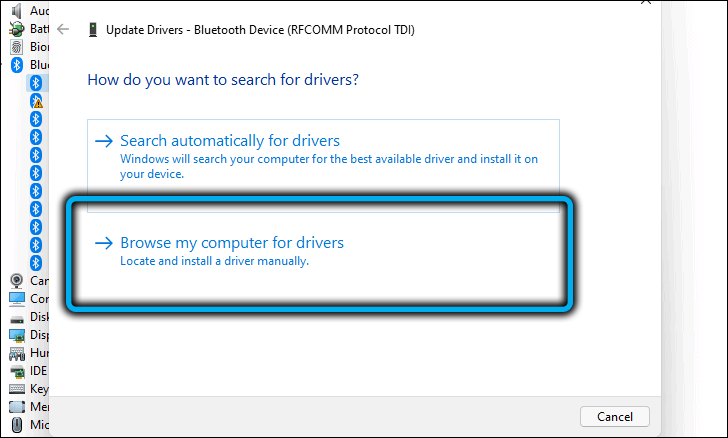
Obvykle opětovné instalace ovladače pomáhá vyřešit problém, ale pokud zapnete Bluetooth na Windows 11, to nebylo možné, stojí za zvážení jiných možností.
Zkontrolujte, zda je zahrnut bezdrátový adaptér
Pokud Bluetooth pracoval normálně a pak bez zjevného důvodu přestal fungovat, nejjednodušší způsob, jak vrátit svůj výkon, je vypnout adaptér a poté jej znovu zapnout. Může se stát, že po opětovné instalaci ovladače v nastavení bezdrátového připojení zůstal přepínač v deaktivované poloze, což bude důvod pro nedostatek připojení Bluetooth.
Jak povolit Bluetooth na Windows 11:
- Jdeme do nastavení pomocí kombinace Win+I nebo v nabídce Start;
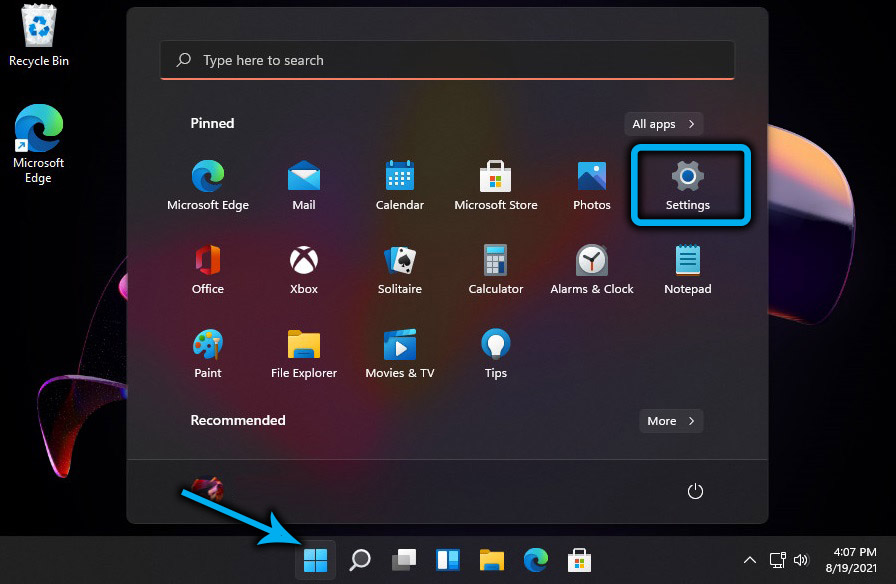
- V levé nabídce vyberte kartu a zařízení Bluetooth;
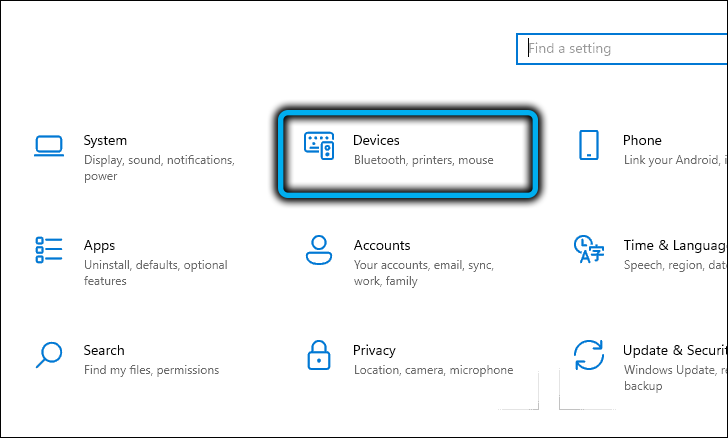
- V pravém okně viz Stav karty Bluetooth: Pokud je v poloze off, posunujeme posuvník doprava. Pokud je Bluetooth zapnutý, ale nefunguje - zkuste to vypnout a znovu jej zapnout.
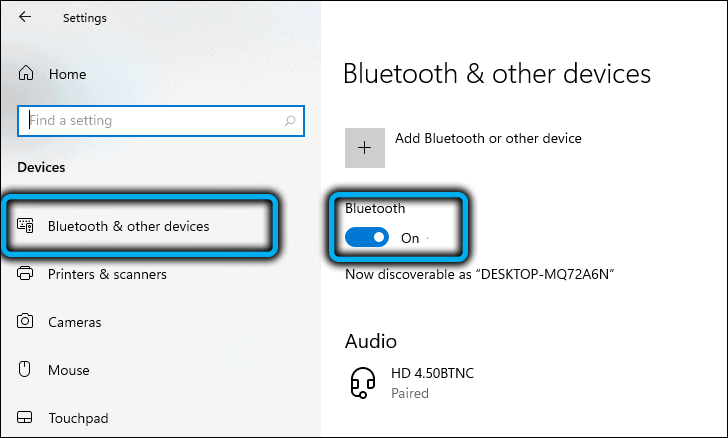
Pokud je bezdrátová komunikace povolena, ale Windows 11 nevidí jiná zařízení, naproti kartě „zařízení“, klikněte na tlačítko „Přidat zařízení“ a v novém okně vyberte typ připojeného zařízení.
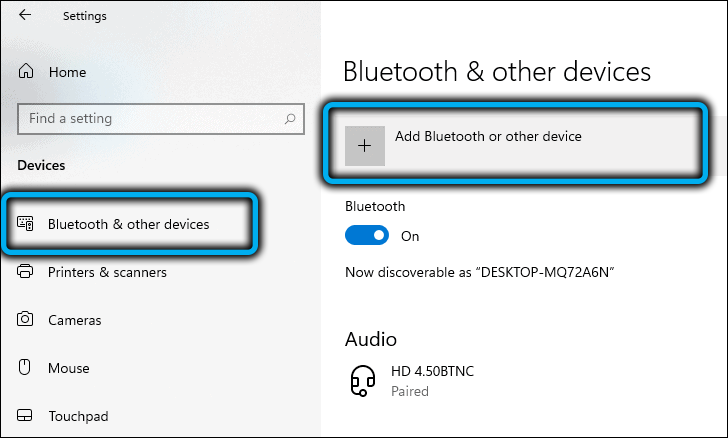
Operační systém bude vyhledat zařízení připravená k vykouzlení a zvýraznění tohoto seznamu. Stačí kliknout na nezbytné k navázání připojení.
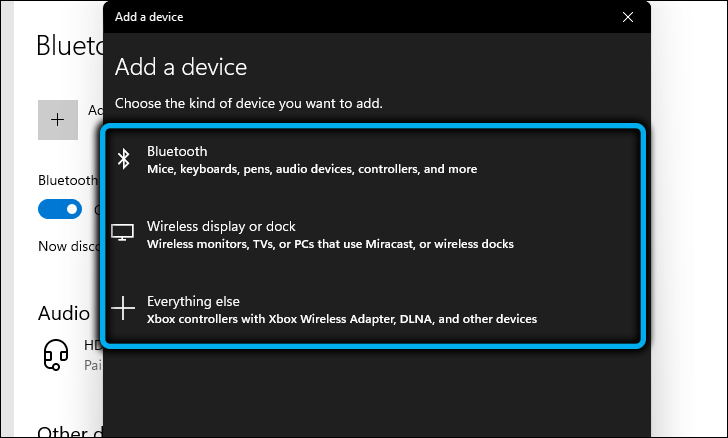
Zapněte Bluetooth na počítači se systémem Windows 11 může být zahrnuto dvěma dalšími způsoby: prostřednictvím správce zařízení a v síťových připojeních.
V prvním případě opakujeme kroky popsané v první části a po stisknutí pravého tlačítka myši vyberte položku „Zapněte zařízení“.
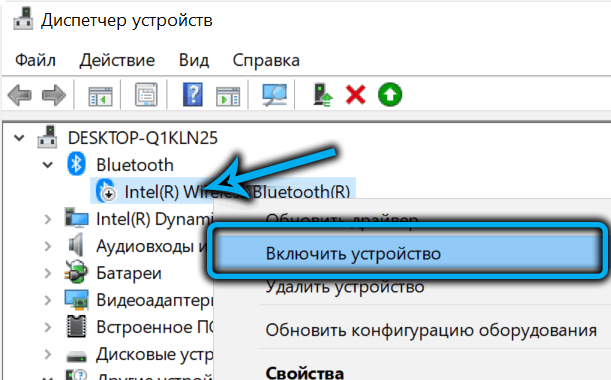
Ve druhém - klikněte na kombinaci Win+R a zadejte příkaz NCPA do konzoly.CPL, potvrzující stisknutím OK nebo Enter. V úvodním okně „Síťové připojení“ uvidíte několik síťových adaptérů - kabelové, Wi -fi, Bluetooth. Pokud kliknete na poslední pravé tlačítko, zobrazí se kontextová nabídka, ve které bude položka „povolena“, pokud je adaptér vypnutý.
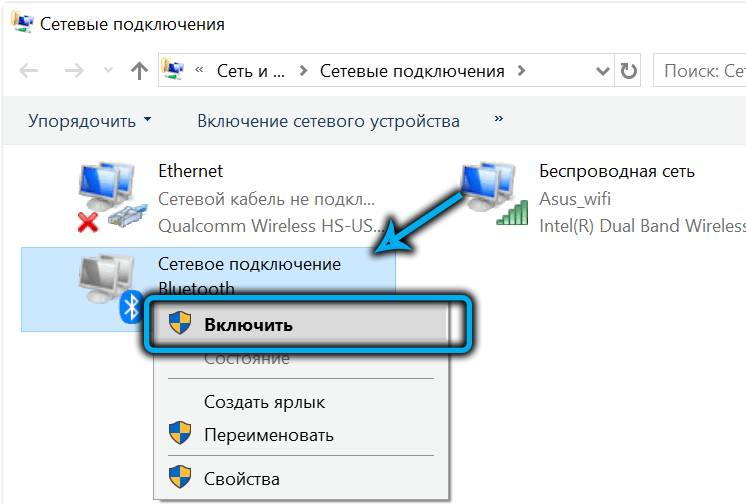
Změna parametrů Bluetooth
Windows 11 má další místo, kde je skrytá nastavení připojení Bluetooth - toto je ovládací panel. Pokud začnete psát do vyhledávacího panelu tohoto systému System, slovo Bluetooth, pak se po sadě 3-4 znaků objeví výsledky, mezi nimiž dojde k řádku „Změna parametrů Bluetooth“.
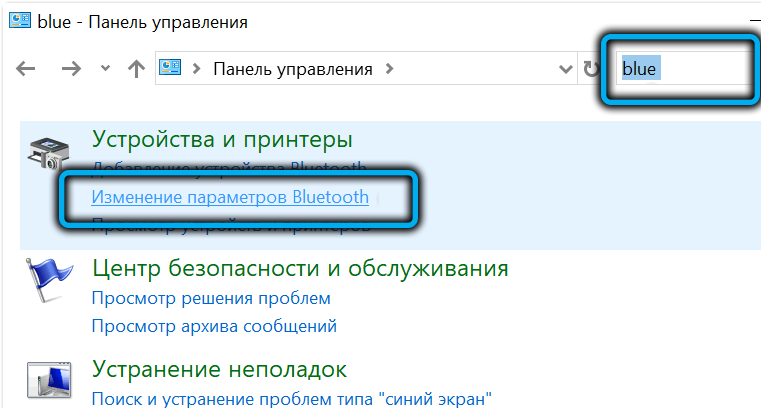
Klikneme na něj a v okně, které se otevřelo na kartě „Parametry“, vypadáme tak, že pole pro možnost „umožnit Bluetooth najít tento počítač“.
Pokud vložíte zaškrtnutí naproti možnosti „Zobrazit ikonu Bluetooth v oblasti oznámení“, pak, když je připojen k počítači gadgetu pomocí této bezdrátové technologie, odpovídající ikona se objeví v systémové stopě po dobu asi hodin.
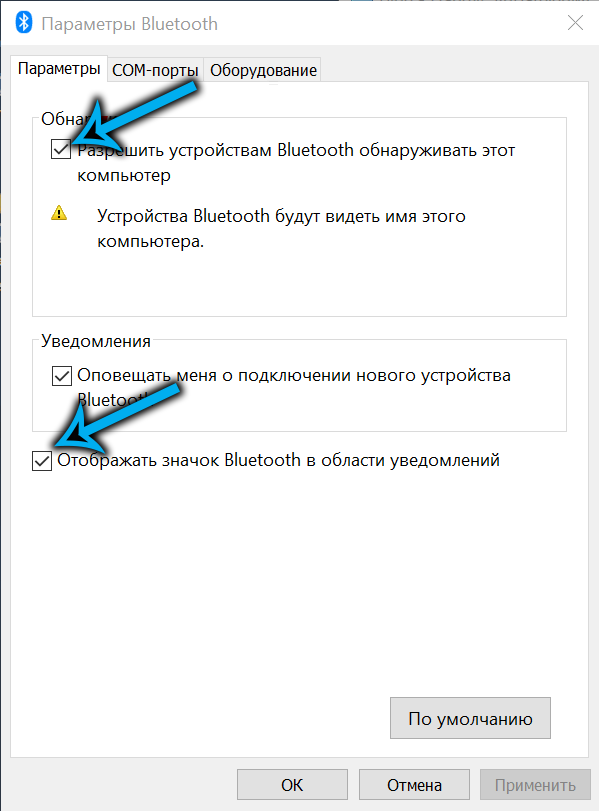
Všimněte si, že pokud je tento odznak pryč, můžete jej obnovit různými způsoby: od správce zařízení, z ovládacího panelu a na některých modelech notebooků existují speciální tlačítka pro zapnutí Bluetooth.
Při připojení nového zařízení nebude nadbytečný ve třetím parametru zodpovědném za oznámení uživatele.
Odpojení režimu letu
V nedávných verzích Windows, jakož i na chytrých telefonech, existuje speciální letový režim, když se zapnou, jsou deaktivovány všechny bezdrátové technologie, a to není jen Wi -Fi a Bluetooth - NFC také nefunguje, systém GPS bude fungovat vypnout. Režim letového můžete náhodou zapnout, takže stojí za to zkontrolovat jeho stav.
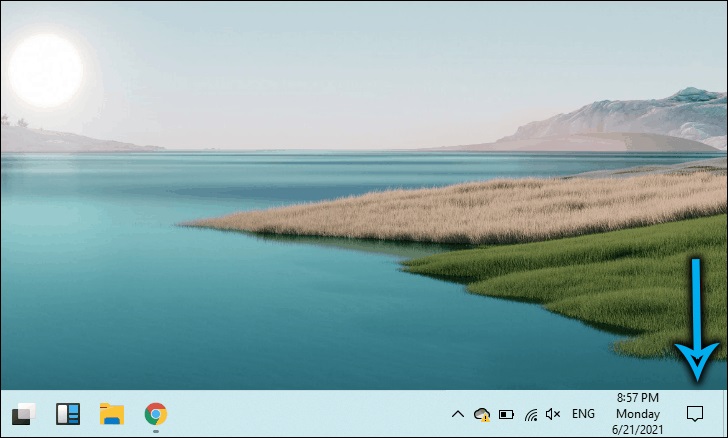
K tomu můžete použít několik alternativních způsobů. Na notebookech je poskytnut samostatný klíč (ne na všech modelech).
Univerzální způsob, který je snadno zapamatovatelný, je stisknout tlačítko sítě a hlasitosti na panelu úkolu v okně, které se otevírá, ujistěte se, že tlačítko letového režimu není aktivováno (ne modré). Pokud tomu tak není, stačí na něj kliknout.
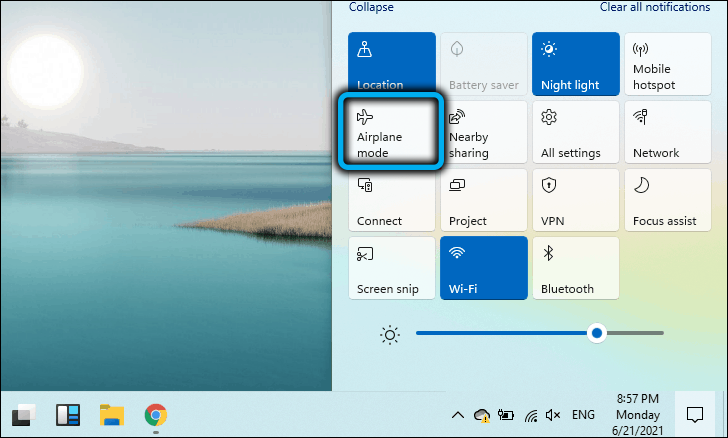
Zkontrolujte vzdálenost a překážky
Standard bezdrátového komunikace Bluetooth poskytuje relativně malý dosah, asi 10 metrů. Pokud zařízení nemůžete připojit, ujistěte se, že je v oblasti působení, zatímco takové překážky, jako jsou stěny, mohou výrazně zhoršovat amplitudu signálu.
Nezapomeňte, že Bluetooth pracuje na frekvenci 2,4 GHz, která vysílá síť Wi-Fi, a pokud obě sítě navzájem narušují, může to způsobit konflikty. V takových případech můžete pro Wi-Fi použít méně naloženou frekvenci 5 GHz, pokud je k dispozici, nebo umístit připojené zařízení co nejblíže k počítači.
Závěr
Pokud tedy čelíte situaci, kdy Bluetooth nefunguje na Windows 11, řešení problému by nemělo způsobit potíže. Pokud žádná z navrhovaných metod nepomohla, je pravděpodobné, že se jedná o fyzickou poruchu bezdrátového adaptéru, který je vyloučen jeho nahrazením. Pokud se jedná o notebook, můžete použít externí zařízení Bluetooth - v prodeji jsou docela kompaktní modely, které, které jsou připojeny přes port USB, nebude prakticky patrné.
- « Způsoby, jak změnit jas monitoru notebooku v systému Windows 11
- Spusťte v aplikacích Windows 11 pro Android »

