Napište video z obrazovky Android - všechny způsoby
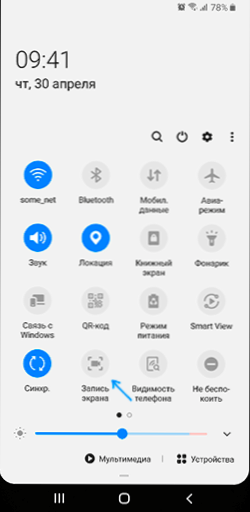
- 4037
- 12
- Fabián Dudek
Pokud potřebujete zaznamenat video z obrazovky Android - z rozhraní systému, her a dalších aplikací, můžete to udělat různými způsoby: V některých případech jsou k dispozici záznamy Android, můžete téměř vždy použít třetí -Party nahrávky obrazovky, jsou zde také metody nahrávání videa z smartphonu obrazovky na počítači.
V těchto pokynech, podrobně o různých metodách, napište video z obrazovky Android nebo tabletu, z nichž jeden musí být vhodný pro vaše úkoly.
- Záznam obrazovky Android
- Psaní videa z obrazovky od Samsung Galaxy
- Pomocí aplikace hry Play Game
- Zdarma obrazovky pro nahrávání Android
- Jak nahrávat video z obrazovky Android na počítači
- Použití ADB k zachycení obrazovky
- Video instrukce
Záznam obrazovky Android podle vybudovaných systémů
Pokud mluvíme o možnostech nahrávání videa z obrazovky s Androidem až do verze 10, pak, s výjimkou případů, kdy je výrobce poskytnut (například na Samsung Galaxy nebo LG, což je o další části pokynů), vy Nevidí takovou funkci.
Pokud je však do telefonu nainstalován čistý Android 10, můžete vyzkoušet další metodu (nefunguje to na všech telefonech):
- Zapněte režim vývojáře Android.
- Přejděte na parametry „pro vývojáře“ a najděte položku „Experimentální funkce“, otevřete ji.
- Pokud není seznam prázdný a v něm je parametr settings_screenred_long_press - Zapnout.
Po zapnutí této experimentální funkce, abyste mohli začít nahrávat obrazovku, budete muset kliknout a podržet tlačítko napájení a poté stisknout tlačítko Snímek v nabídce, která se objeví a poté můžete spustit nahrávání obrazovky.
Psaní videa Android o Samsung Galaxy
V závislosti na verzi Android na smartphonu Samsung Galaxy se mohou příležitosti pro nahrávání videa lišit:
- Na chytrých telefonech Samsung s Android 10 a stačí jít do oblasti oznámení a najít tlačítko „psaní“ “(všimněte si, že seznam tlačítek může být vodorovně obarven). V jeho nepřítomnosti klikněte na tlačítko nabídky (tři body vpravo nahoře), vyberte položku „Objednávka tlačítek“ a zjistěte, zda je tlačítko pro záznam obrazovky k dispozici mezi odpojenými a v případě potřeby jej přidejte jej.
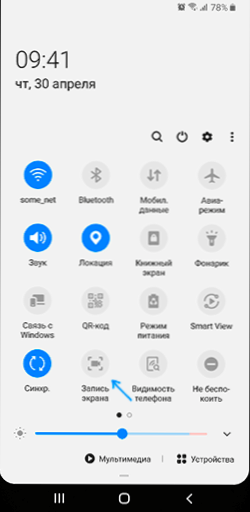
- Při spuštění nahrávání obrazovky pomocí tohoto tlačítka si můžete vybrat, zda zaznamenat zvuk a kde: pouze z telefonu (ze hry, aplikace) nebo z telefonu a mikrofonu.
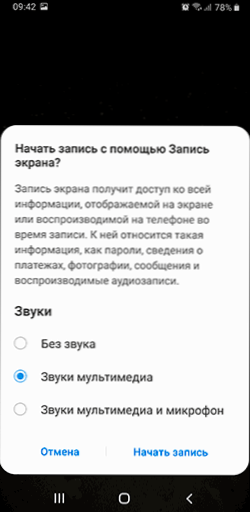
- Při nahrávání videa z obrazovky se na něj objeví panel, kde lze nahrávání zastavit.
- Nastavení nahrávání Samsung s Androidem 10 jsou v nastavení - další funkce - obrázky a nahrávání obrazovky (například zde můžete vybrat rozlišení zaznamenaného videa).
Na smartphonech Samsung Galaxy s předchozími verzemi Androidu byl záznam obrazovky možný ve hrách: Za tímto účelem - další funkce musí být povoleny hry Game Launcher.

A během hry otevřete panel ovládacími tlačítky a použijte na něm tlačítko Launcher Launcher, kde budou funkce nahrávání obrazovky.
Psaní videa z obrazovky Android ve hře
Mnoho majitelů telefonů a tabletů Android má předem instalovanou aplikaci Google Play Game. Ale ne všichni z nich vědí, že vám to umožňuje nahrávat video z obrazovky, nejen z her, ale také na jiných místech na Androidu.
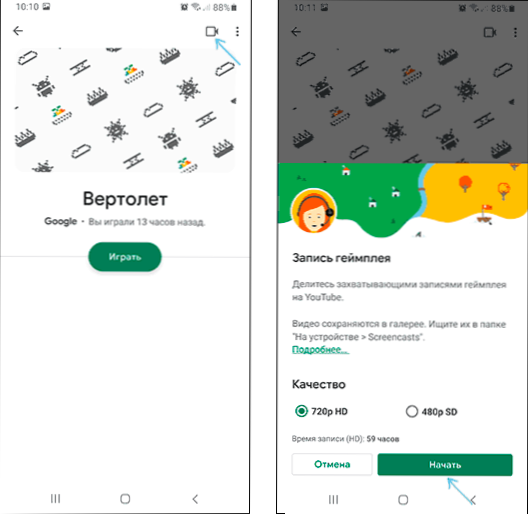
Podrobnosti o použití funkce v samostatné instrukci Jak zaznamenat video z obrazovky Android v aplikaci hry Play Game.
Zdarma aplikace pro nahrávání videa z obrazovky Android
Pokud výše popsané metody nejsou pro vás vhodné, můžete použít bezplatné aplikace obrazovky Android, ve velkém množství dostupném na trhu s hraním hry. Mezi nimi:
- Rekordér obrazovky Žádné reklamy - Vynikající obrazovka pro nahrávání obrazovky (můj výběr) přidá tlačítko do oblasti oznámení, má mnoho nastavení (například můžete přidat video z fotoaparátu) a zcela bez reklamy. Na telefonech s Android 10 a nové mohou zaznamenávat zvuky systémů na starších verzích - pouze z mikrofonu. Ve výchozím nastavení je aplikace spuštěna v angličtině, ale v nastavení můžete zahrnout ruský jazyk rozhraní. Oficiální stránka aplikace na trhu Play - https: // hra.Google.Com/obchod/aplikace/podrobnosti?Id = com.Kimcy929.ScreenRePorder
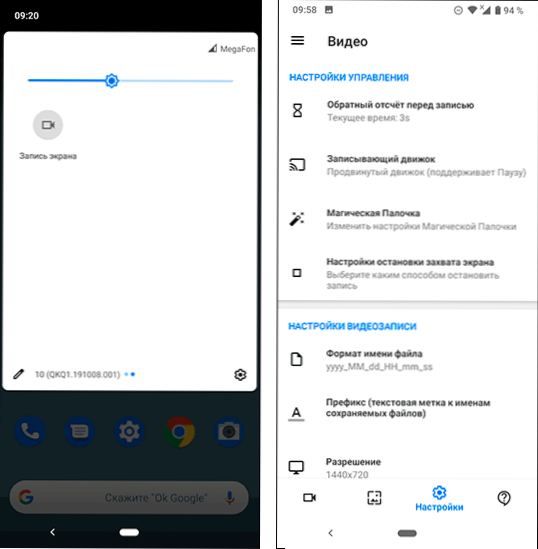
- Psaní obrazovky XRECORDER - Velmi jednoduchá a pohodlná aplikace pro nahrávání videa z obrazovky na Androidu, s nejlepšími recenzemi uživatelů na trhu Play: https: // přehrávání.Google.Com/obchod/aplikace/podrobnosti?Id = videoeditor.Videorekordér.ScreenRePorder
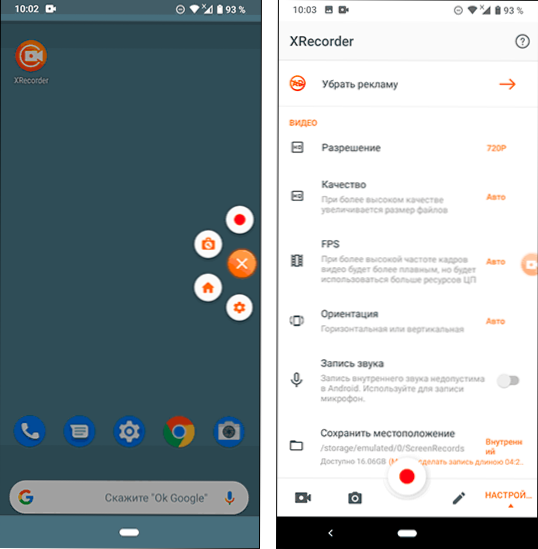
- AZ Screen Recorder - Tato a další aplikace mají velmi podobné funkčnosti a princip práce na předchozí.
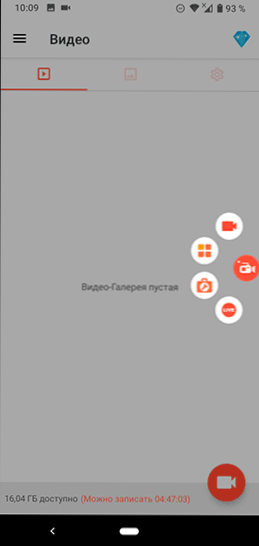
- Super Screen Recorder
- Mobizen - Velmi populární aplikace, dobré recenze, ale podle mého názoru existuje příliš mnoho reklamy ve bezplatné verzi aplikace.
Ve skutečnosti jsou takové aplikace v oficiálním obchodě mnohem přístupnější: naznačil jsem pouze ty nejoblíbenější, nejjednodušší v používání a v ruštině.
Jak nahrávat video z obrazovky Android na počítači
Pokud video na Androidu zahrnuje následné zpracování v počítači, můžete jej okamžitě nahrávat. Chcete -li to provést, můžete použít následující metody:
- Utrácejte video z obrazovky do počítače (dokonce i pomocí vysílaných funkcí sestavených Windows 10 a nahráváním programu nahrávání videa, jako je Obs Studio.
- Použijte speciální programy pro vysílání Android na počítači s funkcí záznamu, například Apower Mirror nebo LetsView.
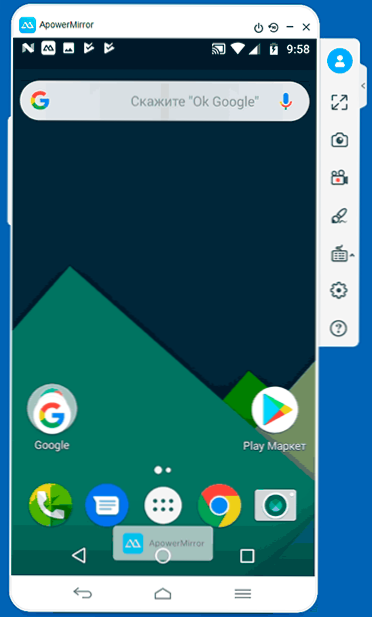
Současně berete v úvahu, že tato metoda nahrávání není pro hry příliš vhodná kvůli zpožděním během vysílání, ale pro zaznamenávání pokynů a akcí v rozhraní Android a běžných aplikacích to bude více než dost.
Použití ADB k zachycení obrazovky
Pokud jednoduché cesty nejsou pro vás a je vyžadováno něco sofistikovaného, můžete zaznamenat video z obrazovky Android pomocí příkazů ADB (Android Debug Bridge):
- Stáhněte a rozbalte nástroje platformy z Google - Dl.Google.Com/android/úložiště/platforma-tools-latest-windows.Zip
- Zapněte položení USB na telefonu Android a připojte jej k počítači přes USB.
- Spusťte příkazový řádek a zadejte příkaz CD PATH_K_PAPKA_Platform_tools (Pokud složka není na disku C:, pak nejprve zadejte příkaz sestávající z dopisu požadovaného disku s tlustém střevem).
- Zadejte příkaz
ADB Shell ScreenRecord /SDCard /Video.MP4
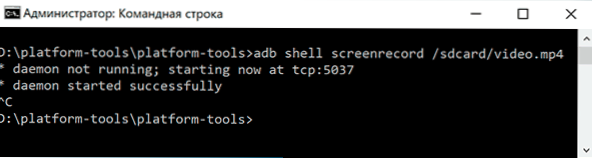
- Výsledkem je, že video soubory toho, co se děje na obrazovce Android ve složce SDCard, začne, název souboru je video.MP může zastavit záznam kliknutím Ctrl+c V okně příkazového řádku.
- Pokud chcete video zkopírovat do počítače, zadejte příkaz
ADB tah /sdcard /video.MP4
Video soubor bude uložen v aktuální složce - Nástroje pro platformu. - Nahrávání obrazovky prostřednictvím konzoly podporuje nastavení, jejichž seznam lze získat pomocí příkazu
ADB Shell ScreenRepord -Help
Video instrukce
A na závěr, jedna nuance je určitý obsah, například video reprodukované na Androidu, nemusí být zaznamenáno (na záznamu bude černá obrazovka), je to kvůli funkcím ochrany takového obsahu.
To je vše. Pokud máte například co přidat na téma vybudovaného - v nástrojích pro snímání obrazovky na jiných značkách smartphonů - váš komentář bude užitečný.
- « Windows 10 Recovery z cloudu
- Jak smazat sekci pevného disku nebo SSD Windows 10, 8.1 a Windows 7 »

