Jak smazat sekci pevného disku nebo SSD Windows 10, 8.1 a Windows 7
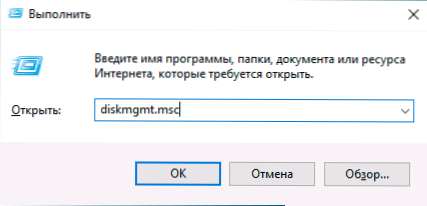
- 3027
- 377
- Ing. Felix Musil
Pokud jste z nějakého důvodu potřebovali odstranit části pevného disku nebo SSD ve Windows, lze to provést jak vytvořenými systémy systému. S výjimkou některých případů neexistují žádné problémy.
Tyto pokyny jsou podrobně o tom, jak smazat sekci disku v systému Windows 10, 8.1 a Windows 7 v „správě disků“, příkazový řádek (diskpart) a pomocí bezplatných programů třetích stran, stejně jako možné problémy při mazání. Pokud potřebujete odstranit všechny sekce na pevném disku nebo jiné jednotky bez výjimky, zatímco disk není systémový, můžete použít samostatný instrukce, jak odstranit sekce na flash jednotce (vhodné pro jiné disky).
- Jak smazat sekci disku v správě disků Windows
- Odstranění sekcí HDD nebo SSD na příkazovém řádku
- Odstranění rozšířené sekce
- Programy nesouhlasu sekcí
- Problémy a chyby při odstraňování sekcí
- Video instrukce
Jak smazat diskovou část ve vybudovaných oknech správy disků
Ve všech nedávných verzích systému Windows je vytvořen -v instrukci pro práci s disky sekce je jeho použití velmi jednoduché a v základním případě budou k odstranění sekce vyžadovány následující jednoduché kroky:
- Stiskněte klávesy Win+R na klávesnici, zadejte Diskmgmt.MSc A klikněte na Enter.
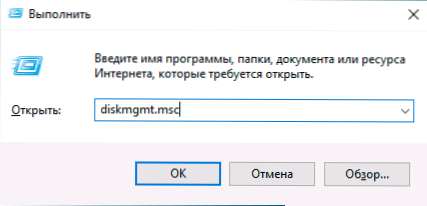
- V objeveném nástroji „Disks Management“ stiskněte pravé tlačítko myši podle části, která musí být odstraněna - to lze provést jak v části sekcí zobrazených v horní části, tak v grafické prezentaci sekcí na discích v dolní. Raději používám druhou možnost.
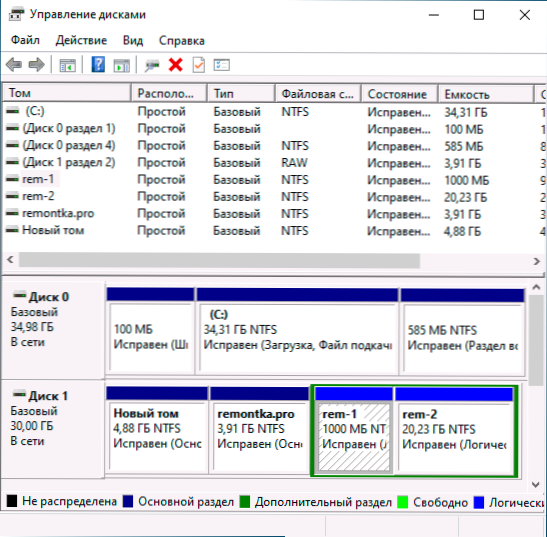
- Vyberte „Odstranit Tom“.
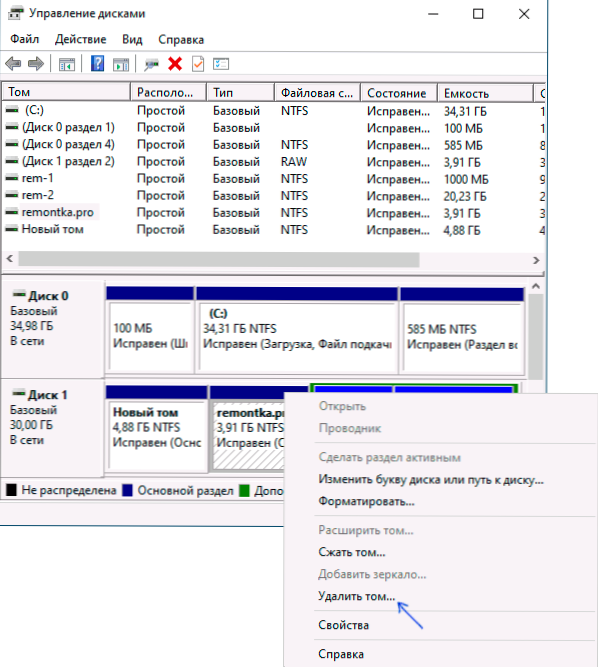
- Potvrďte odstranění sekce.
- V budoucnu můžete použít neobsazený prostor k vytvoření nových sekcí nebo k připojení k jiným oddílům, můžete si o tom přečíst, například zde: Jak zvýšit disk C kvůli disku D.
Všechno popsané funguje bez problémů, za předpokladu, že oddíly nejsou systematické nebo jinak použité nebo nezbytné - v tomto případě nemusí být položka „odstraněna Tom“ aktivní nebo nepřítomná, zvažte takové případy v části o možných chybách.
Existují také nuance pro logické sekce umístěné v rozšířené sekci. V tomto případě budou takové sekce v řízení disků umístěny v oblasti přidělené zelenou a o nich - v samostatné části pokynů.
Odstranění částí disků HDD a SSD pomocí příkazového řádku
Odstranění můžete také smazat z pevného disku nebo SSD na příkazovém řádku pomocí disku disckpartu. Buďte velmi opatrní, Počet oddílů, můžete smazat důležitá data:
- Spusťte příkazový řádek jménem správce. V systému Windows 10 to lze provést následovně: Najděte příkazový řádek pomocí vyhledávání na hlavním panelu, klikněte na nalezený výsledek pravým tlačítkem myši a vyberte „Spuštění jménem správce“. Další metody jsou popsány v těchto pokynech.
- Na příkazovém řádku úvodního příkazu zadejte disky a klikněte na Enter.
- Další v pořadí používáme následující příkazy stisknutím tlačítka Enter po každém:
- Seznam disku - Tým rozdá čísla připojených disků. Pamatujte na číslo disku, část, ze které musíte smazat, poté - N.
- Vyberte disk n
- Oddíl seznamu - Tým zobrazí sekce na vybraném disku, pamatujte na číslo sekce, které je třeba odstranit, poté m.
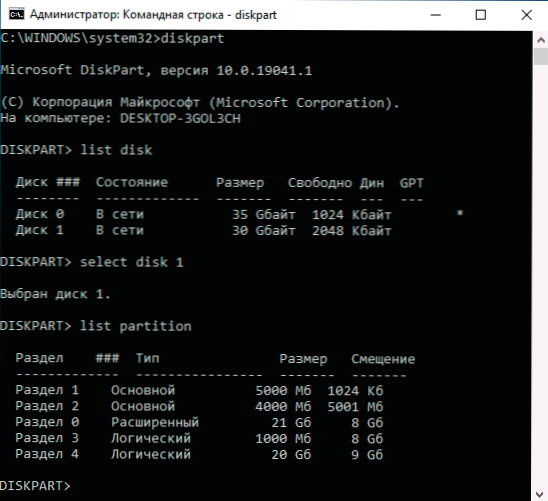
- Vyberte oddíl m
- Odstranit oddíl
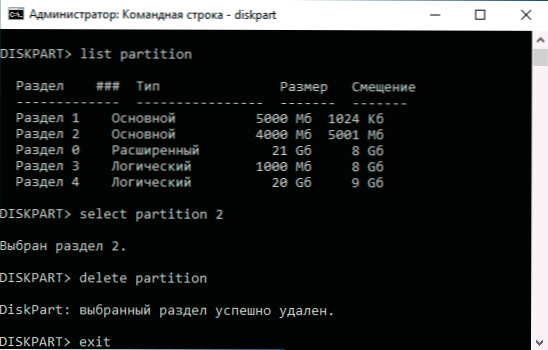
- Výstup
Výsledkem je, že sekce, kterou jsme vybrali.
Odstranění rozšířené sekce z disku
Mnoho uživatelů, zejména disků MBR, má prodloužené části, které jsou zvýrazněny v ovládacích prvcích „disků“, a v disckpartu je jejich typ označen v důsledku příkazu oddílu v seznamu. V rámci těchto oddílů existují logické sekce - pokud smažeme logickou část, pak přistoupení neobsazeného prostoru do hlavních sekcí nebude k dispozici, protože tento prostor zůstane v rámci rozšířené sekce.
Pokud je to žádoucí, můžeme odstranit rozšířenou část následující metodou:
- V správě disku - nejprve smažte všechny logické sekce uvnitř rozšířeného pomocí položky „Delete Tom“ v kontextové nabídce. Poté otevřete kontextovou nabídku rozšířené části a vyberte položku „Odstranit“.
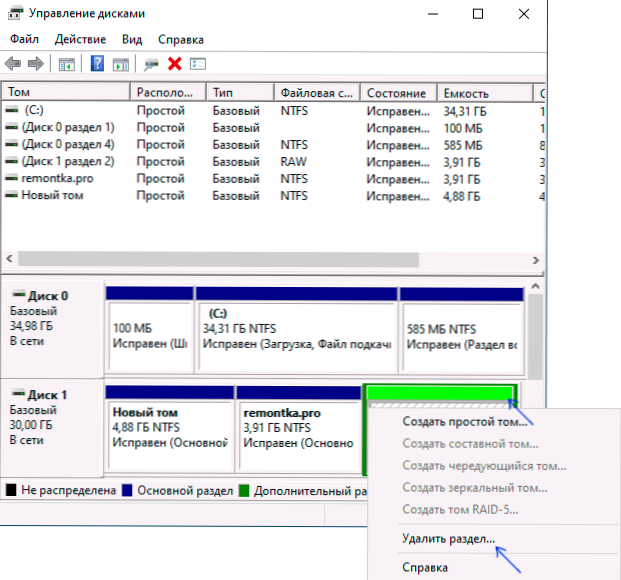
- V disckpartu - právě tak, jak je popsáno výše, pomocí příkazů z odstavců 7 a 9 smažeme všechny logické sekce a poté stejnou metodu - rozšířená část, která je obsahovala. Příklad je uveden na níže uvedeném snímku.
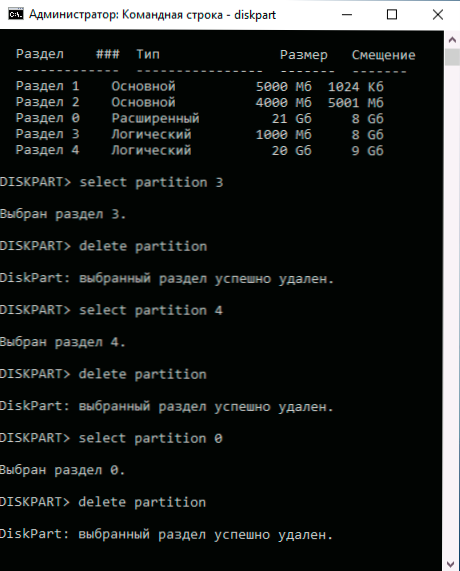
- V některých programech je možné převést rozšířenou sekci na hlavní (například v Aomei Assistant Assistant), ale nevím nástroje, kde by tato funkce byla k dispozici ve bezplatné verzi programu. Kromě toho bude taková konverze možná pouze tehdy, pokud počet hlavních a logických sekcí nepřesahuje omezení počtu hlavních částí tohoto typu disku (pro MBR - 4 hlavní části).
Programy pro správu sekcí na discích
Existuje mnoho programů, které vám umožňují odstranit sekce na discích. Mezi těmi, kde je tato funkce k dispozici zdarma - Aomei oddíl Asistent Standard (v ruštině) a Průvodce Minitool oddíl zdarma (bez ruštiny). Možná pro někoho bude tento druh programů pohodlnější než vestavěné nástroje Windows 10, 8.1 a Windows 7.
Všechny akce v těchto programech mohou být prováděny pomocí hlavní a kontextové nabídky v rozhraní následované stisknutím tlačítka „Aplication“ (aplikovat). Bohužel, většina zajímavých funkcí (jako je převod rozšířené sekce na hlavní) je blokována ve verzích bezplatných, ale práce s jednoduchými delecemi práce.
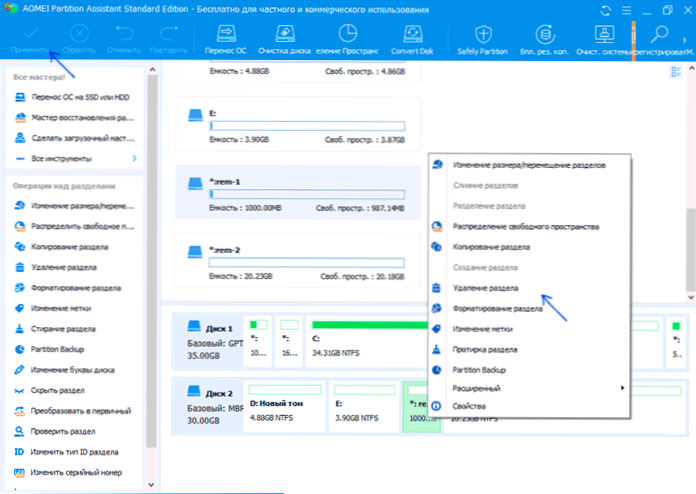
Další užitečnou možností těchto nástrojů je vytvoření spouštěcí jednotky a následné spuštění sekcí disku z ní: to vám umožní provádět operace v těch sekcích, které jsou z nějakého důvodu zablokovány v pokročilých oknech. Ale buďte opatrní - takové disky mohou být nezbytné pro normální provoz systému.
Možné problémy a chyby při odstraňování sekcí z pevného disku nebo SSD
Další je seznam typických problémů a chyb, s nimiž se můžete setkat, a pokusit se odstranit zbytečnou sekci z disku s postavenými Windows 10 a dalšími verzemi:
- Tlačítko „Odstranit Tom“ není aktivní ani nepřítomné. V disckpartu v tomto případě obdržíte buď zprávu „Chyba virtuálních disků. Zařízení se již používá “nebo„ Odstranění není povoleno pro aktuální načítání nebo objem systému, stejně jako objemy s čerpacími soubory, nouzový výpis nebo režim spánku “ - s největší pravděpodobností se jedná o systémovou sekci nebo sekci obsahující v Zpráva nad prvky - Soubor založení, nouzové skládky paměti nebo soubory režimu spánku a gibberniation. V případě, že se jedná o systémovou sekci, kterou nechcete vidět v dirigentu, můžete jednoduše smazat dopis z disku (v kontrole disku, příklad akcí: Jak skrýt sekci obnovy v systému Windows). Pokud je sekce stále povinna smazat a není to systémové - zkuste zjistit, jaké systémové prvky (čerpání, gibbernace a další) na ni byly umístěny a odtamtud je odstranit. Může to pomoci zde: Windows 10, 8 pivokační soubor.1 a Windows 7.
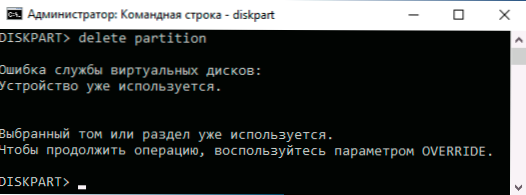
- Zpráva „Jednoduchý Tom se nyní používá. Chcete -li tento svazek násilně odstranit, stiskněte tlačítko ANO " Ve správě disku - obvykle naznačuje, že na tomto svazku je něco, co funguje v současnosti (možná na pozadí). Stejnou chybu lze získat, pokud v parametrech instalace aplikací Windows 10 Store vyberte tuto sekci jako sekci pro instalaci. Obvykle k odstranění sekce dochází bez problémů, ale jejich pravděpodobnost není nula.
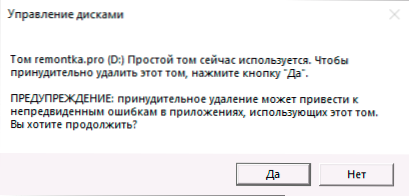
- Chyba virtuálních disků „Rozšířená část není prázdná“ - vzniká, pokud všechny logické sekce uvnitř rozšířené části nebyly odstraněny.
- Není možné odstranit zabezpečenou část bez nucené instalace zabezpečených parametrů - Zpravidla k tomu dochází při pokusu o odstranění skrytých sekcí pomocí nakladače a obnovení aktuálních sekcí. Pokud se potřebujete zbavit této sekce ve vodiči, kde se začal zobrazovat, stačí smazat dopis z této části, aniž byste smazali samotnou sekci.
A konečně, pokud s akcími s sekcemi čelíte chybám vstupu-výstupní výstup.
Video instrukce
Pokud ve vašem případě existují další nuance při odstraňování sekcí, podrobně popište situaci v komentářích, pokusím se pomoci pomoci.
- « Napište video z obrazovky Android - všechny způsoby
- Jak deaktivovat bitlocker v systému Windows 10 »

