Windows 10 Recovery z cloudu
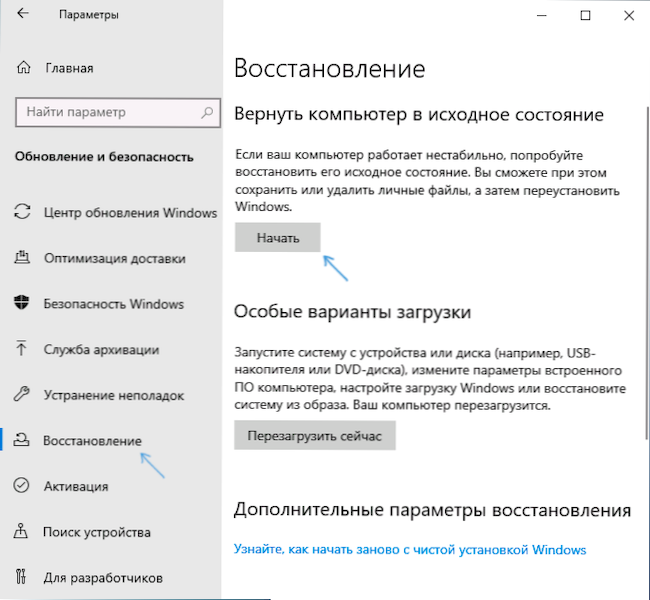
- 1278
- 399
- Ctirad Kužel
Funkce systému návratu do původního stavu jsou přítomny v systému Windows 10 od okamžiku jeho vydání, ale počínaje verzí 2004 (konec května 2020) se objevila nová příležitost - obnova systému Windows 10 z cloudu, která může fungovat Když místní soubory použité k poškození OS a zotavení nelze dokončit.
Tento článek je podrobně o tom, jak resetovat Windows 10 „tovární nastavení“ pomocí oficiálního obrazu systému v cloudu Microsoft. Další dříve přítomné metody resetování jsou popsány v pokynech: jak resetovat Windows 10 nebo automatické opětovné instalaci OS, automatická instalace Pure Windows 10 s odstraněním nástrojů výrobce.
- Příprava na Windows 10
- Proces načítání a přeinstalování systému Windows 10
- Video instrukce
Příprava na „Cloudy“ resetujte Windows 10
Před spuštěním si všimnu následujících bodů, které mohou být důležité v kontextu obnovy systému popsané metody:
- Pro úspěšné zotavení je nutné, aby systémová část disku (disk C) měla dostatek místa. Windows 10 vyžaduje alespoň 4 GB, doporučil bych několikrát více: prostor bude vyžadován ke stažení potřebných souborů a pro dočasné soubory v tomto procesu.
- Pro zotavení bude vyžadován přístup k internetu, bude utracen značné množství provozu. Pokud jste nějak zablokovali přístup k serverům Microsoft (nelicencovaný systém, odpojení aktualizací pomocí programů třetích stran, odpojení telemetrických funkcí) je pravděpodobné, že nebude možné načíst obrázek pro zotavení z cloudu, dokud nebudou tyto změny zrušeny.
- Nikdy nespusťte obnovení systému Windows 10 na notebooku při napájení baterie: Energy -intenzivní a náhlý proces vypnutí může ublížit.
- V procesu obnovy si můžete vybrat, zda uložit své osobní soubory a data.
Proces načítání a přeinstalování systému Windows 10
Přeinstalování samotné popsané metody se příliš neliší od možnosti s místním zotavením. Kroky obnovy Windows 10 budou následující:
- Pokud můžete přejít do systému, přejděte na parametry (Win+I Keys) - Aktualizace a bezpečnost - obnovení a klikněte na tlačítko „Start“ v sekci „Vraťte počítač do původního stavu“.
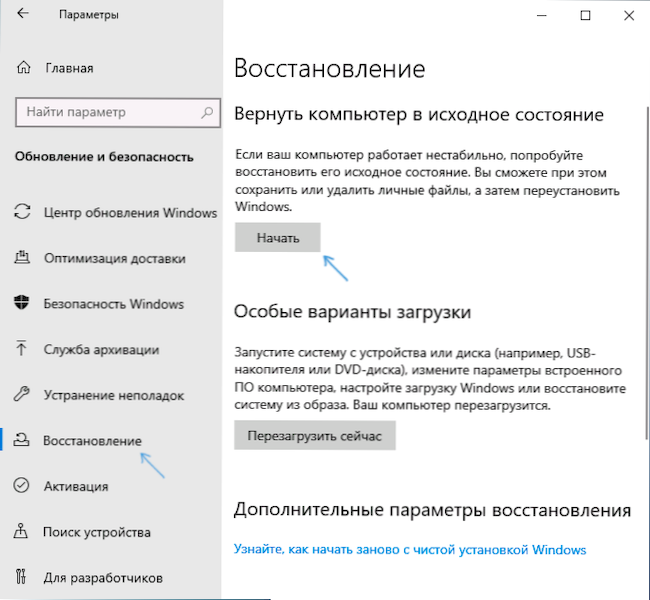
- Pokud vstup do systému nelze provést, ale můžete se dostat na obrazovku zámku, klikněte na něj podél tlačítka vypnutí přímo níže a poté držíte posun, klikněte na „Restartovat“. Na modré obrazovce se otevřela klikněte na „Vyhledávání a eliminaci chyb“ - „Vraťte počítač do původního stavu“.
- Pokud není Windows 10 načteno, ale modrá obrazovka se objeví s položkou „Doplňkové parametry“, otevřete je a přejděte na „Hledání a odstranění chyb“ - „Vraťte počítač do původního stavu“.
- Další kroky ve všech možnostech budou téměř stejné, kromě toho, že ve 2. a 3. případech může dojít k dalšímu restartu a je vyžadováno heslo uživatele. Pokud nemáte heslo, nechte pole dotazu prázdné a klikněte na Enter.
- Vyberte jednu z možností - „Uložit mé soubory“ nebo „Smazat vše“. Při výběru položky „Odstranit vše“ nebudou účty rovněž odstraněny, údaje o jednotlivých fyzických discích nebudou ovlivněny, odpovídající požadavek by se měl objevit o jednotlivých částech na stejném disku (přečtěte si vše, co je nahlášeno pečlivě).
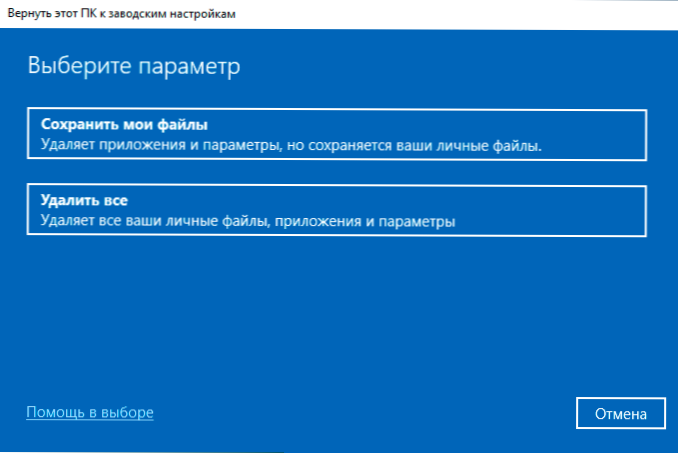
- Vyberte "Načítání z cloudu. Stáhněte a přeinstalujte Windows ".
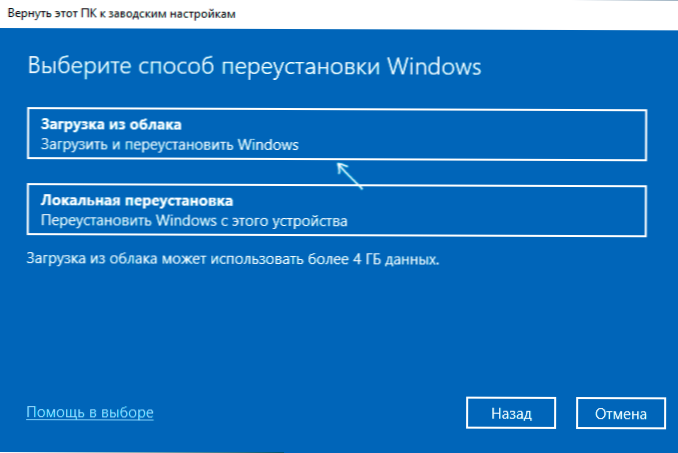
- Na další obrazovce si přečtěte, co se udělá. Při kliknutí na položku „Změnit parametry“ můžete povolit čištění disku - tato položka znamená, že soubory budou nejen rychle smazány (s potenciální možností zotavení), ale jsou zcela vyčištěny z disku, aby někdo jiný nemohl, aby nemohl někdo jiný dostat se k nim v budoucnu. Pokud počítač nepřenášíte jiným osobám, zanechte výchozí parametry.
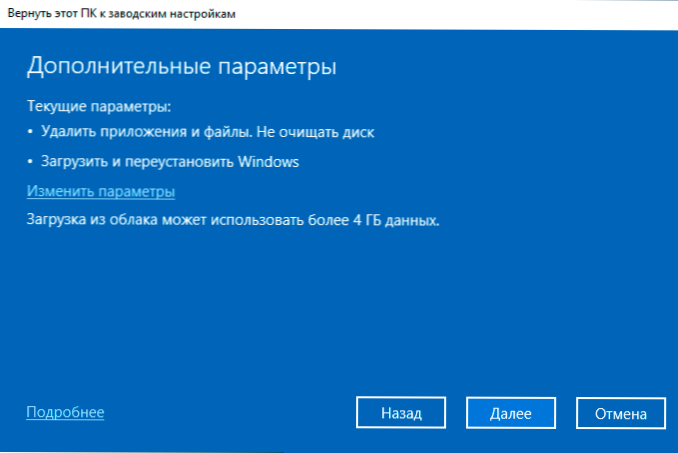
- Po stisknutí tlačítka „Další“ začne proces kontroly připravenosti počítače pro obnovení Windows 10 z cloudu. V této fázi můžete být informováni, že disk nemá dostatek volného prostoru pro zotavení, což by mělo být uvolněno, o kolik více by mělo být gigabyt uvolněno.
- Pokud nejsou žádné problémy, uvidíte okno „Vraťte tento počítač do tovární nastavení“ s konsolidovanými informacemi o nadcházejících úkolech. Kliknutím na tlačítko „Factory“ spusťte zotavení.
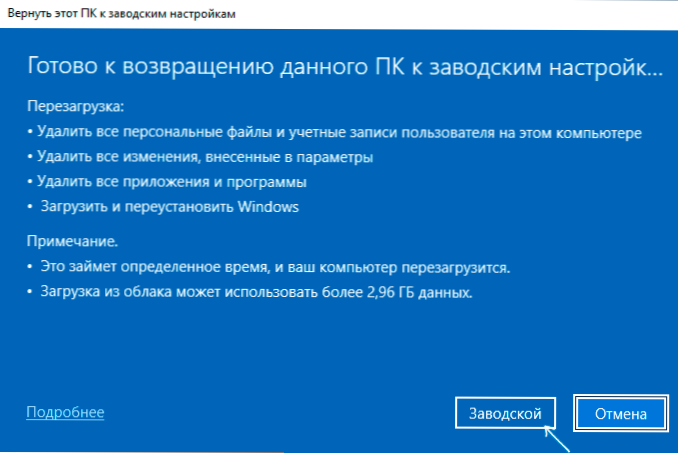
- Zbývá čekat na stažení potřebných souborů ke obnovení, restartu a dokončení procesu automatického instalace Windows 10 - to vše může trvat dlouho.
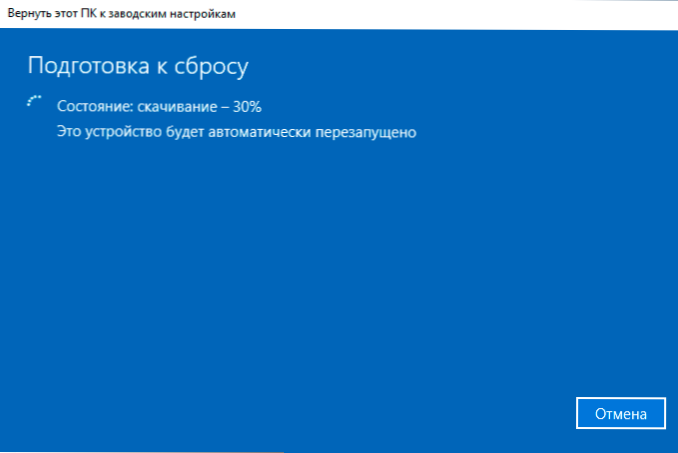
- Nakonec, pokud jsou všechna data zcela odstraněna, budete muset provést nastavení, účet a další parametry regionu stejným způsobem, jako při čištění Windows 10 z flash disk (ladění je popsáno od 10. kroku v pokynech).
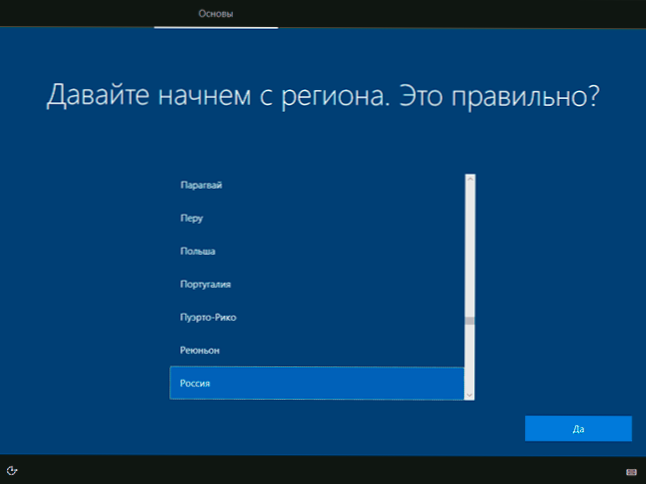
Obnova Windows 10 bude dokončena a získáte zcela čistý systém, s výchozími parametry nainstalovanými pomocí obrázku načteného z Cloud Microsoft Cloud.
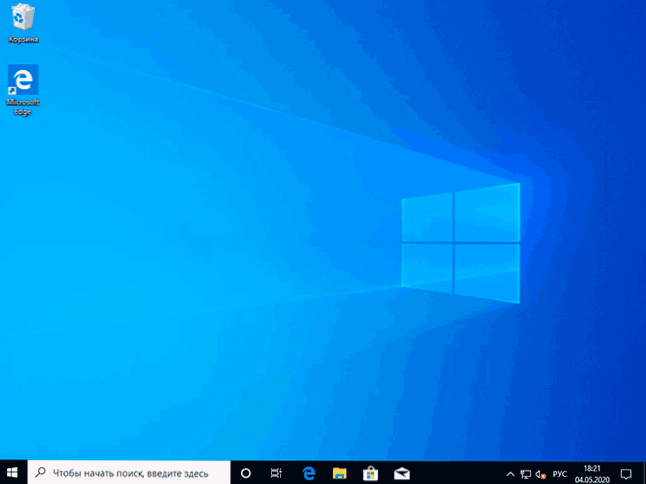
Při používání odstranění dat nebude sekce systému na disku obsahovat další soubory kromě složky prázdné Windows.Staré, které lze odstranit ve vodiči, je v příručce popsáno odstranění složky „plné“, jak odstranit složku Windows.STARÝ.
Video instrukce
To je vše. Pokud něco nefunguje v procesu zotavení podle očekávání, zanechte komentář, zkuste to zjistit. Další materiály na toto téma najdete v metodách obnovení článku Windows 10.
- « Nejlepší prohlížeč pro Windows 10, 8.1 a Windows 7
- Napište video z obrazovky Android - všechny způsoby »

