Windows 11 nezobrazuje zvuk prostřednictvím HDMI na televizi nebo monitoru

- 2484
- 680
- Baltazar Kocman
Windows 11 nezobrazuje zvuk prostřednictvím HDMI na televizi nebo monitoru
V tomto článku budeme zvážit řešení problému, když po připojení notebooku nebo počítače na Windows 11 není zvuk na televizi nebo monitoru. Jednoduše řečeno, když Windows 11 nezobrazí zvuk na zařízení, která jsou připojena k kabelu HDMI. V tomto případě nezáleží na tom, které zařízení nechce zobrazovat zvuk. Ale nejčastěji se jedná o televizory, protože není příliš mnoho monitorů s postavenými reproduktory.
Stránka již obsahuje podobný článek: proč v televizi není přes HDMI žádný zvuk, při připojení notebooku (PC) na Windows 7 a Windows 10. Shromáždila spoustu názorů. V komentářích zanechali více než počet poděkování a sdíleli pracovní řešení. Myslel jsem, že jsem to aktualizoval a přidal informace na Windows 11, ale rozhodl jsem se napsat samostatný článek. Takže to bude snazší a ne tak zmatené.
Problém je jednoduchý a srozumitelný. Po připojení televizoru s notebookem s Windows 11 je obrázek, ale není zvuk. Místo televize může existovat monitor a místo notebooku - stacionární počítač. Nic to nemění, rozhodnutí budou téměř stejná. Potřebujeme, aby byl zvuk reprodukován z reproduktorů televizoru nebo prostřednictvím systému reproduktoru připojený k němu. A on pokračuje v hraní prostřednictvím reproduktorů notebooku nebo počítače, navzdory skutečnosti, že obrázek je zobrazen v televizi.
Nastavení zvukového výstupu přes HDMI v systému Windows 11
Nyní ukážu, jak zkontrolovat nastavení zvuku a vybrat televizor, který je připojen k kabelu HDMI jako zařízení pro výstup zvuku. Důležité: Ujistěte se, že televizor nebo monitor je skutečně připojen a zobrazí obrázek z počítače. V samostatném článku jsem již ukázal, jak připojit televizor s notebookem nebo počítačem Windows 11, včetně HDMI.
Jednoduchý způsob, jak přepnout zvukový výstup do televizoru
Klikněte na ikonu zvuku v zásobníku systému. Dále klikněte na ikonu výběru zvukového výstupu. Měla by být vaše televize. Obvykle, v blízkosti modelu, je něco napsáno jako „Audio Intel pro displeje“, „Digitální zvuk“, „Výstup AMD HDMI“. Vyberte jej a zvuk by měl okamžitě přehrát televizi. Pokud jste si vybrali televizi, ale není tam žádný zvuk, zkontrolujte úroveň hlasitosti v samotné televizi a hlasitosti v systému Windows 11.
V parametrech Windows 11
Můžete otevřít Možnosti (kliknutím na začátek nebo kombinaci klíčů Win+X v nabídce) a přejděte do sekce Systém - Zvuk. V nabídce Vyberte místo pro přehrávání zvuku Vyberte televizi, která je připojena k kabelu HDMI (pokud tam není, viz jiná řešení níže). Ve stejném okně zkontrolujte úroveň hlasitosti.

Ve starém okně s nastavením zvuku
Zatím, Windows 11 ještě neodstranil staré okno s nastavením zvuku, ale bylo to velmi dobře skryté.
- V parametrech, v sekci Systém - Zvuk Vybrat předmět Další nastavení zvuku.

- Na kartě Reprodukce Náš televizor nebo monitor by se měl zobrazit. Věnujte pozornost stavu (volal nápis). Pokud je „připraven“ a není tam žádná zelená značka, klikněte na něj pravým tlačítkem myši a vyberte Ve výchozím nastavení použijte.
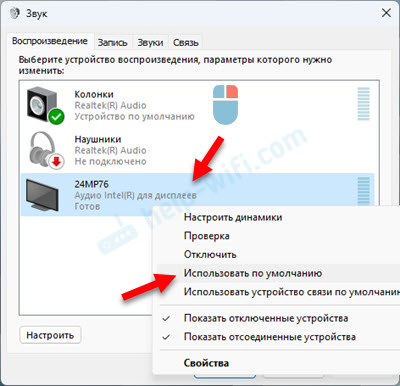 Pokud je televizor napsán „deaktivovaný“, „není připojen“ nebo „připojení je přerušeno“, pak na něj také klikněte na pravým tlačítkem myši a vyberte vyberte Zapnout nebo Připojit.
Pokud je televizor napsán „deaktivovaný“, „není připojen“ nebo „připojení je přerušeno“, pak na něj také klikněte na pravým tlačítkem myši a vyberte vyberte Zapnout nebo Připojit. - Pokud Windows 11 nevidí televizor jako zařízení pro zobrazení zvuku a zvuk se v okně nezobrazí, poté klikněte na prázdnou oblast pravým tlačítkem a nainstalujte zaškrtávací znaky poblíž dvou bodů, jako na níže uvedeném obrazovce.
 Možná se objeví televizor a lze ji vybrat jako zařízení pro znějící.
Možná se objeví televizor a lze ji vybrat jako zařízení pro znějící.
V televizi HDMI není žádný zvuk z systému Windows 11: Solutions a PC notebook
Pokud jste z nějakého důvodu nemohli nainstalovat televizor jako zařízení pro přehrávání zvuku, nejprve použijte tato jednoduchá řešení:
- Připojte kabel k jinému portu HDMI v televizi. Obvykle v televizi několik portů HDMI. Může být také nutné vybrat nový port jako zdroj signálu. Podívejte se, jak je port podepsán v televizi. Nepojte kabel k portu HDMI (DVI), zvuk se skrze něj nezobrazuje, pouze obrázek. Pokud máte PC a na grafické kartě je také několik výstupů HDMI, připojte kabel k jinému portu v počítači.
- Vypněte televizor a vytáhněte zástrčku z výstupu. Nechte to po dobu 15 minut. Vypněte notebook nebo počítač. Připojte je s kabelem HDMI, poté zapněte televizor a počítač.
- Pokud máte notebook, zkuste se sevřít tlačítko napájení a podržte jej, dokud se nevypne. Poté zapněte notebook. Možná poté se zvuk zobrazí v televizi.
- Nainstalujte všechny aktualizace Windows 11.
- Byly případy, kdy odstavení Bluetooth na notebooku pomohlo (což je samozřejmě divné).
- Dalším podivným, ale pracovním řešením je změna režimu načítání v BIOS na UEFI (pracuje v předchozích verzích Windows, v systému Windows 11 neexistují žádné informace).
Následující rozhodnutí, která budeme podrobněji zvážit, byla v praxi osobně testována nebo návštěvníci tohoto webu.
Přeinstalování zvukové karty
- TV by měla být připojena k systému Windows 11 (notebook nebo počítač).
- Otevřete správce zařízení. Můžete stisknout kombinaci klíčů Win+x a vyberte si to v rozvíjející se nabídce. Nebo to takto:
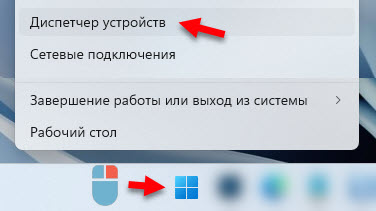
- Musíte odstranit zvukovou kartu. Otevřete kartu Zvuková, hraní a video zařízení, Stiskněte pravým tlačítkem myši na zvukové kartě a vyberte Odstranit zařízení. Mám „audio intel (r) pro zobrazení“. Můžete se také pokusit odstranit „Realtek Audio“. K dispozici mohou také existovat zařízení „AMD s vysokým rozlišením“ nebo „zvuk NVIDIA s vysokým rozlišením“. Závisí to na nainstalovaném zvuku nebo grafické kartě.

- Potvrďte odstranění zařízení.
- Obnovit počítač. Místo restartu můžete stisknout tlačítko a aktualizovat konfiguraci zařízení ve stejném dispečeru zařízení, ale je lepší načíst se.
Kartu stále můžete otevřít Audiokace a zvukové výstupy a smažte tam televizi (pokud se tam zobrazí). Doporučuji také věnovat pozornost ikoně poblíž televize. Pokud tam je šipka, pak je s největší pravděpodobností toto zařízení jednoduše deaktivováno. Klikněte na něj pravým tlačítkem myši a vyberte Zapněte zařízení.
A na kartě System Devices, najděte a zkontrolujte inteligentní zvuk Intel (R) zařízení - zvukový řadič (OED) nebo audio řadič s vysokým rozlišením (Microsoft).

Zjistěte, zda je poblíž ovladače žlutá vykřičník nebo ikona ve formě šipky. Pokud ano, zkuste to zapnout nebo zjistit, jaká chyba se zde zobrazí otevřením jeho vlastností. Můžete se také pokusit odstranit nebo znovu nainstalovat ovladač. Nebo jednoduše Vypněte a zapněte Tento ovladač.
Aktualizace nebo přeinstalování ovladačů
Přečtěte si všechny komentáře k článku s řešením stejného problému v předchozích verzích Windows (odkaz na začátku článku) a existuje spousta zpráv, které Právě to byla aktualizace nebo přeinstalace ovladače grafické karty a/nebo zvuková karta pomohla.
Aktualizace ovladačů prostřednictvím dispečera zařízení nepřinese výsledek. Je nutné stáhnout instalační soubor z webových stránek výrobce a začít jej instalovat.
Co by se mělo udělat:
- Pokud máte notebook, přejděte na webové stránky výrobce notebooku. Pokud PC, přejděte na web základní desky (obvykle si můžete stáhnout ovladač pro zvuk) a/nebo na web výrobce grafické karty. Najděte stránku s načítáním pro váš notebook, základní desku nebo grafickou kartu. Můžete hledat model prostřednictvím vyhledávání webu (na webových stránkách výrobce), prostřednictvím nabídky (obvykle tato podpůrná část) nebo prostřednictvím Google.
- Stáhněte si ovladač pro video a/nebo zvuk. Je nutné, aby to bylo pro Windows 11. Podporované operační systémy jsou vždy uvedeny v popisu ovladače.
- Připojte televizor k notebooku pomocí kabelu HDMI. V době instalace ovladače musí být televizor připojen!
- Spusťte instalaci řidiče. Toto je obvykle soubor s příponou .Exe. Je sám, nebo je v archivu.
- Postupujte podle pokynů pro instalaci. Nic tam není obtížné, několikrát stiskněte tlačítko.
Obvykle v procesu instalace ovladače začne počítač přehrávat zvuk přes televizi. Pokud máte špatně, restartujte počítač. Tato metoda pomohla mnoha. Je pro mě těžké poskytnout vám konkrétní pokyny, protože každý má různé výrobce zařízení. Weby, řidiči, programy budou odlišné.
Jaké další možnosti existují:
- Pokud má váš výrobce notebooku nebo základní desky program, jehož úkolem je hledat zastaralé ovladače a aktualizovat je, můžete jej použít. Takový program používám na svém notebooku Dell, nazývá se aktualizace Dell. V ASUS je to aplikace Myasus, asistent podpory HP - HP, Lenovo - Lenovo System Update.
Můžete si jej stáhnout z webu výrobce zařízení. Tyto programy také vědí, jak aktualizovat BIOS. - Viděl jsem spoustu zpráv, které pomohly aktualizovat ovladače prostřednictvím programů, jako je řešení DriverPack. Také jako možnost, ale takové programy se mi opravdu nelíbí. Po jejich použití není vzácné, že se objevují další problémy.
- Pokud opětovné nainstalování ovladače nepomohlo, můžete provést vrácení nebo výměnu řidiče přímo ve správci zařízení.
- Aktualizujte bios notebooku nebo základní desky. To může být také důvod, proč v televizi není žádný zvuk při připojení počítače s Windows 11. Aktualizaci BIOS lze stáhnout a ovladače na stejné stránce.
Náprava pro odstranění zvuků se zvukem
Klikněte pravým tlačítkem myši na ikoně zvuku a vyberte Odstranění.

Otevře se okno, ve kterém musíte souhlasit s zahájením automatické diagnostiky.

Zbývá jen čekat na výsledky diagnózy. Pokud je problém nalezen, měl by jej systém opravit automaticky nebo vám nabídnout možnosti řešení nebo další diagnostika.
- « Mikrofon nefunguje ve Windows 11 prostřednictvím sluchátek Bluetooth
- Zvuk v bezdrátových sluchátcích nebo sloupci na notebooku nebo počítači s Windows 11/10 není regulován »

