Zvuk v bezdrátových sluchátcích nebo sloupci na notebooku nebo počítači s Windows 11/10 není regulován
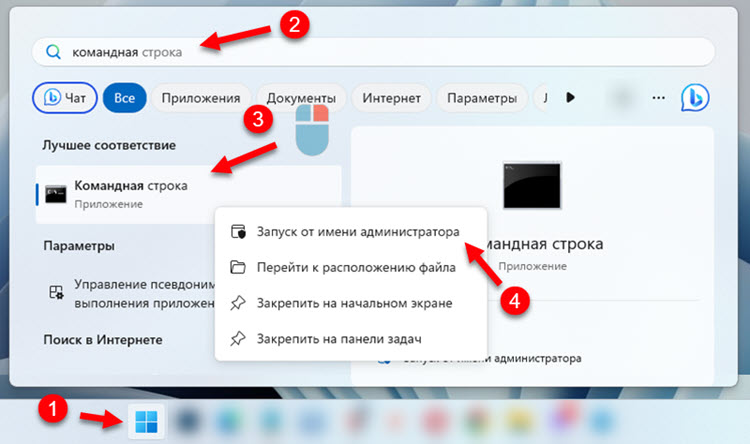
- 4883
- 1351
- Mgr. Kim Doleček
Zvuk v bezdrátových sluchátcích nebo sloupci na notebooku nebo počítači s Windows 11/10 není regulován
Někdy po úspěšném připojení bezdrátových sluchátek Bluetooth nebo sloupců Bluetooth na Windows 11 nebo Windows 10, existují problémy s nastavením zvuku. Когdli не регулируется ззк в наушниках с или компюютера, к puštěně у г г г puštěně г г г г г г г г г г г г г г мих наушниках, или колонке. Existují i další problémy související s přidáním a snižováním zvuku v sluchátkách.
Nejvíce šíření problému, o kterém jsem slyšel:
- Zvýšení nebo snížení tlačítek hlasitosti na sluchátkách nebo sloupci Bluetooth nemění úroveň hlasitosti v systému Windows 11 nebo Windows 10. Tyto dvě metody úpravy objemu fungují nezávisle na sobě.
- Mnoho lidí se to nelíbí, když tlačítka na sluchátkách/sloupci změní hlasitost v počítači.
- Úpravy zvuku s posuvníkem na hlavním panelu v oknech nemění objem v samotných sluchátkách ani ve sloupci bezdrátového.
- Po připojení oken nehraje zvuk prostřednictvím sluchátek. Jak to opravit v systému Windows 11, řekl jsem v samostatném článku. Řešení z tohoto článku však může také pomoci.
- Zvuk v sluchátkách je velmi tichý a není možné zvýšit objem.
Jak vyřešit problém s úpravou zvuku v sluchátkách Bluetooth na Windows 11 a Windows 10?
Pojďme nejprve zjistit, co by mohlo být příčinou těchto problémů. Po jednom z aktualizací v systému Windows 10 se objevila funkce absolutního objemu. V systému Windows 11 je tato funkce také přítomna. Je zodpovědná za pohodlnou kontrolu objemu bezdrátových sluchátek, sloupců, zvukových panelů, domácích kina atd. D., které se připojíme k počítači Bluetooth.
Ale někdy kvůli ní mohou existovat problémy, které jsem napsal výše. Včetně nekompatibility připojeného zařízení pro zobrazení zvuku.
Jak zakázat absolutní objem v systému Windows 11 a Windows 10?
- Musíte spustit příkazový řádek jménem administrátora. Chcete -li to provést, otevřete nabídku startu (vyhledejte), zadejte „příkazový řádek“, klikněte na něj pravým tlačítkem myši a vyberte Spuštění jménem správce.
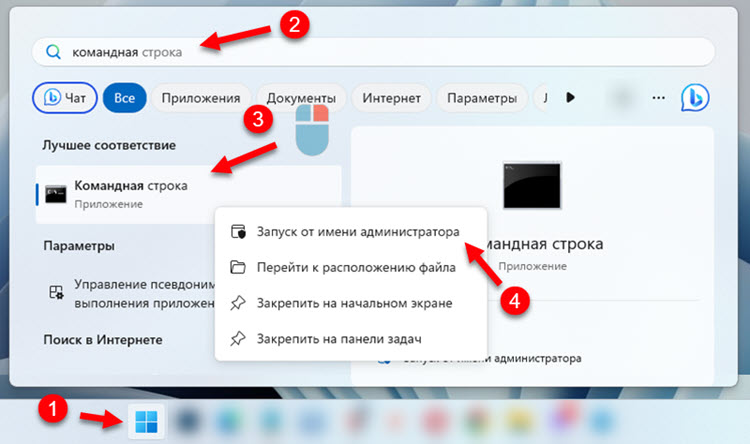
- Zkopírujte a vložte tento příkaz do příkazového řádku:
Reg přidat HKLM \ System \ ControlSet001 \ Control \ Bluetooth \ Audio \ Avrcp \ CT /V DissableAbsolutevolume /T reg_dword /d 1 /f stisknout Zadejte. Nápis by se měl objevit „Operace je úspěšně dokončena“.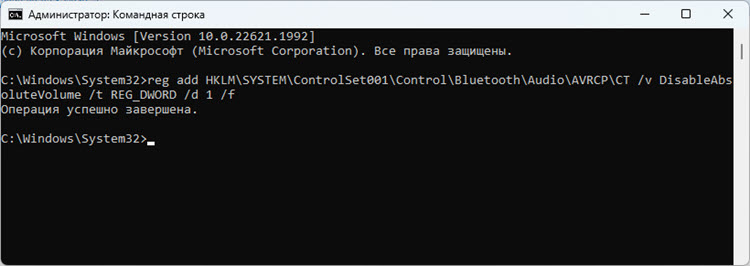
- Nezapomeňte restartovat notebook. Funkce absolutního objemu bude deaktivována až po restartu.
Po odpojení absolutního objemu v systému Windows 11 mám na bezdrátových sluchátcích zvuková tlačítka a posuvník v nastavení Windows se začal upravovat samostatně. Před tlačítkem na sluchátka byla změněna úroveň hlasitosti zvuku v počítači (stisknutím tlačítka posunula posuvník v systému Windows).
Jak povolit absolutní objem?
- Spusťte příkazový řádek jménem správce (viz výše uvedený snímek).
- Proveďte tento příkaz:
Reg přidat HKLM \ System \ ControlSet001 \ Control \ Bluetooth \ Audio \ Avrcp \ CT /V DisvableAbsolutevolume /T reg_dword /d 0 /d 0 /f 0 /f 0 /f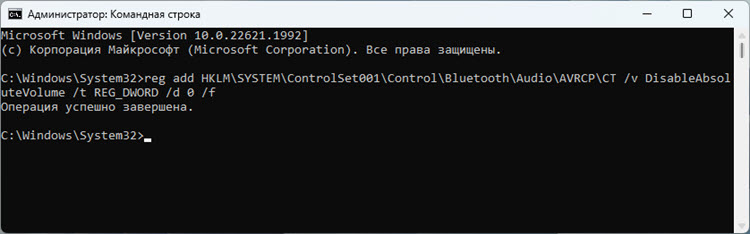
- Obnovení počítače nebo notebooku.
Existuje také způsob, jak vypnout absolutní objem prostřednictvím editoru registru, ale nevidím smysl, jak to zvažovat. Výsledek je stejný, ale provedení je komplikovanější.
Pokud byste to nemohli vypnout příkazovým řádkem, nebo to nedal výsledek, pak o tom napište do komentářů. Zprávy fungovaly/nefungovaly také dobře. Jako otázky. Možná máte nějaký další problém s úpravou nebo odstraněním zvuku prostřednictvím sluchátka. Řekněte nám o tom a pokusím se vám pomoci.
- « Windows 11 nezobrazuje zvuk prostřednictvím HDMI na televizi nebo monitoru
- Jak změnit DNS na routeru? »

