Jak změnit DNS na routeru?
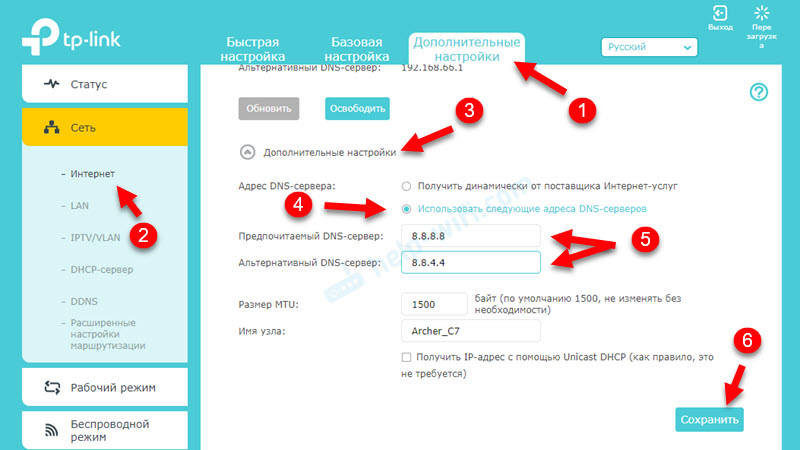
- 4710
- 932
- Ing. Felix Musil
Jak změnit DNS na routeru?
Tato instrukce vám pomůže změnit servery DNS na vašem routeru. Krátce vám řeknu, co je to DNS a proč je změnit (můžete tuto část přeskočit a okamžitě přejít k nastavení) a poté ukázat, jak zaregistrovat své DNS v nastavení routeru. Zvažte příklad směrovačů od různých populárních výrobců: TP-Link, D-Link, Asus, Huawei, Keenetic, Asus, Tenda, Xiaomi atd. D.
Proč měnit servery DNS v nastavení routeru a jak to udělat?
K otevření jakéhokoli webu musí prohlížeč převést adresu webu (například nápověda.com) na adrese IP, najděte ji a stáhněte si ji. Server DNS je zodpovědný za transformaci adres. Pokud používáte připojení k internetu, již používáte nějaký server DNS. Nejčastěji se jedná o servery od vašeho poskytovatele internetu. Ve výchozím nastavení, pokud jste tyto nastavení nezměnili, směrovač a proto vaše zařízení používají servery DNS poskytovatele.
Existuje mnoho serverů DNS třetích stran, které mohou a měly by být dokonce použity jako náhrada za poskytovatele DNS. Existuje několik důvodů:
- Rychlost práce. Servery DNS třetích stran jsou zpravidla rychlejší.
- Stabilita práce. Pokud má poskytovatel internetu problémy v práci serveru DNS, nebudete mít internet. Nebudou žádné chyby k nalezení adresy DNS serveru, server DNS neodpovídá v systému Windows 11 a t. D. Tyto chyby jsou nejen na počítačích, ale také na telefonech, tabletech, televizích.
- Bezpečnost. Poskytovatel DNS zpravidla neposkytuje ochranu před phishingem, dohledem, zachycení. Kromě toho může poskytovatel vidět vaše požadavky na server DNS. Servery třetích stran z dobře známé společnosti v tomto ohledu jsou mnohem bezpečnější.
Pokud v nastavení routeru napíšete adresy serverů třetích stran, budou použita všemi zařízeními, která jsou připojena k tomuto routeru. Pokud je však potřebujete změnit na konkrétním zařízení, pak se tyto pokyny hodí:
- Jak změnit servery DNS v systému Windows 11
- Jak změnit server DNS na iPhone a iPad?
- Pokyny pro další verze Windows a pro Android v tomto článku: 8.8.8.8 - Jakou adresu? Jak nahradit DNS za Google Public DNS.
Které dns použít na routeru?
Doporučuji používat Google DNS - 8.8.8.8/8.8.4.4. Podrobněji jsem o nich mluvil v článku o výše uvedeném odkazu.
Existují však také další důvěryhodné společnosti, které poskytují bezplatné servery DNS: OpenDNS (208.67.222.222 /208.67.220.220), Comodo Secure DNS (8.26.56.26/8.20.247.20), Cloudflare (1.1.1.jedenáct.0.0.1). Proč dvě adresy? Zhruba řečeno adresou hlavního serveru a rezervy.
Kde v nastavení routeru zaregistrovat servery DNS?
V nastavení téměř každého routeru existují dva způsoby, které mohou změnit DNS.
- V nastavení WAN (připojení k internetu). Při výběru metody pro připojení k internetu (Dynamic IP (DHCP), Static IP, PPPOE, L2TP, PPTP) můžete ručně zadat server DNS. Doporučuji použít tuto konkrétní metodu. Pokud je to na vašem routeru as vaším poskytovatelem internetu (metoda připojení), je to možné.
- V nastavení serveru DHCP. Když router (nebo spíše server DHCP) automaticky rozdá zařízení IP adresy, vydá také adresu serveru DNS. Pokud v nastavení serveru DHCP označují tyto adresy ručně, budou vydány všem zařízením, která jsou nakonfigurována pro automatické přijetí adres DNS.
Podívejme se na tato nastavení na příkladu konkrétních směrovačů.
TP-Link
- Chcete-li změnit DNS na směrovači TP-Link, musíte nejprve přejít do nastavení routeru. Obvykle musíte jít do prohlížeče na adresu 192.168.1.1, 192.168.0.1, nebo tplinkwifi.Síť. Zde je podrobná instrukce: Jak jít do nastavení routeru TP-Link.
- Otevřete sekci Další nastavení - Síť - Internet. OTEVŘENO Další nastavení, Vybrat Použijte následující adresy serverů DNS, Napište preferovanou a alternativní adresu a uložte nastavení.
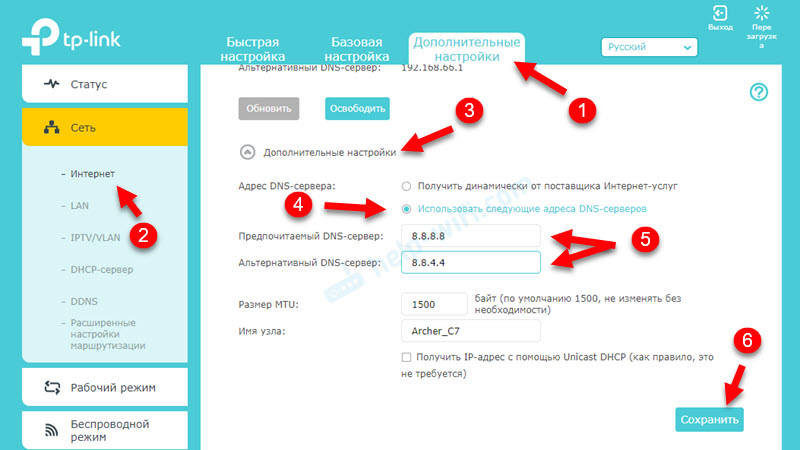
- Pokud máte trochu odlišné webové rozhraní:
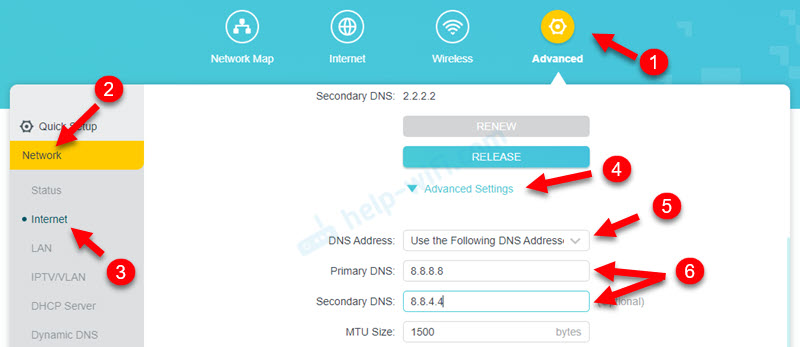
- Ve starém webovém rozhraní (může to být také zelené):
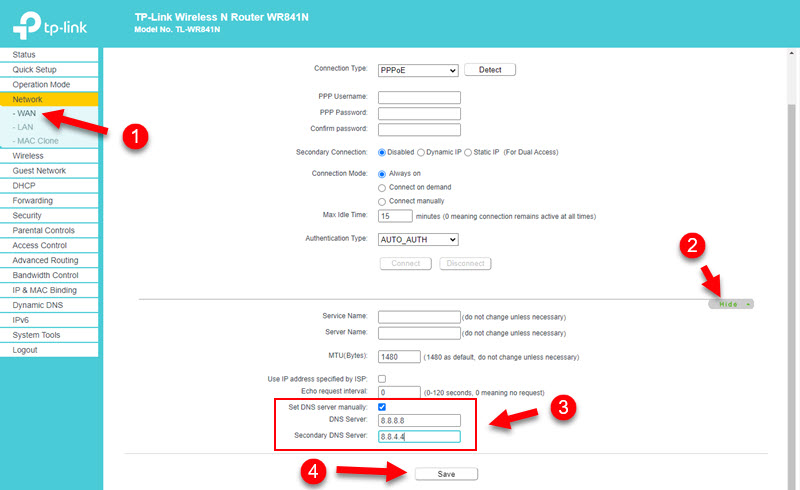 Nezapomeňte uložit nastavení.
Nezapomeňte uložit nastavení.
2 Metoda: Prostřednictvím serveru DHCP
V nastavení otevřete sekci Další nastavení - Síť - Server DHCP. Napište tam primární a sekundární server DNS. Uložte nastavení a restartujte router.
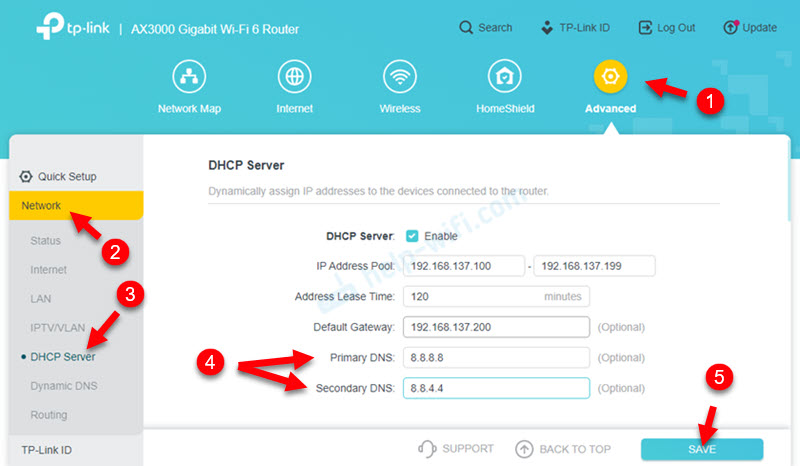
Asus
- Zadejte nastavení routeru ASUS.
- Otevřete kartu Internet. V kapitole Nastavení DNS WAN v poli Připojte se automaticky k serveru DNS Vybrat Ne. Napište adresy serverů DNS na router Asus a klikněte na tlačítko Aplikovat Uložit nastavení.
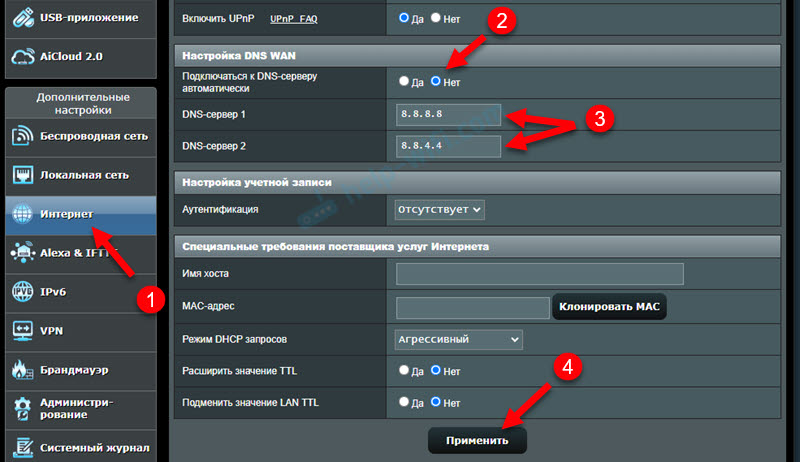
- Obnovit router.
2 Metoda: V nastavení serveru DHCP
V kapitole Místní síť Otevřete kartu Server DHCP. Zapsat IP adresa DNS A uložit nastavení.
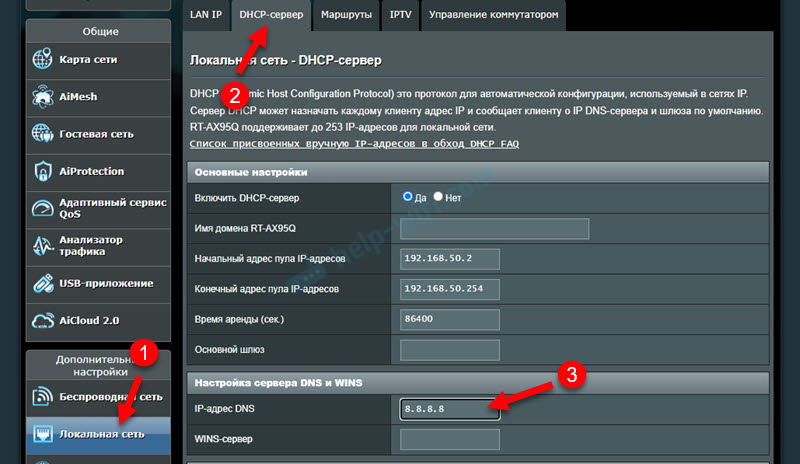
Huawei
- Nejprve otevřete nastavení routeru Huawei.
- Změňte adresy serverů DNS v sekci LAN - Konfigurace serveru DHCP. Nebo Nastavení - DHCP.
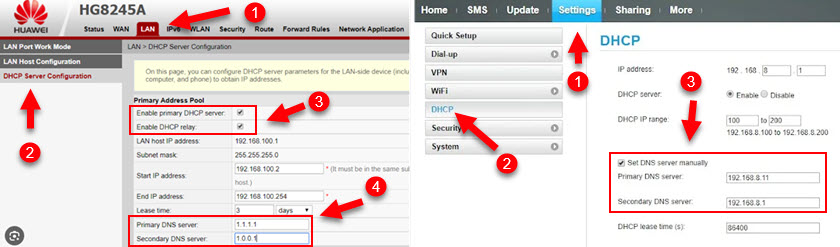
- Uložte nastavení a restartujte router.
Keenetic
- Otevřete nastavení Keenetic Router.
- Otevřete sekci Internet - Kabelové. V kapitole Parametry IP a DNS Napište adresy serverů DNS třetích stran.
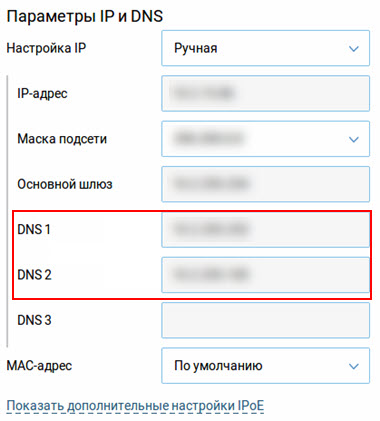
- Uložit parametry.
2 Metoda: server DHCP
Otevřete sekci domácí síť. V poli IP parametry Uveďte DNS 1 a DNS 2 a uložte nastavení.
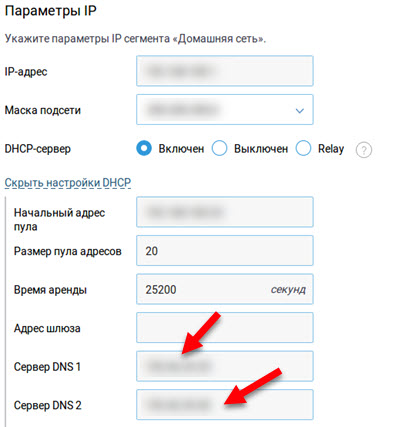
Xiaomi
- Chcete -li změnit DNS na routeru Xiaomi, otevřete nastavení routeru na miwifi.Com nebo 192.168.31.1.
- Na stránce s nastavením otevřete sekci Nastavení - Nastavení sítě.
- Zapnout Konfigurace dns manully, Označte adresy a uložte nastavení stisknutím tlačítka Aplikace.
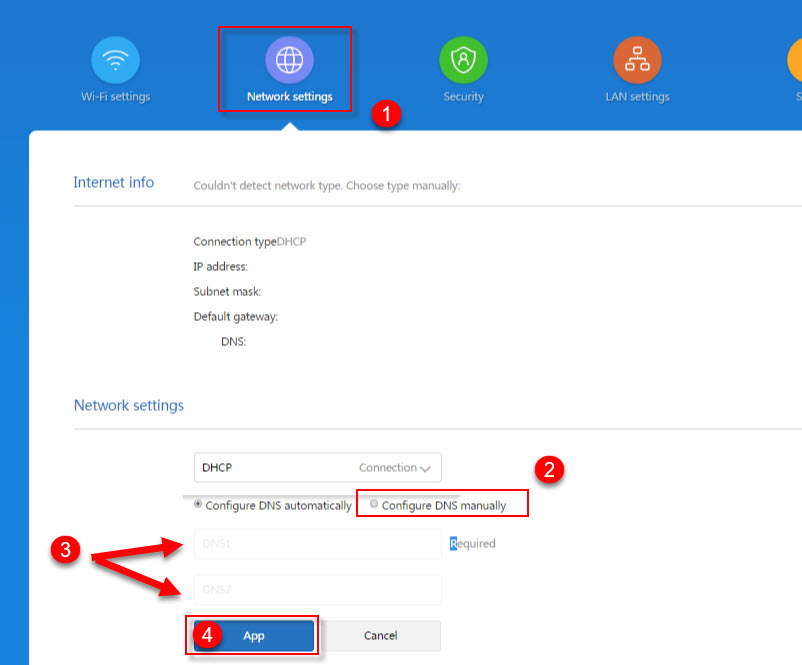
Tenda
- Otevřete nastavení routeru. Pokud nevíte, jak to udělat, podívejte se na tento článek: Jak jít do nastavení routeru Tenda.
- Otevřete stránku Nastavení internetu a označujte tam primární a sekundární server DNS.
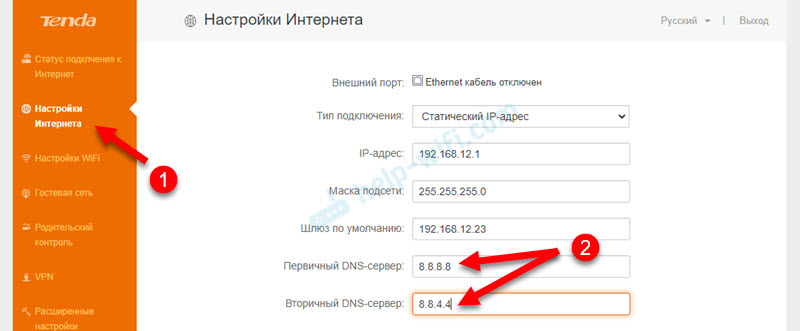
- Uložte nastavení a restartujte router.
2 Metoda: V nastavení LAN
Přejít na stránku Nastavení systému A zvolit Nastavení LAN. Zapnout Nastavení DNS a zapište si nezbytné adresy.
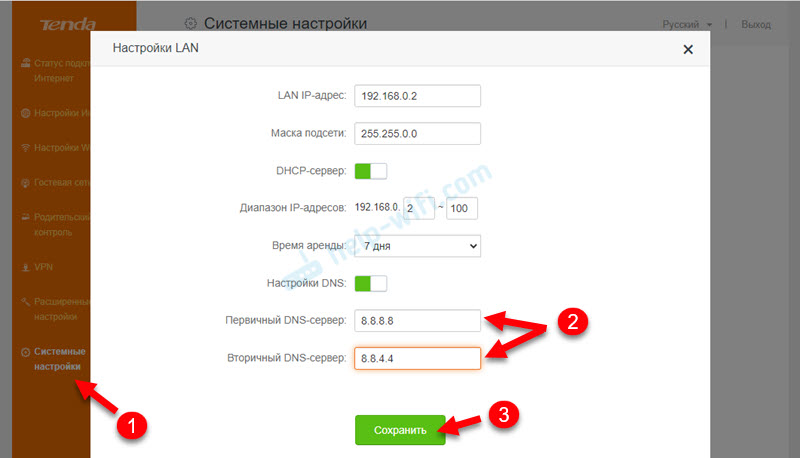
Nyní router vydá adresy serverů DNS, které jste naznačili všem zákazníkům (za předpokladu, že nakonfigurovali automatické přijetí DNS).
- « Zvuk v bezdrátových sluchátcích nebo sloupci na notebooku nebo počítači s Windows 11/10 není regulován
- Windows 11 nevidí počítače a složky v síti. Co dělat? »

