Windows 11 nevidí počítače a složky v síti. Co dělat?

- 4952
- 188
- Baltazar Kocman
Windows 11 nevidí počítače a složky v síti. Co dělat?
Pokoušíte se nastavit místní síť, ale Windows 11 nevidí jiné počítače nebo síťové složky? Toto je jeden z nejčastějších problémů. V tomto článku vám řeknu o řešeních, která to pomůže opravit. Poté bude váš počítač nebo notebook moci detekovat a zadat další počítače a složky v místní síti.
V systému Windows 11 je zde karta sítě, kde po zahrnutí detekce sítě a obecného přístupu ke složkám by se měly zobrazit stejné počítače a složky, které jsou v místní síti. Ale co dělat, když jste zapnuli detekci sítě na všech počítačích, otevřeli jste celkový přístup ke složkám a Windows 11 tyto síťové počítače a složky nezjistí. V síti sekce nejsou.

Často existuje karta síťové infrastruktury, kde je router umístěn, nebo tento počítač. Ale jiné počítače nejsou k dispozici. Může také existovat problém s přístupem k diskům a flash diskům (které jsou připojeny k routeru) nebo na jiné síťové jednotky.
Detekce sítě v systému Windows 11 nefunguje: Jak to opravit?
Mám zkušenosti s řešením tohoto problému v předchozích verzích Windows a v samotném Windows 11. Na základě této zkušenosti chci zdůraznit hlavní důvody:
- Nesprávné nastavení detekce sítě. Například pro profil neaktivní sítě. Nebo nastavení pouze na jednom počítači. Je nutné nakonfigurovat detekci sítě na všech počítačích, které se budou účastnit sítě.
- Blokování antiviry nebo firewally.
- Porucha po aktualizaci Windows 11.
- Zařízení nejsou v jedné místní síti. Například druhý počítač je připojen prostřednictvím jiného přístupového bodu, ale nejsou v jedné podsíti, protože server DHCP není v tomto bodě přístupu odpojen. Nebo na routeru je povolena izolační funkce zařízení v místní síti (obvykle je ve výchozím nastavení vždy zapnuto pro hostující sítě Wi-Fi)).
- Problém s protokolem SMB. Faktem je, že Windows 11, jako je Windows 10, podporuje pouze novější a modernější protokol SMB2. Ale pokud jsou v síti počítače, například v systému Windows 7, který je používán zastaralým protokolem SMB1 nebo router (ke kterému je připojen disk nebo flash disk), používá tento protokol, pak Windows 11 nebude schopný detekovat je.
- Nesprávné nastavení pracovní skupiny.
- Problémy s nastavením sítě, zastavení potřebných služeb, protokol IPv6.
Kontrola parametrů pro celkový přístup
Na všech počítačích, které se budou účastnit místní sítě, musíte nastavit parametry obecného přístupu. Povolte detekci sítě a otevřete celkový přístup k souborům a tiskárenům.
Jak to udělat v systému Windows 11, ukázal jsem v samostatném článku: Nastavení místní sítě v Windows 11. Jak otevřít celkový přístup ke složce ve Windows 11.
V parametrech, v sekci Síť a internet - Další parametry sítě - DPohánění parametrů celkového přístupu Pro aktivní profil sítě musíte zapnout Síť objevujee a Obecný přístup k souborům a tiskárnám.
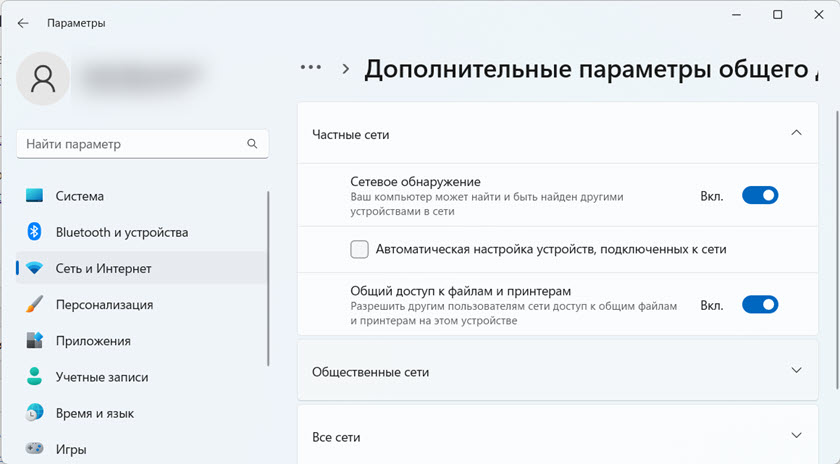
A obvykle stále vyplňují celkový přístup s ochranou hesla (na kartě všechny sítě).
Všechna tato nastavení musí být nastavena na všech počítačích, které musí být detekovány a nalezeny v místní síti. Vaše síť může mít také počítače na Windows 10 nebo Windows 7. V tomto případě se tyto pokyny hodí:
- Jak nastavit místní síť v systému Windows 10
- Nastavení místní sítě prostřednictvím Wi-Fi routeru mezi počítači na Windows 7
Pokud máte problém s detekcí síťové jednotky, která je připojena k routeru, musíte zkontrolovat parametry celkového přístupu na samotném routeru. Jak to udělat, ukázal jsem v tomto článku: Obecné složky, síťové počítače, disky Flash, disky na kartě Windows Wriator nejsou zobrazeny.
Pokud Windows 11 zastavil detekování síťových počítačů po aktualizaci
Existuje velmi jednoduché, ale pracovní řešení. Myslím, že to lze použít v každém případě, nejen tehdy, když se problém objevil po aktualizaci.
- Přejděte na další parametry obecného přístupu a deaktivujte detekci sítě a celkový přístup k souborům a tiskárnám pro všechny profily sítě. Ukázal jsem tato nastavení výše.
- Znovu načtěte počítač nebo notebook.
- Opět otevřete celkové nastavení přístupu a zapněte detekci sítě a celkový přístup k souborům a tiskárnám pro aktuální profil sítě. Vypněte také celkový přístup s ochranou hesla na kartě Všechny sítě.
- Znovu načtěte počítač.
Existují recenze, že to také vyřeší problém, když Windows 11 nevidí počítače s Windows 10 nebo Windows 7 v sekci sítě.
Zahrnutí protokolu SMB 1 do systému Windows 11
V předchozí verzi Windows toto řešení hodně pomohlo. V systému Windows 11 to také funguje.
Protokol SMB ve Windows je zodpovědný za přístup k síťovým počítačům, diskům, složkám. Protože SMB 1 je zastaralá verze protokolu, je odpojena v Windows 11. Pokud však zařízení v síti použijí tento konkrétní protokol, pak je Windows 11 nebude moci detekovat.
Musíte buď povolit SMB 1 v systému Windows 11, nebo povolit SMB 2 na zařízení, které se nenachází v síti. Ale ve většině případů to není možné.
Proto zapínáme SMB 1 v Windows 11. Ale bez zvláštní potřeby to nedoporučuji, protože protokol je již zastaralý a není příliš bezpečný.
- Klikněte na kombinaci klíčů Win + r, Zadejte (nebo jen kopírujte a vložte) příkaz Appwiz.Cpl a stiskněte OK.
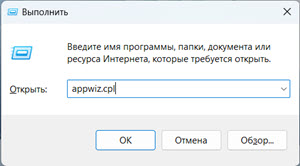
- Otevře se okno a komponenty programu. Klikněte na položku Zapnutí komponent systému Windows nebo deaktivovaného.
- Musíte zapnout komponentu „Podpora obecného přístupu k souborům SMB 1.0/cifs ". Umístěte zaškrtnutí blízko něj a klikněte OK.
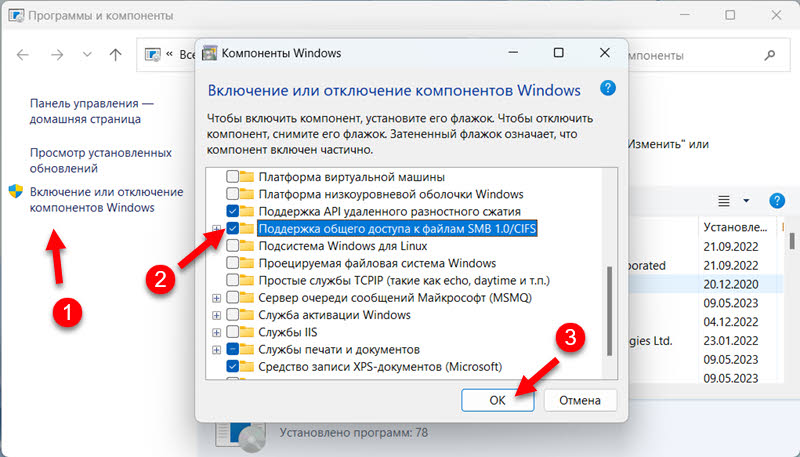
- Windows 11 nainstaluje tuto komponentu a nabídne restartování počítače. Znovu načíst.
Odpojení antivirového a firewallu
Stačí na chvíli zastavit provoz antiviru a firewall. Musíte je vypnout na všech počítačích, které chcete kombinovat do sítě. Pokud se počítače po odpojení ochrany mohou navzájem najít, budete muset přidat toto spojení s výjimkou antivirového nebo brány firewall.
Doporučuji také, abyste vypnuli vybudovanou firewall v systému Windows 11 pro ověření.
Kontrola pracovní skupiny
Aby se počítače mohou navzájem detekovat, musí být v jedné pracovní skupině. Zkontrolujte pracovní skupinu a v případě potřeby je změna velmi jednoduchá.
- Chcete -li otevřít okno vlastností systému, klikněte na kombinaci klíčů Win + r, Zadejte příkaz SYSDM.Cpl a stiskněte OK.
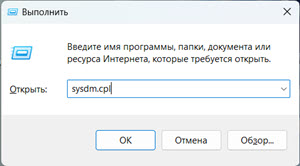
- Klikněte na tlačítko Změna. Tam můžete vidět nebo změnit pracovní skupinu.
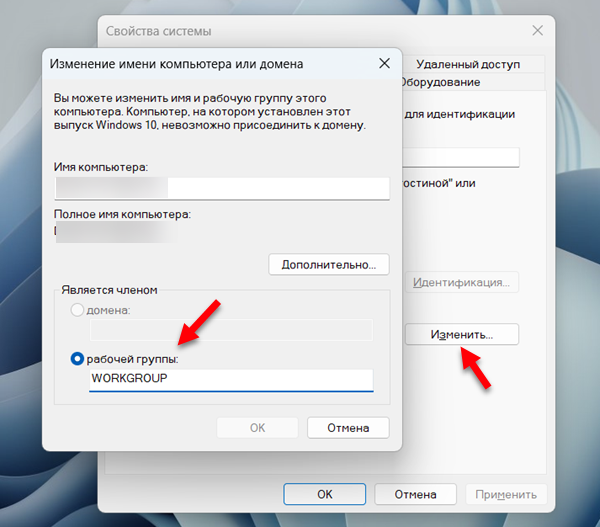 Dovolte mi, abych vám připomněl, že pracovní skupina by měla být stejná na všech počítačích v místní síti.
Dovolte mi, abych vám připomněl, že pracovní skupina by měla být stejná na všech počítačích v místní síti.
Další řešení s detekcí sítě v systému Windows 11
- Proveďte resetování nastavení sítě.
- Zkuste deaktivovat IPv6.
- Pokud je na počítači nainstalována VPN, zkuste jej vypnout nebo úplně smazat.
- Ujistěte se, že všechny počítače jsou připojeny k jedné síti (na jeden router). Pokud je připojení Wi-Fi, neměla by to být hostová síť. Je také žádoucí zkontrolovat, zda je povolena izolace zařízení (zákazníků) v nastavení routeru.
- Zkontrolujte znovu nastavení detekce sítě na všech počítačích.
Čekání na vaše dotazy, sčítání a komentáře v komentářích.

