Jak opravit sondu DNS dokončena špatná konfigurace?

- 749
- 147
- Fabián Dudek
Jak opravit sondu DNS dokončena špatná konfigurace?
V tomto článku ukážu několik řešení, s nimiž můžete opravit chybu DNS Prob Finered Bad Configur. Tato chyba se často objevuje v prohlížeči prohlížečů, Edge, Yandex prohlížeč. Souvisí s problémem serverů DNS, který vaše zařízení používá.
Následující zpráva je také zobrazena na stránce s chybou: v Google Chrome - „nedokáže přístup k webu“, v Microsoft Edge - „Nedokáže tuto stránku otevřít“. A v prohlížeči Yandex - „Není možné vytvořit spojení s webem“.

Tato chyba je nalezena na různých zařízeních: Mobilní zařízení na Androidu a iOS, notebooky a počítačích na Windows 11, 10, 7, Linux, Ubuntu, Mac OS. Ukážu řešení na příkladu Windows 11. Již jsem ukázal některá řešení v článku DNS Server nereaguje na Windows 11 a server DNS nereaguje na Windows 10, 8, 7.
Co znamená sonda DNS, která dokončila špatná konfigurační chyba a jak ji opravit?
Prob DNS Full Bad Config hlásí nesprávnou konfiguraci serverů DNS. A v prohlížeči můžete stále vidět zprávu „Nepodařilo se najít IP adresu serveru“. To znamená, že existují problémy s DNS. Servery DNS jsou zodpovědné za převod běžných webů webů (například nápověda.Com) v IP adres. Bez toho nemůže prohlížeč web otevřít.
A pokud server DNS není k dispozici, dojde k takovým chybám. Hlavní důvody:
- Zařízení používá standardní servery DNS poskytovatele internetu, které z nějakého důvodu přestaly fungovat
- Servery DNS jsou zaregistrovány na zařízení, ale také přestaly fungovat, nebo se při zadávání adresů došlo k chybám.
- Nějaký druh programu (VPN, Antivirus atd. D.) Sama změnila adresy serverů DNS, které se ukázaly jako nepracující.
- Nějaké systémové selhání na samotném zařízení nebo nějaké problémy s routerem.
Zdůrazním dvě základní řešení:
- Ručně předepisují pracovníky, servery DNS třetích stran. Například Google DNS.
- Vytvořte vypouštěcí mezipaměť DNS nebo kompletní reset síťových nastavení.
Tato řešení zpravidla vždy pomáhají opravit chybu serveru DNS.
Změňte servery DNS
Windows má několik způsobů, které mohou předepsat servery DNS třetích stran. Tyto metody se mírně liší v systému Windows 11, Windows 10, Windows 7. Ale ukážu univerzální způsob, který je vhodný bez ohledu na to, která okna jsou nainstalována na vašem počítači.
- Musíte otevřít spuštění okna. Chcete -li to provést, klikněte na kombinaci klíčů Win + r, Zadejte příkaz NCPA.Cpl a stiskněte OK.
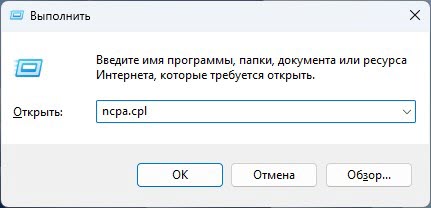
- Okno připojení síťového připojení se otevře, ve kterém musíte kliknout na připojení, skrze ke kterému je váš internet připojen (mám Wi-Fi, bezdrátová síť) a vyberte Vlastnosti.
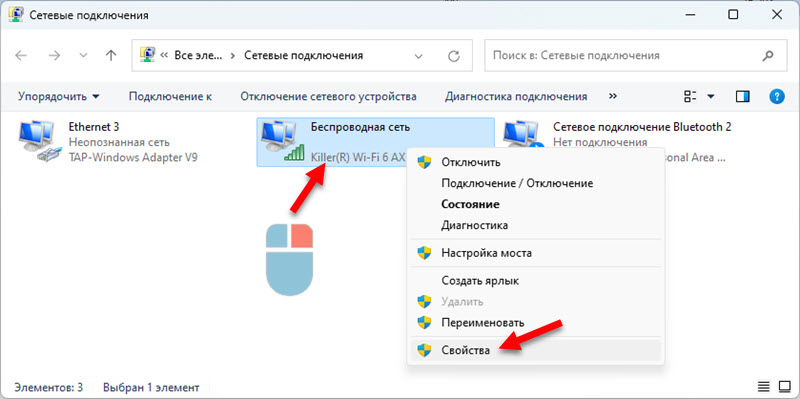
- Dále zvýrazníme položku IP verze 4 (TCP/IPV4) a klikněte na tlačítko Vlastnosti. Pak zapněte Použijte následující adresy serverů DNS a předepsat upřednostňovaný server DNS - 8.8.8.8 A alternativní server DNS - 8.8.4.4. Klikněte OK.
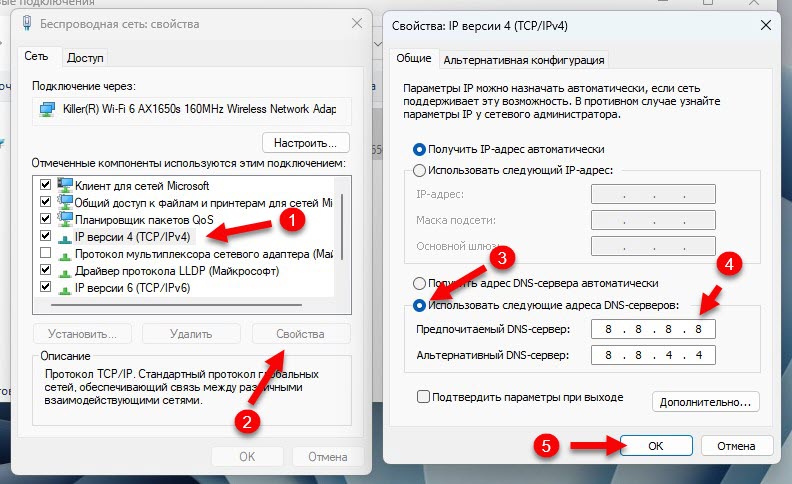
- Zkontrolujte, zda jsou stránky otevřené, nebo se stále objeví chyba DNS Prob Finered Bad Config. Pokud to nefunguje, proveďte restart počítače. Nebo vyčistit mezipaměť DNS (Jak to udělat, podívejte se dále v článku).
Několik dalších pokynů, které se mohou hodit:
- Server DNS neodpovídá v systému Windows 10, 8, 7
- Chyba serveru DNS neodpovídá na Windows 11
- Jak změnit server DNS na iPhone a iPad?
Resetování mezipaměti DNS a nastavení sítě
Nejprve zkuste vyčistit mezipaměť DNS. Pokud to nefunguje, proveďte resetování nastavení sítě.
Prohledáváme příkazový řádek a spustíme jej jménem správce.
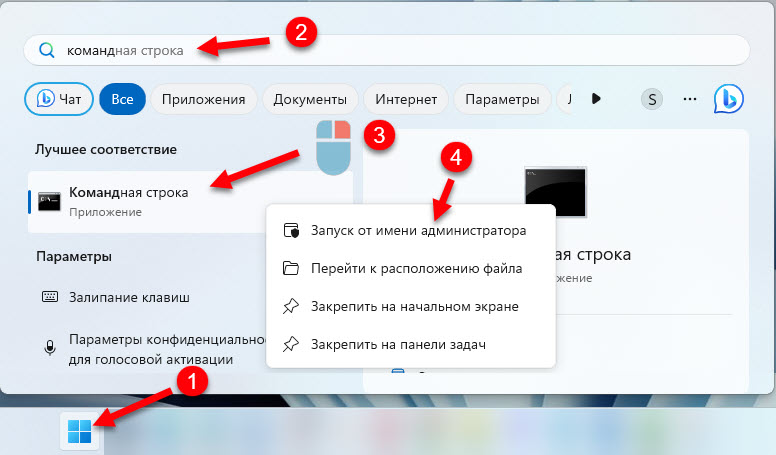
K vyčištění mezipaměti DNS používáme tento příkaz:
Ipconfig /flushdnsZkopírujte jej, vložte jej do příkazového řádku a klikněte.
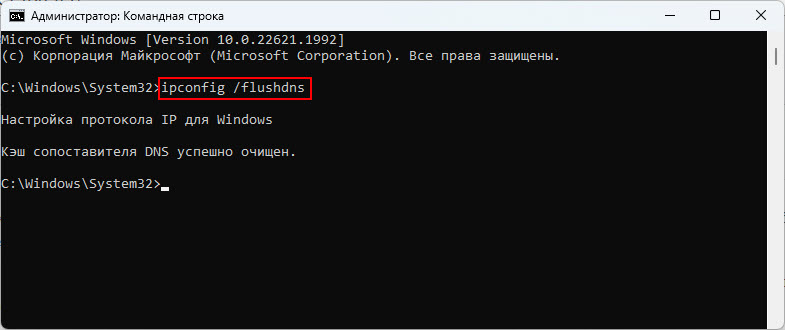
Zkontrolujte výsledek v prohlížeči. Pokud se weby stále neotevírají a uvidíte, že prob je upravena špatná konfigurační chyba, zkuste provést úplný reset nastavení sítě. Chcete -li to provést, jménem správce vezměte tyto příkazy jménem správce:
Netsh Winsock ResetNetsh int ip reset
IPConfig /Release
IPConfig /Renew
Ipconfig /flushdns
Po provedení všech příkazů je vhodné znovu načíst počítač.
V systému Windows 11 a ve Windows 10 můžete resetovat nastavení sítě v parametrech. Pokyny: Resetování nastavení sítě v systému Windows 11, resetování nastavení sítě v systému Windows 10.
Další řešení
- Zkuste otevřít stránky v jiných prohlížečích. Pokud například DNS Prob Finered Bad Config Chyba, zkuste použít standardní okraj. Možná je případ rozšíření, která jsou nainstalována v prohlížeči.
- Zkuste se připojit k jiné síti. Vyloučit možné problémy na straně poskytovatele nebo routeru internetu.
- Odpojte nebo smažte VPN. Pokud je nainstalován ve formě samostatné aplikace nebo expanze v prohlížeči.
- Zkontrolujte nastavení serveru proxy a vypněte jej, pokud je zapnutý.
- Pokud zjistíte, že problémy s DNS na straně poskytovatele internetu a tato chyba se zobrazí na všech zařízeních v jedné síti, můžete předepsat servery DNS v nastavení routeru, abyste to neudělali samostatně na každém zařízení.
- Zavolejte na podporu poskytovatele internetu a řekněte jim o problému.
Pokud máte jiná řešení, řekněte nám o nich v komentářích a já je přidám do článku.
- « Windows 11 nevidí počítače a složky v síti. Co dělat?
- Jak přejít na nastavení routeru z telefonu? »

