Mikrofon nefunguje ve Windows 11 prostřednictvím sluchátek Bluetooth

- 5022
- 1400
- Ing. Felix Musil
Mikrofon nefunguje ve Windows 11 prostřednictvím sluchátek Bluetooth
Připojená sluchátka Bluetooth s notebookem nebo počítačem s Windows 11, ale mikrofon nefunguje? V tomto článku ukážu několik řešení, která vám umožní opravit mikrofonní práci na bezdrátových sluchátcích. Protože často musím připojit různá bezdrátová sluchátka s notebookem, narazil jsem na tento problém osobně. Kromě toho mám zkušenosti s řešením problémů s mikrofonem v předchozí verzi Windows.
Po úspěšném připojení sluchátek Bluetooth s Windows 11 čelí nejčastěji dvěma problémy:
- Windows 11 nevidí připojená sluchátka jako zařízení pro odstranění zvuku a proto se zvuk prostřednictvím bezdrátových sluchátek nehraje, přestože jsou připojeny.
- Windows 11 nefunguje s mikrofonem v sluchátkách Bluetooth. Zvuk na sluchátka je displeje, ale mikrofon nevidí a nefunguje to. Není to v seznamu zvukových vstupních zařízení. Programy také nemohou používat mikrofon na sluchátkách pro hovory nebo zvukové nahrávání.
Od té doby mají téměř všechna sluchátka Bluetooth stavěný mikrofon a mnozí je spojují s notebooky a počítači, aby tento mikrofon používali v konverzacích prostřednictvím poslů (Discord, Viber, Skype, WhatsApp, Telegram, Snapchat a T. D.), pro hru, nebo jen pro nahrávání zvuku, pak čelit podobným problémům ve Windows 11 není příliš příjemné.
V tomto případě to vůbec nezáleží na tom, jaká máte sluchátka. Řešení jsou vhodná jak pro sluchátka TWS (když jsou pravá a levá sluchátka samostatně), tak pro obyčejné. I když máte sloupec Bluetooth s mikrofonem a nefunguje to, můžete také použít řešení z tohoto článku.
Zkontrolujte, zda je Windows 11 mikrofon na sluchátkách
Všechno je velmi jednoduché. Když připojíme některá sluchátka Bluetooth v systému Windows 11, systém okamžitě určí, jak je může použít. Tato informace je zobrazena v blízkosti názvu sluchátka v parametrech. Zkontrolujte, co je napsáno s vámi. Chcete -li to provést, otevřete parametry (můžete stisknout pravé tlačítko v nabídce Start) a přejděte do sekce Bluetooth a zařízení - Zařízení. Existují tři možnosti:
- Mikrofon a zvuk připojený (Připojený hlas, hudba). To znamená, že Windows 11 definuje sluchátka jako zařízení pro výstup a vstup zvuku. Mikrofon by měl fungovat.

- Zvuk je připojen (Připojená hudba). To naznačuje, že Windows 11 nevidí mikrofon na sluchátkách a definuje je pouze jako zařízení pro výstup zvuku.

- Mikrofon je připojen (Připojený hlas). Sluchátka lze použít pouze k zadání zvuku. Pouze mikrofon funguje. Nebude to fungovat na zobrazení zvuku na takové sluchátka.
„Připojený mikrofon a zvuk“, ale mikrofon nefunguje
Když by nápis „mikrofon a zvuk“ (připojený hlas, hudba) měl pracovat poblíž sluchátek, měl by mikrofon fungovat. Ale bohužel tomu tak není vždy.
Nastavení vstupního zařízení
Možná sluchátka nejsou jednoduše vybrána jako zařízení pro zadávání zvuku (zařízení pro konverzaci nebo nahrávání). Zkontrolujte to a opravte to, není obtížné.
- Ujistěte se, že sluchátka jsou připojena k počítači.
- OTEVŘENO Možnosti. Obvykle je otevírám z nabídky, kterou lze nazvat kliknutím na pravé tlačítko myši.
- Přejít do sekce Systém - Zvuk. V kapitole Úvod Sluchátka Bluetooth by měla být vybrána.
 Zobrazí se jejich jméno. A zařízení pro zadávání zvuku bude voláno Sluchátka. Zkontrolujte také, aby hlasitost nebyla zkroucena.
Zobrazí se jejich jméno. A zařízení pro zadávání zvuku bude voláno Sluchátka. Zkontrolujte také, aby hlasitost nebyla zkroucena.
Nastavení přístupu k mikrofonu v systému Windows 11
- V parametrech přejděte do sekce Soukromí a ochrana - Mikrofon.
- Zkontrolujte, zda bude zapnuto Přístup k mikrofonu, Umožněte aplikacím přístup k mikrofonu A Umožněte klasickým aplikacím přístup k mikrofonu (Tato položka ve spodní části stránky).

- Na stejné stránce najděte aplikaci, ve které váš mikrofon nefunguje a ujistěte se, že pro ni je také povolen přístup k mikrofonu.
Nastavení v samotné aplikaci
V aplikacích, zejména v okamžitých posvácích nebo ve hrách, mohou existovat samostatná nastavení mikrofonu. Například ve stejném nesouhlasu nebo telegramu. Obvykle existuje výchozí vstupní zařízení (které je vybráno v nastavení Windows 11). Ale přesto nebude zbytečné zkontrolovat tyto parametry.
Ukážu na příkladu telegramu. V nastavení, v sekci Nastavení hovoru Můžete zkontrolovat a změnit záznamové zařízení (mikrofon).

Když je vše správně nakonfigurováno, je mikrofon určen v nastavení, ale neslyšíte se, když hovory, ve hrách, při nahrávání hlasu atd. D., Pak doporučuji připojit sluchátka k jinému zařízení (nejlépe k telefonu), abyste se ujistili, že mikrofon na sluchátkách je pracovník.
V blízkosti sluchátka „zvuk“ a Windows 11 nevidí mikrofon (zařízení pro konverzaci nebo nahrávání)
Pokud v parametrech poblíž sluchátka nápis Zvuk je připojen (Připojená hudba), první věc, kterou právě odstraníte sluchátka a znovu je připojte. Pokud to nefungovalo, použijte rozhodnutí, o kterých budu mluvit níže.
Kontrola služby
- OTEVŘENO Možnosti. Chcete -li to provést, klikněte na spuštění pravým tlačítkem myši nebo klikněte na kombinaci klíčů Win + x.
- Přejít do sekce Bluetooth a zařízení - Zařízení - Další parametry zařízení a tiskáren.
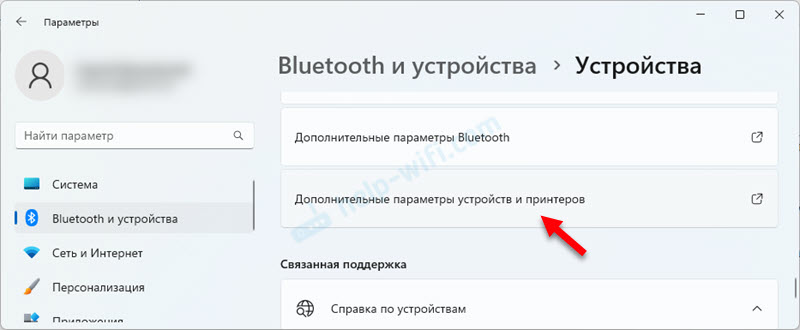
- Otevře se okno, ve kterém musíte na sluchátcích stisknout pravé tlačítko a vybrat Vlastnosti.
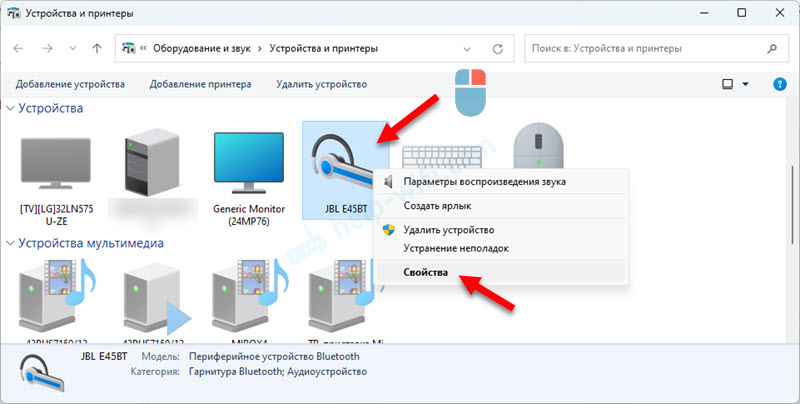
- Přejděte na kartu Služby. Nainstalujte kontroly v blízkosti všech služeb a klikněte na tlačítko Aplikovat. Služba je zodpovědná za práci mikrofonu prostřednictvím Bluetooth v systému Windows 11 Bezdrátová telefonní komunikace. A služba je zodpovědná za závěr zvuku Zvukový přijímač.
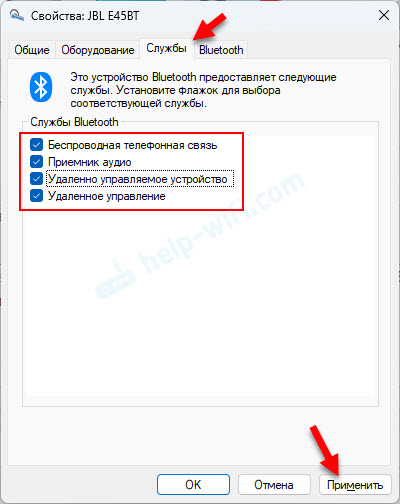
- Pokud jste otevřeli vlastnosti a všechny služby jsou tam již zapnuty, ale mikrofon nefunguje, zkuste vypnout všechny služby (odstranit zaškrtávací hodnoty a aplikovat), poté restartujte notebook, otevřete sluchátka Bluetooth znovu a znovu otevřete a znovu otevřete Bluetooth sluchátka a Povolit všechny služby. Často pomáhá vypnout/zapnout služby.
Aktualizace ovladačů
Pokud jsou na vašem počítači nainstalovány zastaralé ovladače na adaptéru Bluetooth, může to způsobit různé problémy při připojení a provozu bezdrátových sluchátek. Včetně problémů s mikrofonem.
Je nutné stáhnout nové ovladače z webu výrobce notebooku nebo adaptéru a nainstalovat je. Řidič by měl být pro Windows 11. Jak to udělat, podrobně jsem ukázal v článku Bluetooth ovladač pro Windows 11: Jak stahovat, instalovat, aktualizovat, opravit problémy.
Po přeinstalaci/aktualizaci ovladače odstraňte sluchátka a znovu je připojte po restartu počítače.
- « MAC adresa v systému Windows 11 Jak hledat nebo změnit na počítači nebo notebooku?
- Windows 11 nezobrazuje zvuk prostřednictvím HDMI na televizi nebo monitoru »

