MAC adresa v systému Windows 11 Jak hledat nebo změnit na počítači nebo notebooku?

- 3172
- 457
- Baltazar Kocman
MAC adresa v systému Windows 11: Jak vidět nebo změnit na počítači nebo notebooku?
Zvažte několik způsobů, jak můžete zjistit MAC adresu v systému Windows 11, a v případě potřeby ji změnit. Ukážu, jak sledovat MAC adresu síťové karty (adaptér Ethernet), nebo Wi-Fi adaptér nebo počítač. Tato adresa může být užitečná v různých situacích. Například, pokud potřebujete vázat IP adresu na zařízení, blokovat nebo rychlostní limit zařízení v nastavení routeru, informujte MAC adresu poskytovateli internetu při nastavování připojení k internetu, pokud je poskytovatel závazný.
MAC adresa, jedná se o jedinečný identifikátor síťového zařízení. V našem případě se jedná o síťovou kartu nebo adaptér Wi-Fi. Tato adresa je nutná k identifikaci zařízení v síti. Když například připojíme počítač s routerem, určuje naše zařízení podle MAC adresy. Stejně jako poskytovatel internetu definuje ve své síti počítač nebo router. Můžete také splnit další jména, jako je fyzická adresa, síťová adresa nebo hardwarová adresa.
Jak zjistit MAC adresu v systému Windows 11?
V systému Windows 11 můžete vidět MAC adresu ve vlastnostech připojení Wi-Fi nebo Ethernet v sekci Síť a internet. Tam je označen jako Fyzická adresa (MAC). To je nejjednodušší způsob. Tuto adresu lze nalézt také prostřednictvím příkazového řádku, v informacích o systému nebo v nastavení síťového adaptéru. MAC adresu můžete změnit v systému Windows 11 v dispečeru zařízení ve vlastnostech síťového adaptéru na kartě dodatečně.
1 Metoda: V parametrech pro adaptér Wi-Fi nebo Ethernet
- OTEVŘENO Možnosti. Klikněte na kombinaci klíčů Win+x (nebo klikněte na pravé tlačítko myši v nabídce Start) a vyberte parametry.

- Přejít do sekce Síť a internet. Pokud potřebujete vidět MAC adresu síťové karty (adaptér Ethernet), klikněte na Ethernet. A pokud je adaptér Wi-Fi, klikněte na položku Wi-Fi.
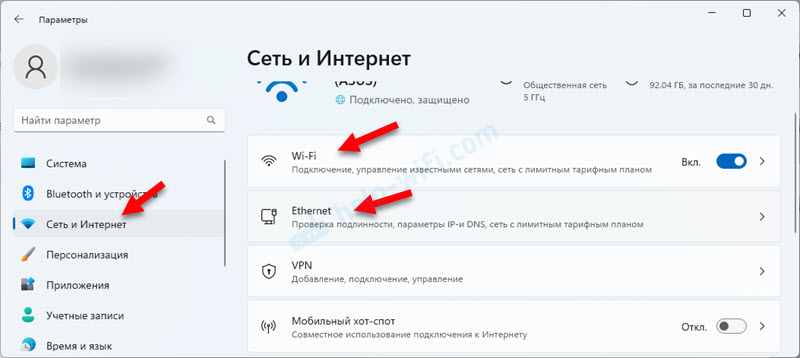
- Pokud chcete znát MAC adresu adaptéru, bude se zobrazena okamžitě a bude uvedena v řádku Fyzická adresa (MAC).
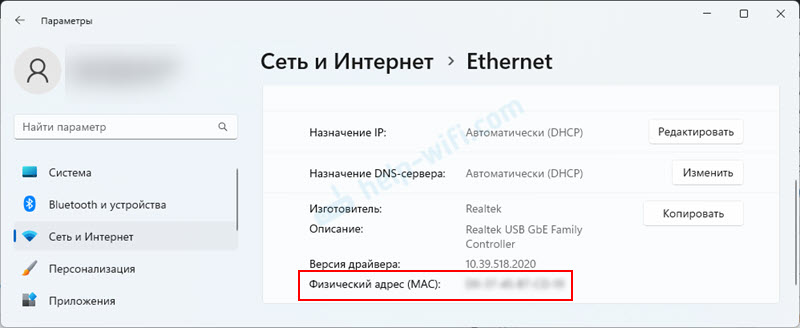
- Pokud jste si vybrali Wi-Fi, pak v této části musíte kliknout na kartu Vlastnosti zařízení. Tam je opak Fyzická adresa (MAC) Bude uvedena adresa bezdrátového adaptéru Wi-Fi v systému Windows 11. Tam můžete také vidět adresu IP.
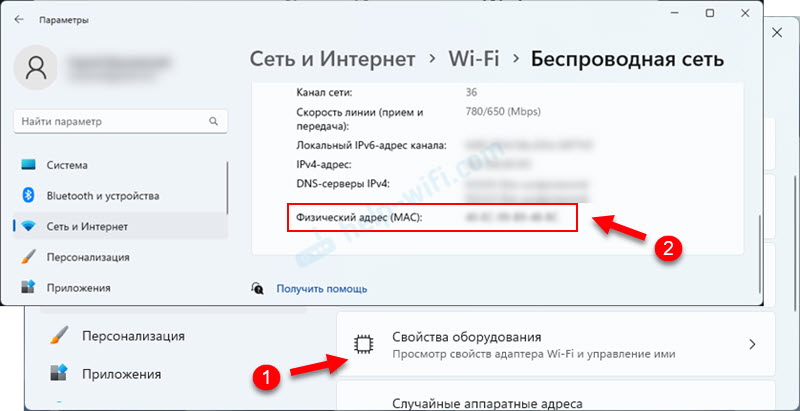
- V případě potřeby můžete zvýraznit adresu MAC a zkopírovat ji.
2 Metoda: Podíváme se na fyzickou adresu (MAC) prostřednictvím příkazového řádku
Místo příkazového řádku můžete použít Windows PowerShell (terminál).
- Musíte otevřít příkazový řádek nebo terminál. Pro spuštění terminálu je například vhodné používat nabídku, která se otevře po stisknutí pravého tlačítka myši v nabídce Start. Nebo kombinace klíčů Win+x.

- Vložte tento příkaz:
GetMac /V /FO Seznam klikněte na Enter. Zobrazí se připojení Ethernet, bezdrátová síť (Wi-Fi) a dokonce i Bluetooth. Naproti liniím Fyzická adresa MAC adresa tohoto připojení bude uvedena.
- Na příkazovém řádku můžete také použít příkaz ipconfig /all. Výsledky budou označovat fyzickou adresu.
- Pokud potřebujete vidět adresu MAC nejen fyzické, ale také adaptérů virtuální sítě, pak v Windows PowerShell (pracuje pouze zde), postupujte podle tohoto příkazu:
Get-wmiObject win32_networkadapterconfiguration | Vyberte Popis, Macaddress Výsledek vypadá něco takového: Požadovanou adresu můžete zvýraznit a zkopírovat ji stisknutím Ctrl+c.
Požadovanou adresu můžete zvýraznit a zkopírovat ji stisknutím Ctrl+c.
Jak změnit adresu MAC v systému Windows 11?
Pokud jde o změnu MAC adresy, je tato funkce téměř vždy k dispozici pro adaptéry Ethernet (LAN). Není vzácné, že to pomáhá vyřešit problém s připojením k internetu kabelem. S Wi-Fi jsou adaptéry obtížnější. Například nemám příležitost změnit fyzickou adresu adaptéru Wi-Fi (alespoň v nastavení Windows 11). Ale v komentářích k některým článkům, které napsali, a dokonce připojili snímky obrazovky s nastavením síťové adresy pro adaptér Wi-Fi.
A ve Windows 11 pro připojení Wi-Fi (pro všechny sítě nebo pro jednu konkrétní) je možné povolit funkci Náhodné hardwarové adresy. Když je zapnutý, samotný systém změní MAC adresu. To znamená, že notebook se neustále spojuje s sítí s jinou fyzickou adresou, což výrazně komplikuje jeho sledování.
Nejjednodušší způsob, jak změnit MAC adresu počítače, na kterém je nainstalován Windows 11 - použijte správce zařízení. Změníme adresu adaptéru Ethernet (síťová karta). Ale pokud to potřebujete změnit pro adaptér Wi-Fi, můžete vidět ve vlastnostech, pokud tam máte takovou příležitost (připomínám vám, že nemám).
- Otevřete správce zařízení. V nabídce Start klikněte pravým tlačítkem myši a vyberte správce zařízení.
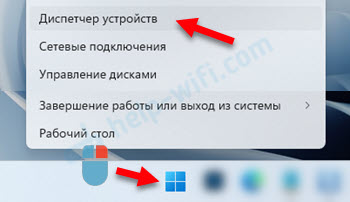
- Přejděte na kartu Síťové adaptéry. Pokud chcete změnit MAC adresu síťové karty, pak klikněte na tento adaptér pravým tlačítkem (obvykle název má Ethernet, PCI, Family Controller, LAN) a vyberte Vlastnosti. A pokud se potřebujete změnit pro Wi-Fi (zkontrolujte, zda je taková příležitost), otevřete vlastnosti bezdrátového adaptéru.

- Otevřete kartu dodatečně, Najděte vlastnost Fyzická adresa, nebo Síťová adresa A klikněte na to. Při nastavení hodnoty Chybí, Poté to znamená, že se použije adresa nainstalovaná výrobcem. Chcete -li to změnit, ručně nastavte hodnotu z 12 latinských písmen a čísel.
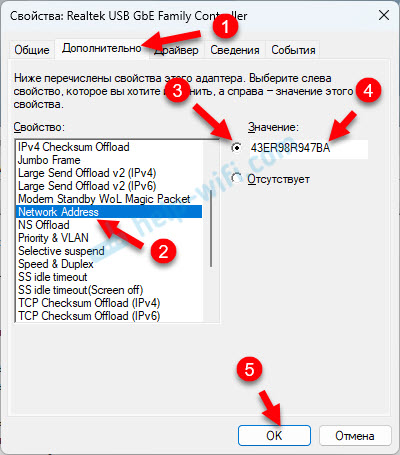 Klikněte OK Uložit nastavení. Nová adresa MAC se zobrazí v parametrech, můžete zkontrolovat. Chcete -li odstranit nastavenou hodnotu, stačí vybrat položku a uložte nastavení.
Klikněte OK Uložit nastavení. Nová adresa MAC se zobrazí v parametrech, můžete zkontrolovat. Chcete -li odstranit nastavenou hodnotu, stačí vybrat položku a uložte nastavení.
Existují alespoň dva další způsoby, jak nainstalovat vaši MAC adresu pro síťový adaptér: prostřednictvím registru a pomocí programu například SMAC MAC Address Changer. Je to jasné s programem, musí být nainstalován, spuštěn, vybrán a měnit Mac. Všechno je tam jednoduché. Ale prostřednictvím registru je to komplikovanější a zmatenější, tuto metodu nebudu uvažovat. Prostřednictvím dispečera zařízení je mnohem snazší.
Pokud byste nemohli zjistit nebo změnit MAC adresu, nebo nemáte ve správci zařízení správnou vlastnost, napište o tom v komentářích. Pokud vůbec něco, ukážu, jak to udělat prostřednictvím registru, nebo vám řeknu další řešení.
- « Přístupový bod na Androidu je vypnutý. Samotný telefon přestane distribuovat internet přes Wi-Fi
- Mikrofon nefunguje ve Windows 11 prostřednictvím sluchátek Bluetooth »

