Windows 11 nevidí síť Wi-Fi. Wi-Fi sítě nebyly nalezeny. Co dělat?

- 1760
- 518
- Fabián Dudek
Windows 11 nevidí síť Wi-Fi. Wi-Fi sítě nebyly nalezeny. Co dělat?
Připojení k bezdrátové síti obvykle nezpůsobuje žádný problém. Stačí zapnout Wi-Fi na zařízení, vybrat požadovanou síť ze dostupného seznamu a nainstalovat připojení. Existují však situace, kdy počítač nebo notebook v systému Windows 11 nevidí síť Wi-Fi. S tímto problémem jsem se již zabýval v předchozích verzích Windows, takže mám několik pracovních řešení tohoto problému, které budu rád sdílet.
V systému Windows 11 vypadá tento problém takto: Wi-Fi je zapnutý (tlačítko a část v parametrech jsou přítomny), ale notebook nevidí bezdrátové sítě. V blízkosti tlačítka Wi-Fi na panelu rychlého přístupu není stav „není k dispozici“ a pokud otevřete seznam dostupných sítí, pak bude nápis „Wi-Fi Network“. V triasu ikona ve formě glóbus s chybou (zkřížené ven).
 V parametrech bude v části „Wi-Fi“ v sekci „Wi-Fi“ seznam „zobrazení dostupných sítí“ také prázdný. Stále existují situace, kdy notebook ve Windows 11 nevidí pouze jednu síť Wi-Fi, zatímco ostatní (cizinci) vidí. Například pouze domácí síť není schopna detekovat a sousední, který vidí. Stejný problém, když notebook nenajde síť Wi-Fi v rozsahu 5 GHz. Na konci tohoto článku vám také řeknu o tomto problému.
V parametrech bude v části „Wi-Fi“ v sekci „Wi-Fi“ seznam „zobrazení dostupných sítí“ také prázdný. Stále existují situace, kdy notebook ve Windows 11 nevidí pouze jednu síť Wi-Fi, zatímco ostatní (cizinci) vidí. Například pouze domácí síť není schopna detekovat a sousední, který vidí. Stejný problém, když notebook nenajde síť Wi-Fi v rozsahu 5 GHz. Na konci tohoto článku vám také řeknu o tomto problému.
Dva důležité body:
- Možná děláte něco špatně. Zkuste připojit tyto pokyny: Jak se připojit k Wi-Fi v Windows 11.
- Dalším podobným problémem je, když není možné zahrnout Wi-Fi do systému Windows 11. Podívejte se na článek, možná je to váš případ. Pokud máte vše včetně a problém je jako na výše uvedeném snímku obrazovky, podívejte se na níže uvedená řešení.
Sítě Wi-Fi nebyly nalezeny v systému Windows 11: Jak to opravit?
Pokud váš notebook nebo PC s Wi-Fi jako adaptérem nevidí bezdrátové sítě a Windows 11 píše „Wi-Fi sítě“, zkuste tyto akce provést:
- Ujistěte se, že ve skutečnosti existuje alespoň jedna síť Wi-Fi v okolí. Zkontrolujte, zda je najde jiná zařízení. Možná na tomto místě prostě neexistují žádné dostupné sítě, nebo je notebook nevidí kvůli špatnému signálu.
- Pokud se problém objevil po demontáži notebooku, pak nebylo pravděpodobné, že během demontáže/sestavení nebylo připojeno, nebo byly antény Wi-Fi s bezdrátovým modulem nesprávně připojeny. Zkontrolujte sami sebe nebo kontaktujte odborníky, kteří provedli demontáž. Pokud máte do základní desky zabudované PC a Wi-Fi, je možné připojit externí anténu, která je připojena za systémovou jednotkou a obvykle přichází se základní deskou.
- Zkuste „zapomenout“ síť a znovu nainstalovat adaptér Wi-Fi.
- Zkontrolujte práci a restartujte službu WLAN.
- Změňte oblast ve vlastnostech adaptéru Wi-Fi.
- Změňte šířku kanálu ve vlastnostech adaptéru Wi-Fi
- Spuštění diagnostiky problémů (Parametry - Systém - Eliminace problémů - Jiné prostředky ... - Tlačítko „Spuštění“ naproti „síťovému adaptéru“).
- Změňte kanál a/nebo šířku kanálu v nastavení routeru.
- Ujistěte se, že vaše síť nekryje jméno (SSID). Přečtěte si více zde.
Zvažte některá rozhodnutí podrobněji.
Přeinstalovat bezdrátový adaptér
Toto je jednoduché řešení, které je velmi často efektivní. Pokud váš notebook nezjistí pouze jednu konkrétní síť a předtím, než se již připojíte k této síti, pak před přeinstalováním adaptéru doporučuji, abyste stále zapomněli na tuto síť Wi-Fi.
Stačí odstranit adaptér Wi-Fi ve správci zařízení a restartovat počítač. Klikněte pravým tlačítkem myši v nabídce Start a vyberte Správce zařízení (nebo jej spusťte jiným způsobem pohodlně).
Po otevření karty „síťové adaptéry“ stiskněte pravé tlačítko na adaptéru Wi-Fi a vyberte „Odstranit zařízení“. Potvrďte odstranění.

Obnovit počítač.
WLANS Service Vindows 11
Služba WLAN je zodpovědná za detekci sítí Wi-Fi. Pokud je deaktivován nebo funguje nesprávně, nebude Windows 11 schopen detekovat dostupnou síť Wi-Fi.
Chcete -li otevřít okno „Service“, můžete kliknout na kombinaci klíčů Win+R, zadejte příkaz Services.MSc a stiskněte OK. Nebo při vyhledávání (v nabídce Start) napište „služby“.
Musíme najít službu automatizace automatizace WLAN a ujistit se, že to funguje (podmínka - Provedeno) a stojí za to Automatický start.
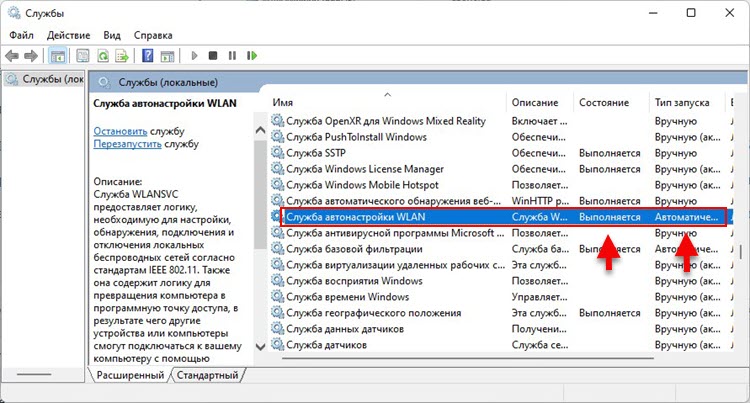
Pokud se mýlíte, klikněte na tuto službu pomocí pravého tlačítka myši a vyberte „Spustit“. Poté otevřete své vlastnosti a nainstalujte automatický start. Obnovit počítač. Pokud byla vaše služba již spuštěna, klikněte na ni pomocí pravého tlačítka myši a vyberte „Stop“. Poté ve stejné nabídce vyberte „Spuštění“.
Pokud Windows 11 nenajde svou síť Wi-Fi, ale najde cizince
Velmi často problém s detekcí jedné nebo více specifických sítí. Zřídka jsem neviděl případy, kdy notebook vidí mnoho sousedních sítí, ale nevidí svou síť z domácího routeru. Nebo nějaká konkrétní síť na veřejném místě. Z vlastní zkušenosti mohu říci, že ve většině případů je důvod v kanálu, na kterém tato síť Wi-Fi funguje. Mnoho notebooků nevidí bezdrátové sítě na kanálu 12-13. A pokud vaše síť pracuje na tomto kanálu, nebudete se k ní moci připojit, neuvidíte ji ani v seznamu dostupných. Příčinou může být také šířka kanálu.
V tomto případě můžete buď změnit kanál v nastavení routeru (o tom budu mluvit podrobněji), nebo změnit oblast v nastavení adaptéru Wi-Fi. Toto rozhodnutí již pomohlo mnoha!
Změna oblasti ve vlastnostech adaptéru Wi-Fi
Ve správci zařízení (vpravo -Klikněte na nabídku Start, nebo Win+R a příkaz devmgmt.MSC) Musíte otevřít vlastnosti adaptéru Wi-Fi v síti.
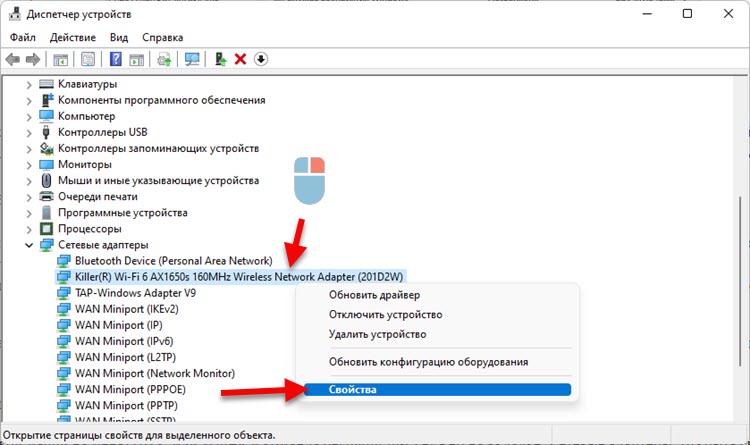
V novém okně, na kartě „Navíc“ vlevo, musíte najít položku "Země (2.4GHz) " a napravo na změnu hodnoty na "#5 (1 - 14)".
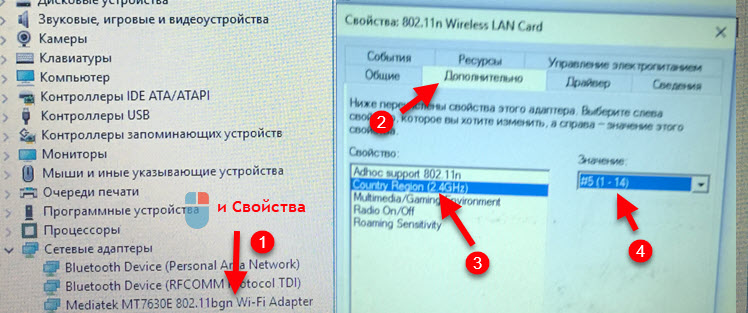 Pokud máte problémy se sítí v rozmezí 5 GHz, pak možná ve vlastnostech adaptéru budete mít položku „Country Region (5GHz)“. Experimentovat s jeho významem.
Pokud máte problémy se sítí v rozmezí 5 GHz, pak možná ve vlastnostech adaptéru budete mít položku „Country Region (5GHz)“. Experimentovat s jeho významem.
Je možné, že vlastnosti „regionu země“ ve vašem případě nebudou. Pak musíte změnit kanál v nastavení routeru (více o tomto níže v článku). Nebo zkuste změnit šířku kanálu.
Změna šířky kanálu
Ve stejném dispečeru zařízení, ve vlastnostech adaptéru Wi-Fi, na kartě musíte vybrat vlastnost „šířky kanálu pro 2.4 GHz "nebo" Šířka kanálu pro 5 GHz "(šířka kanálu, šířka pásma) a napravo zvolit hodnotu 20 MHz (20 MHz).

Změna kanálu v nastavení routeru
Zpravidla je nainstalována ve výchozím nastavení na instalaci automatického výběru síťového kanálu Wi-Fi. A pokud router zabírá kanál 12 nebo 13, pak Windows 11 jeho síť nemusí detekovat. Pokud máte přístup k nastavení routeru, přejděte na webové rozhraní (nebo prostřednictvím aplikace z telefonu) a změňte kanál (kanál) na statickou (například 6 TOI) v nastavení bezdrátové sítě. Například:
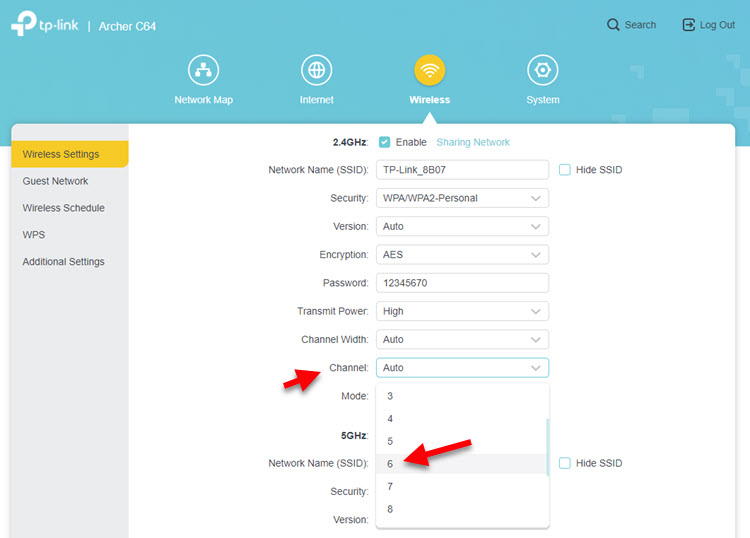
Více informací o tom v samostatném článku: Jak najít bezplatný kanál Wi-Fi a změnit kanál na routeru. Tam můžete také experimentovat s šířkou kanálu.
Windows 11 nevidí Wi-Fi při 5 GHz
- Musíte se ujistit, že váš notebook (v něm zabudoval modul Wi-Fi) nebo adaptér v počítači podporuje rozsah 5 GHz na úrovni hardwaru. Pokud je Windows 11 nainstalován do vašeho notebooku, pak s největší pravděpodobností nejde o velmi staré zařízení a nejpravděpodobněji podpora 5 GHz v něm je. Zařízení musí podporovat standardní 802.11ac a/nebo 802.11AX. Podívejte se na vlastnosti samotného notebooku nebo adaptéru.
- Možná síť Wi-Fi v řadě 2.4 GHz a 5 GHz na vašem routeru jsou kombinovány do jedné sítě. Tato funkce se nachází na mnoha routerech. Říká se tomu kapelní řízení nebo Smart Connect. A je možné, že váš notebook je již připojen k síti při frekvenci 5 GHz. Stačí otevřít vlastnosti sítě (stisknutím tlačítka pravého myši v seznamu dostupných sítí) a podívejte se na protokol. Mělo by být Wi-Fi 5 nebo Wi-Fi 6.
- Důvodem může být také kanál, na kterém vaše síť pracuje v rozmezí 5 GHz. Jak změnit kanál ve vlastnostech adaptéru v systému Windows 11, který jsem ukázal výše v článku. Kanál lze také změnit v nastavení routeru (v síťových parametrech na této frekvenci).
Na toto téma již máme samostatný článek: Proč je notebook, smartphone nebo tablet nevidí síť Wi-Fi 5 GHz, která je také relevantní pro Windows 11.
Doufám, že váš notebook nakonec viděl správnou síť a vy jste se s ní úspěšně připojili. Pokud ne, čekám na podrobný popis problému v komentářích. A tam budeme rozumět společně.
- « Jak ručně zaregistrovat IP adresu v systému Windows 11 pro připojení Wi-Fi a Ethernet?
- Internet nefunguje v systému Windows 11. Ethernet neexistuje žádné spojení ani bez připojení k internetu »

