Jak ručně zaregistrovat IP adresu v systému Windows 11 pro připojení Wi-Fi a Ethernet?

- 1828
- 550
- Leo Frydrych
Jak ručně zaregistrovat IP adresu v systému Windows 11 pro připojení Wi-Fi a Ethernet?
Není vzácné, že existují situace, kdy je nutné vytvořit statickou IP adresu ve vlastnostech bezdrátového nebo kabelového připojení. V tomto článku podrobně ukážu, jak ručně předepisovat IP adresu v nastavení Windows 11 pro připojení Wi-Fi nebo Ethernet (LAN).
Windows 11 ve většině případů automaticky přijímá adresu IP z routeru, modemu nebo ze zařízení poskytovatele internetu. Na straně přístupového bodu je zahrnut server DHCP, který automaticky vydává adresy a počítač je nainstalován automaticky přijímá IP adresy. To je velmi pohodlné, nemusíte nic naladit. Stačí připojit počítač k routeru nebo k poskytovateli a internet okamžitě funguje. Kdy může instalace statické IP adresy hodit? Například, když máte připojení přímo k poskytovateli a používá statickou IP. Pak musíte předepsat externí IP adresu v nastavení síťového připojení, kterou poskytovatel rozdává. Pokud se připojíte přes router, musíte ručně nastavit adresu, když z nějakého důvodu musíte vypnout server DHCP na routeru nebo chcete opravit konkrétní IP adresu za počítačem. Může být také užitečný při nastavování místní sítě nebo síťové tiskárny. Pokud potřebujete zadat/změnit DNS, podívejte se na tento článek: Jak změnit servery DNS v systému Windows 11.
Kde jsou nastavení TCP/IP v systému Windows 11?
Existuje několik způsobů, jak se můžete dostat k nastavení TCP/IP. Budeme zvážit nejjednodušší (podle mého názoru) možnost. Ukážu, kde jsou tato nastavení, a pak zjistíme, jak změnit parametry IP samostatně pro každý adaptér. Pro „bezdrátovou síť“ (Wi-Fi) a Ethernet, v závislosti na vašem připojení.
Otevřete parametry. Můžete kliknout na nabídku Začněte s pravým tlačítkem myši a vybrat „Parametry“ nebo je otevřete jiným způsobem pohodlně pro vás. Přejděte do sekce „Síť a internet“ a vyberte „Další síťové parametry“.

Budou zobrazeny síťové adaptéry, které jsou na našem počítači nebo notebooku. Tam můžete také otevřít vlastnosti potřebného adaptéru a změnit účel IP.
Jak nainstalovat statickou IP adresu v systému Windows 11?
V zásadě se tyto parametry mění pro bezdrátové nebo kabelové připojení.
- Pokud potřebujete nastavit parametry TCP/IP pro připojení Wi-Fi, musíte kliknout na adaptér "Bezdrátová síť" a zvolte „Viz další vlastnosti“.
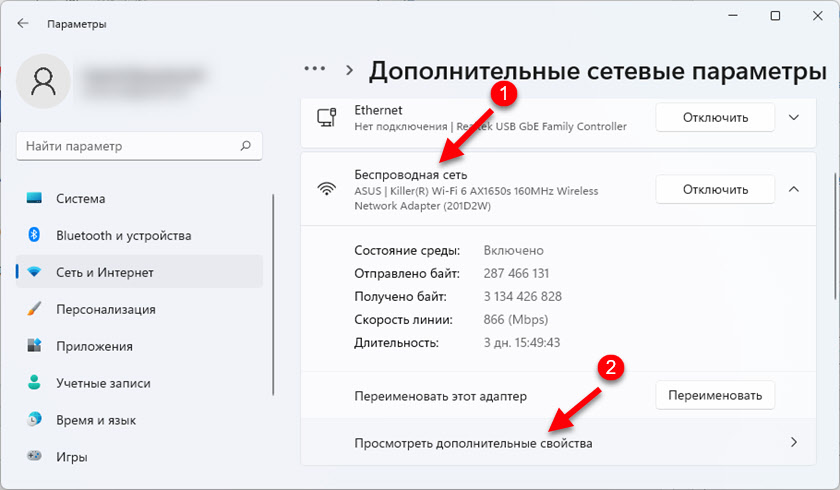
- Pokud se připojíte prostřednictvím síťového kabelu, musíte kliknout na adaptér "Ethernet" a zvolte „Viz další vlastnosti“.
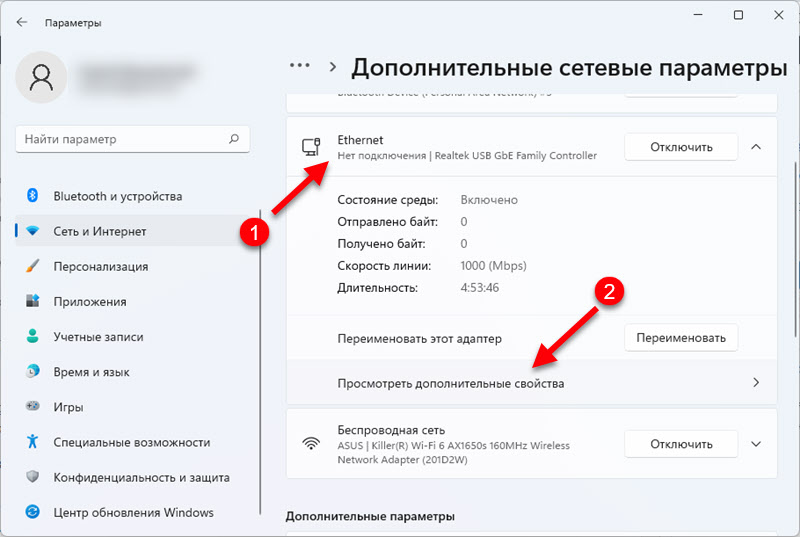
Po výběru adaptéru, naproti IP účelu IP, klikněte na tlačítko „Upravit“. Objeví se další malé okno „Změna parametrů IP“. Tam vybereme „ručně“ a zapneme IPv4. V případě potřeby můžete také zaregistrovat adresy IPv6. Dále musíte předepsat následující adresy:
- IP adresa - Externí adresa, kterou vám poskytovatel poskytl, nebo místní adresa vaší sítě (router). Například 192.168.1.120
- Maska podsítě. Zde předepisujeme 255.255.255.0
- Brána - Kontrolujeme s poskytovatelem a pokud máte spojení prostřednictvím routeru, jedná se o IP adresu routeru (jak zjistit IP adresu routeru). Například 192.168.1.1
- A pokud je to nutné, můžete stále zaregistrovat DNS. Doporučuji Google DNS: 8.8.8.8/8.8.4.4
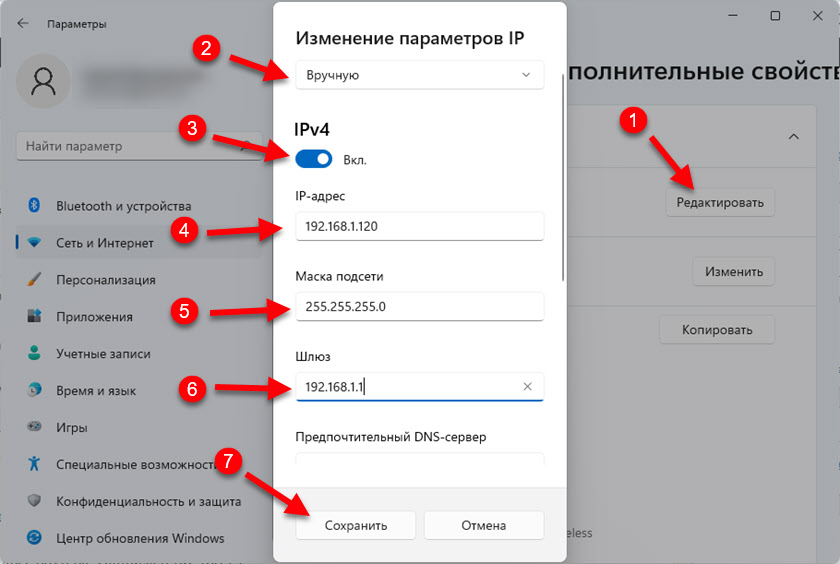
Nezapomeňte kliknout na tlačítko „Uložit“ a uložit parametry.
Pokud máte po těchto nastaveních nějaké problémy s připojením, vraťte nastavení zpět na „Automaticky (DHCP)“. A pokud to nepomůže, vytvořte síť resetujte.
- « Proč špatný zvuk při použití mikrofonu na sluchátkách TWS?
- Windows 11 nevidí síť Wi-Fi. Wi-Fi sítě nebyly nalezeny. Co dělat? »

