Internet nefunguje v systému Windows 11. Ethernet neexistuje žádné spojení ani bez připojení k internetu

- 2469
- 552
- Mgr. Kim Doleček
Internet nefunguje v systému Windows 11. Ethernet: Neexistuje žádné spojení ani bez připojení k internetu
V tomto článku zvážíme situaci, kdy po připojení internetu kabelem k notebooku nebo počítači s Windows 11 internet nefunguje. Když systém nevidí spojení vůbec nebo když existuje spojení, ale bez přístupu k internetu. Zvažte řešení tohoto problému při připojení pomocí kabelu přes router (modem, optický terminál) nebo přímo z poskytovatele internetu.
Jak problém vypadá:
- Na notebooku není žádný síťový konektor. Ano, a to se stane. Nyní existuje mnoho modelů bez vytvořené síťové karty. Zde je článek s rozhodnutími o tomto tématu: Na notebooku není konektor pro internetový kabel (LAN).
- Stav připojení ve stromu bude s největší pravděpodobností následující:

- V parametrech v části „Síť a internet“ - „Ethernet“ může být stavem připojení „žádné připojení“.
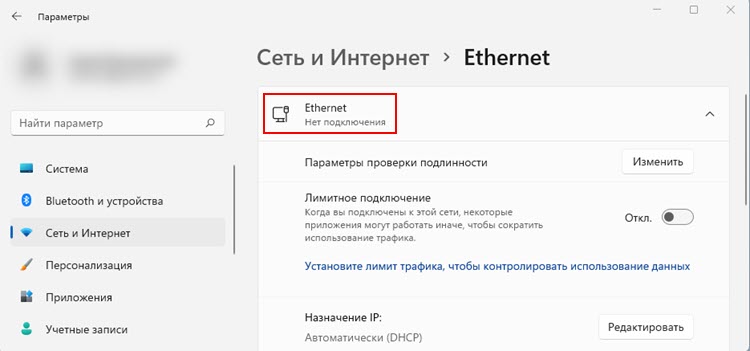
- Nebo „bez připojení k internetu“.
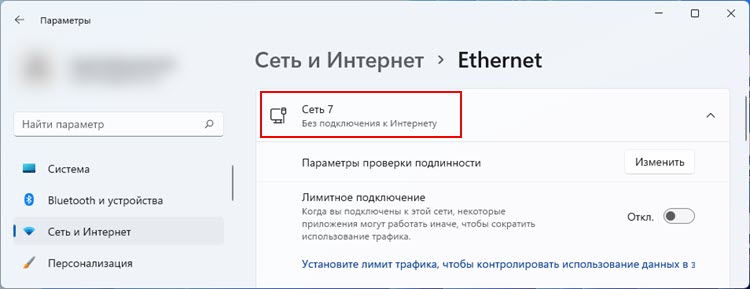 Pokud máte stejný problém při připojení Wi-Fi, podívejte se na tento článek: Wi-Fi ve Windows 11 bez připojení k internetu.
Pokud máte stejný problém při připojení Wi-Fi, podívejte se na tento článek: Wi-Fi ve Windows 11 bez připojení k internetu. - Stává se, že v systému Windows 11 není vůbec žádná sekce Ethernet.

- Pokud otevřete staré okno „síťové připojení“, můžete vidět stav „síťového kabelu není připojen“ poblíž adaptéru „Ethernet“ nebo „Neidentifikovaná síť“.
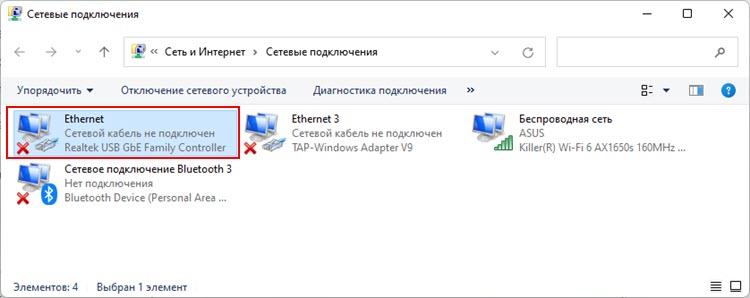
Zdá se mi, že nejobtížnější věc v této situaci je určit, co přesně je důvod. Toto je velmi důležitý bod, protože problém může být nejen na síťové kartě nebo v systému Windows 11 (ovladač, nastavení sítě), ale také na straně routeru nebo poskytovatele internetu. Dokonce i síťový kabel může být důvodem, proč neexistuje připojení k internetu prostřednictvím kabelu.
Určujeme příčinu
Musíme se ujistit, že důvod je konkrétně na straně počítače nebo v systému. Chcete -li to provést, můžete provést následující akce:
- Pokud máte spojení prostřednictvím routeru, můžete zkusit připojit internet přímo, bez routeru. To znamená, odpojte síťový kabel od portu WAN routeru a připojte jej přímo k problémovému notebooku nebo počítači. V závislosti na poskytovateli, aby internet fungoval, možná budete muset nakonfigurovat. Zde se můžete hodit o nastavení připojení k internetu v systému Windows 11.
- Pokud máte počáteční spojení bez routeru a předtím, než všechno funguje, ale internet zmizel, pak vyloučení problémů na podpoře postranního hovoru poskytovatele a zeptejte se, zda mají nějaké problémy. To není vzácné. Pokud jste právě nastavili připojení a nefunguje to pro vás, ujistěte se, že správně nastavíte všechny parametry speciálně pro svého poskytovatele (viz článek na výše uvedeném odkazu). Zjistěte, zda je poskytovatel vázán na adresu MAC.
- Je velmi dobré, když máte jiný notebook nebo počítač, ke kterému můžete připojit stejný kabel z routeru nebo poskytovatele a zkontrolovat a zkontrolovat, zda bude mít přístup k internetu. Pokud existuje stejný problém, pak něco s routerem, jeho nastavením nebo problémem poskytovatele. No, nebo kabel. V tomto případě se tato instrukce hodí: Internet nefunguje na počítači na kabelu z routeru Wi-Fi.
- Připojte tento PC/notebook k jinému routeru nebo poskytovateli. Zeptejte se souseda, přítele, příbuzných. Nyní v téměř každém domě je router, to není problém.
- Připojte další síťový kabel. Je možné, že důvodem je v kabelu. Je vhodné jej nahradit. Pokud všechno funguje na jiném zařízení se stejným kabelem, pak to není o tom.
- Pokud máte PC, věnujte pozornost ukazatelům poblíž konektoru na síťové kartě. Zda reagují na připojení kabelu, blikají, jen hoří. Také věnujte pozornost indikátoru LAN na routeru. Po připojení kabelu musí být také chycen.
Pokud není na kabelu žádný internet přes chybu počítače (Windows 11) - viz tento článek dále. Pokud je důvodem v kabelu, routeru, poskytovateli - vyřešte tento problém na své straně.
Proč neexistuje žádné spojení s internetem prostřednictvím kabelu v systému Windows 11?
- Problémy s ovladačem síťové karty a dalšími chybami adaptéru Ethernet.
- Problémy v nastavení sítě Windows 11.
- Rozdělení hardwaru síťové karty.
Kontrola síťového adaptéru
Otevřete správce zařízení (jeden ze způsobů: Stiskněte Start pravým tlačítkem myši a vyberte „Správce zařízení“). Dále otevřete část „Síťové adaptéry“. Najděte tam adaptér Ethernetu (název je s největší pravděpodobností GBE Ethernet Family Controller, Ethernet) a zjistěte, zda je poblíž ní značka šipky nebo vykřičník. Pokud existuje ikona šipky, pak je adaptér odpojen. Klikněte na něj pravým tlačítkem myši a vyberte „Zapněte zařízení“.

Poté by měl internet pracovat přes kabel. Pokud je poblíž adaptéru žlutá vykřičník, musíte ji také stisknout pravým tlačítkem myši a otevřít „Vlastnosti“. K dispozici bude podmínka zařízení a chyby (popis a kód). Například chybový kód 10. Pak musíte hledat řešení již na základě toho, co je chyba.
Můžete se pokusit přeinstalovat adaptér. Za to stačí jej odstranit.
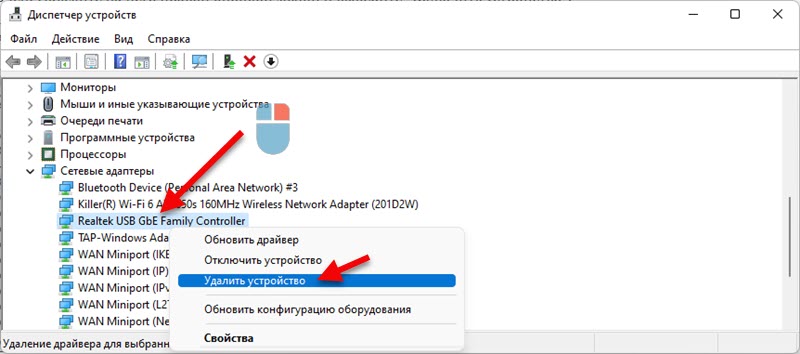
Obnovit počítač.
Řidič
Musíte znovu nainstalovat/aktualizovat ovladač. Chcete -li to provést, najděte stránku se stahováním na webových stránkách výrobce notebooku nebo základní desky (pokud máte PC) a stáhněte si ovladač pro Ethernet (LAN) adaptéru pro Windows 11. Po načtení ovladače spusťte jeho instalaci.
Nezapomeňte aktualizovat bios. Zvláště pokud máte nový notebook nebo PC.
Stále se můžete pokusit vrátit zpět nebo vyměnit ovladač síťové karty. Zde jsou pokyny na příkladu ovladače adaptéru Wi-Fi. V případě Ethernetu je vše stejné.
Nastavení Ethernetu v systému Windows 11
Pokud váš počítač reaguje na připojení síťového kabelu, stav se změní, ale „bez připojení k internetu“, pak je možná důvod v nastavení sítě. Doporučuji, abyste resetovali nastavení sítě.
Chcete -li to provést, musíte otevřít parametry v sekci „Síť a internet“, abyste otevřeli „další síťové parametry“. Poté vyberte „Síť“ a klikněte na odpovídající tlačítko.

Podrobné pokyny: Resetování nastavení sítě v systému Windows 11.
Můžete to také udělat:
- Ručně předepište servery DNS.
- Zkuste ručně nastavit IP adresu.
MAC adresa
Někdy instalace MAC adresy pro síťovou kartu pomáhá. Ve stejných zařízeních Dispečer otevřete vlastnosti síťové karty a přejděte na kartu „Navíc“. Tam najdeme položku „síťová adresa) a vyberte ji. Napravo vložte spínač blízko pole a zadejte libovolnou MAC adresu z anglických písmen a čísel (12 znaků).
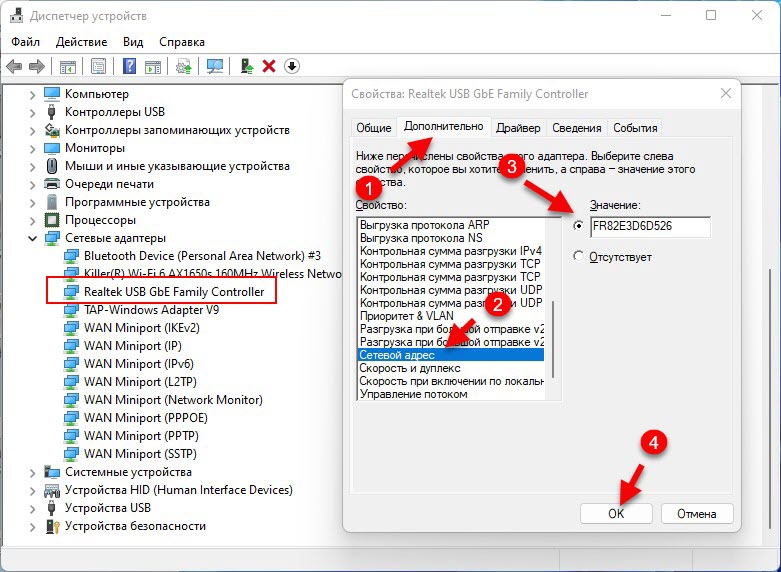
Jiné důvody
Z vlastní zkušenosti mohu říci, že síťové karty často selhávají. V tomto případě můžete použít externí síťovou kartu, která je připojena USB. Například takové (TP-Link UE330):

Vhodné pro notebooky i stacionární počítače.
Aktualizace: Pokuste se odpojit firewall ve Windows 11.
V komentářích můžete zanechat dotazy, doplňky a užitečné informace o tématu tohoto článku. Odpovím na všechny a pokusím se pomoci. A budu velmi vděčný za doplňky a rozhodnutí.
- « Windows 11 nevidí síť Wi-Fi. Wi-Fi sítě nebyly nalezeny. Co dělat?
- Proč internet přestane fungovat po zapnutí mobilního horkého místa na Windows 11, Windows 10, 8? »

