Windows 10 zapne nebo se probudí

- 3655
- 568
- Kilián Pech
Jedna z situací, s nimiž se uživatel Windows 10 může setkat - počítač nebo samotný notebook se zapne nebo se probudí z režimu spánku, a to se nemusí stát v nejvhodnějším čase: například pokud je notebook zapnutý v noci a není připojen k síti.
Je možné dva hlavní možné scénáře toho, co se děje
- Počítač nebo notebook se zapne bezprostředně po jeho vypnutí, tento případ je podrobně popsán v pokynech, Windows 10 se nevypíná (obvykle je případ v ovladačích čipových sad a problém je vyřešen buď jejich instalací nebo rychlým vypnutím Zahájení systému Windows 10) a Windows 10 se při vypnutí při vypnutí při vypnutí restartuje při vypnutí.
- Windows 10 sama o sobě zapne v libovolném čase, například v noci: obvykle se to stane, pokud nepoužíváte „dokončení práce“, ale jednoduše zavřete notebook nebo je váš počítač naladěn takovým způsobem, že po jistém prostoje, může být vyplněno, i když k tomu může dojít po dokončení práce.
Tyto pokyny zváží druhou možnost: libovolné zahrnutí počítače nebo notebooku s Windows 10 nebo výstupní z režimu spánku bez akce z vaší strany.
Jak zjistit, proč se Windows 10 probudí (dostane se z režimu spánku)
Abychom to zjistili z jakého důvodu, počítač nebo notebook opustí režim spánku, sledování událostí Windows 10 se hodí. Chcete -li jej otevřít, při vyhledávání na hlavním panelu začněte vytočit „Zobrazit události“ a poté spustit nalezený prvek z výsledků vyhledávání.
V okně, které se otevírá v panelu, vyberte „Windows“ - „Systémové časopisy“ a poté na pravém panelu klikněte na tlačítko „Filtr aktuálního časopisu“.
V nastavení filtru v „Zdroje událostí“ označte „Power -TrablesHooter“ a aplikujte filtr - v okně pro prohlížení událostí zůstane pouze ty prvky, které jsou pro nás zajímavé v souvislosti se spontánním začleněním systému.

Informace o každé z těchto událostí budou mimo jiné zahrnovat pole „Výstupní zdroj“, které ukazuje, že se počítač nebo notebook probudil.
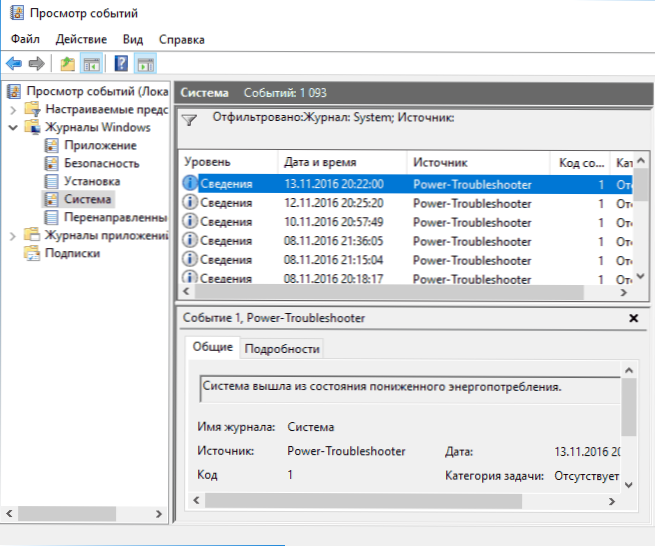
Možné možnosti pro výstupní zdroje:
- Tlačítko napájení - Když sami zapnete počítač pomocí odpovídajícího tlačítka.
- Vstupní zařízení HID (lze označit odlišně, obvykle obsahuje zkratku HID) - uvádí, že systém opustil režim spánku po akci s konkrétním vstupním zařízením (stisknutím na klíči přesunul myš).
- Síťový adaptér - naznačuje, že vaše síťová karta je nakonfigurována tak, aby mohla zahájit probuzení počítače nebo notebooku s příchozími připojeními.
- Časovač - naznačuje, že plánovaný úkol (v plánovači úkolů) odvodil Windows 10 ze spánku, například pro automatickou údržbu systému nebo načítání a instalace aktualizací.
- Obal notebooku (jeho otevření) lze označit různými způsoby. Na mém testovacím notebooku - „USB Root Huber zařízení“.
- Neexistují žádná data - neexistují žádné informace, s výjimkou času opuštění spánku, nelze najít a takové položky se nacházejí v událostech na téměř všech notebookech (t.E. Toto je pravidelná situace) a obvykle následné popsané akce úspěšně zastaví automatický východ ze spánku, navzdory existenci událostí s chybějícími informacemi o zdroji vydání.
Obvykle jsou důvody, proč se počítač sám pro uživatele nezapíná, faktory, jako jsou periferní zařízení, které jej odstraní z režimu spánku, stejně jako automatické Windows 10 a pracují s aktualizacemi systému.
Jak deaktivovat automatický výstup z režimu spánku
Jak již bylo uvedeno, ovlivnit skutečnost, že Windows 10 je zapnuto samo o sobě, může být zařízením počítače, včetně síťových karet, a časovače zasazených do plánovače úkolů (některé z nich jsou v procesu vytvořeny - například po automatickém načítání dalších aktualizací). Samostatně zahrnuje váš notebook nebo počítač může také automaticky udržovat systém. Budeme analyzovat vypnutí této možnosti pro každý z bodů.
Zákaz zařízení probudí počítač
Chcete -li získat seznam zařízení, díky kterému se Windows 10 probudí, můžete následovně:
- Spusťte příkazový řádek jménem administrátora (to můžete udělat z pravého -Klikněte na tlačítko „Start“).
- Zadejte příkaz PowerCfg -DeviceQuery Wake_armed
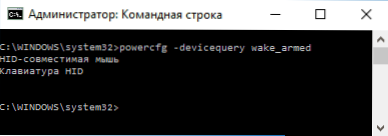
Uvidíte seznam zařízení ve formě, ve které jsou uvedeny v dispečeru zařízení.
Chcete -li vypnout svou schopnost probudit systém, přejděte do správce zařízení, najděte správné zařízení, klikněte na něj pravým tlačítkem myši a vyberte „Vlastnosti“.

Na kartě napájení vypněte položku „Nechte toto zařízení zobrazit počítač z režimu čekání“ a použít nastavení.

Poté to opakujte totéž pro jiná zařízení (možná však nebudete chtít vypnout schopnost zapnout počítač stisknutím kláves na klávesnici).
Jak deaktivovat tiem probuzení
Chcete -li zjistit, zda jsou v systému aktivní nějaké časovače probuzení, můžete spustit příkazový řádek jménem správce a použít příkaz:
PowerCfg -WakeTimers
V důsledku jeho implementace se v plánovači úkolů zobrazí seznam úkolů, které mohou v případě potřeby zapnout počítač. Existují i jiné způsoby, více podrobností: jak se podívat na časovače pro probuzení Windows 10 a Windows 11 a v případě potřeby je vypněte.

Existují dvě možnosti odpojení časovačů probuzení - odpojte je pouze pro konkrétní úkol nebo zcela pro všechny aktuální a následné úkoly.
Abychom deaktivovali možnost opuštění režimu spánku při provádění konkrétního úkolu:
- Otevřete plánovač úkolů Windows 10 (lze nalézt prostřednictvím vyhledávání na hlavním panelu).
- Najděte zadané ve zprávě PowerCfg Úkol (cesta k němu je také uvedena, NT Úloha na cestě odpovídá části „Knihovna plánovače úkolů“).
- Přejděte do vlastností této úlohy a na kartě „Podmínky“ odstraňte značku „Asimite počítač k dokončení úkolu“ a poté změny uložte.

Věnujte pozornost druhému úkolu s názvem Reboot ve zprávě PowerCFG ve snímku obrazovky je automaticky vytvořená úloha Windows 10 po obdržení dalších aktualizací. Manuální vypnutí ponechání režimu spánku, jak je popsáno, pro něj nemusí fungovat, ale existují metody, viz. Jak deaktivovat automatické opětovné načtení Windows 10.
Další informace: Získejte seznam všech úkolů plánovače, které mohou probudit počítač pomocí příkazu PowerShell:
Get-ScheduledTask | Co $ _.Nastavení.Waketorun
Pokud potřebujete zcela vypnout časovače probuzení, lze to provést pomocí následujících kroků:
- Přejděte na ovládací panel - napájení a otevřete nastavení aktuálního napájecího obvodu.
- Klikněte na „Změnit další parametry napájení“.
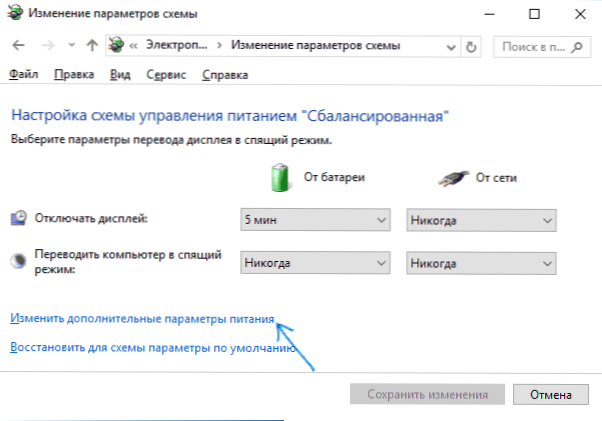
- V části „Dream“ vypněte časovače probuzení a použijte nastavení.
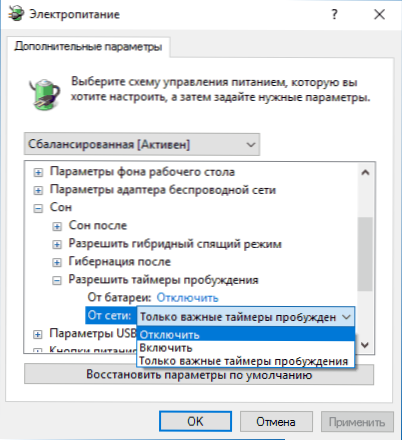
Poté úkoly z plánovače nebudou moci systém odstranit ze spánku.
Odpojení výstupu od spánku pro automatické Windows 10
Ve výchozím nastavení Windows 10 provádí automatickou údržbu systému denně a může jej zahrnout. Pokud se váš počítač nebo notebook v noci probudí, je to pravděpodobně případ.
Zakázat závěr ze spánku v tomto případě:
- Přejděte na ovládací panel a otevřete položku „Centrum pro bezpečnost a servis“.
- Rozbalte položku „službu“ a klikněte na „Změnit parametry služby“.

- Odstraňte značku „Nechte servisní úlohu vzbudit můj počítač v plánovaném čase“ a použít nastavení.

Možná, že místo toho, aby se probudilo probuzení pro automatickou údržbu, bude rozumnější změnit dobu spuštění úkolu (co lze provést ve stejném okně), protože samotná funkce je užitečná a zahrnuje automatickou defragmentaci (pro HDD, SSD se neprovádí), zkontrolujte škodlivý software, aktualizace a další úkoly.
Navíc: V některých případech může při řešení problému pomoci odpojení „rychlého startu -up“. Přečtěte si o tom více v samostatné instrukci, rychle startovací Windows 10.
Doufám, že mezi body uvedenými v článku bylo nalezeno ten, který se objevil přesně ve vaší situaci, pokud ne - Sdílejte v komentářích, může být možné pomoci.

