Jak deaktivovat klávesnici ve Windows
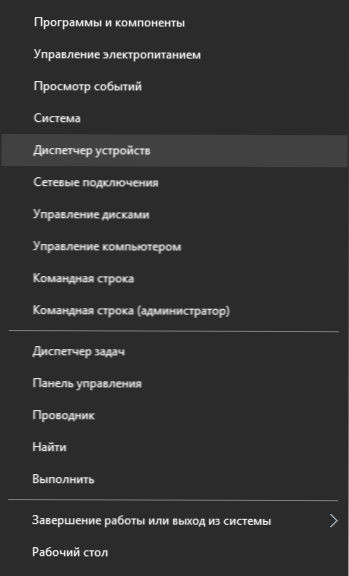
- 1977
- 291
- Fabián Dudek
V této instrukci, podrobně o několika ohledech, vypněte klávesnici na notebooku nebo počítači s Windows 10, 8 nebo Windows 7. To lze provést jak systémy systému, tak s pomocí programů bezplatných stran, budou obě možnosti dále zváženy.
Okamžitě odpovídám na otázku: Proč by to mohlo být nutné? Nejpravděpodobnější scénář, kdy může být nutné úplně vypnout klávesnici - zobrazit karikaturu nebo jiné video dítětem, i když nevylučuji jiné možnosti. Cm. Také: Jak deaktivovat touchpad na notebooku.
Vypnutí notebooku nebo klávesnice počítače
Snad nejlepším způsobem, jak dočasně odpojit klávesnici v systému Windows. Nepotřebujete však žádné programy třetích stran, je to relativně jednoduché a zcela bezpečné.
Pro deaktivaci této metody bude nutné provést následující jednoduché kroky.
- Přejděte do správce zařízení. V systému Windows 10 a 8 to lze provést pomocí tlačítka „START“ KLIKNUT. V systému Windows 7 (v jiných verzích) můžete stisknout klávesy Win+R na klávesnici (nebo spustit - spuštění) a zadat devmgmt.MSc
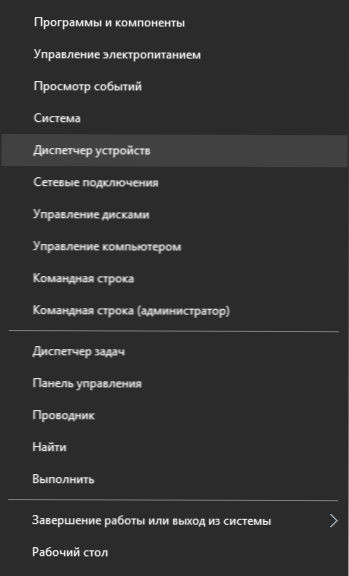
- V části „klávesnice“ dispečera zařízení klikněte na klávesnici pravým tlačítkem a vyberte „Odpojení“. Pokud tato položka chybí, použijte „Odstranit“.

- Potvrďte vypnutí klávesnice.

Připraven. Nyní může být správce zařízení uzavřen a klávesnice vašeho počítače bude deaktivována, t.E. Na tom nebude fungovat ani jeden klíč (i když na notebooku mohou tlačítka zapnout a vypnout)).
V budoucnu, abyste znovu zapnuli klávesnici, můžete podobně přejít na správce zařízení, klikněte na stěrače pravým tlačítkem myši a vyberte položku „Encobe“. Pokud jste k odstranění klávesnice odstranili, je v nabídce Správce zařízení nainstalován, vyberte akci - Aktualizujte konfiguraci zařízení.
Tato metoda obvykle stačí, ale existují případy, kdy není vhodný nebo uživatel jednoduše dává přednost použití programu třetí strany k rychlému zapnutí nebo deaktivaci.
Zdarma programy pro deaktivaci klávesnice v systému Windows
Existuje mnoho bezplatných programů pro blokování klávesnice, dám pouze dva z nich, které podle mého názoru implementují tuto příležitost pohodlně a v době psaní článku neobsahují žádný další software a jsou také kompatibilní s Windows 10 , 8 a Windows 7.
Kid Key Lock
Prvním z těchto programů je Kid Key Lock. Jedna z jeho výhod, kromě zdarma - nedostatek potřeby instalace je k dispozici oficiální přenosná verze ve formě archivu ZIP. Program je spuštěn ze složky Bin (soubor Kidkeylock.exe).
Bezprostředně po spuštění uvidíte oznámení, že pro konfiguraci programu potřebujete stisknout klávesnici KKLSETUP a KKLQUIT k ukončení. Vytočte KKLSetup (ne v žádném okně, jen na ploše), Otevře se okno Nastavení programu. Neexistuje žádný ruský jazyk, ale všechno je zcela jasné.
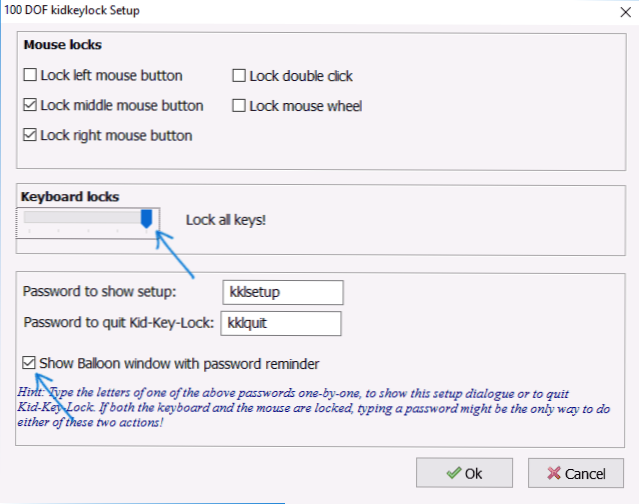
V nastavení Kid Key Lock můžete:
- Blokujte jednotlivá tlačítka myši v sekci zámku myši
- Blokujte klávesy, jejich kombinace nebo celou klávesnici v sekci zámků klávesnice. Chcete -li zablokovat celou klávesnici, přesuňte přepínač do extrémní pravé polohy.
- Nastavte, co potřebujete k vytočení pro zadání nastavení nebo ukončení programu.
Kromě toho doporučuji odstranit položku „Zobrazit okna Baloon s připomenutím hesla“, to vypne oznámení programu (podle mého názoru nejsou příliš pohodlné a mohou narušit práci).
Oficiální web, kde si můžete stáhnout Kidkeylock (Aktualizace: Zdá se, že nástroj je z oficiálního webu odstraněn, ale potenciálně lze nalézt na zdrojích třetí strany na internetu) - https: // 100dof.Com/Products/Kid-Key-Lock
Keyfreeze
Další program pro odpojení klávesnice na notebooku nebo PC - Keyfreeze. Na rozdíl od předchozího, vyžaduje instalaci (a může vyžadovat načítání .Net Framework 3.5, v případě potřeby bude načteno automaticky), ale také docela pohodlné.
Po spuštění KeyFreeze uvidíte jediné okno s klávesnicí zámku a tlačítkem myši (blokujte klávesnici a myš). Kliknutím na to vypnete oba (touchpad na notebooku bude také deaktivován).

Chcete -li znovu zapnout klávesnici a myši, stiskněte klávesy CTRL+Alt+Del a poté ESC (nebo „Zrušit“) opustit nabídku (pokud máte Windows 8 nebo 10).
Program Keyfreeze si můžete stáhnout z oficiálního webu http: // keyfreeze.Com/
Možná je to všechno na téma odpojení klávesnice, myslím si, že prezentované metody budou stačit pro vaše účely. Pokud ne, nahlaste se v komentářích, pokusím se pomoci.

