Multiloading Flash Drive v programu WintoHDD
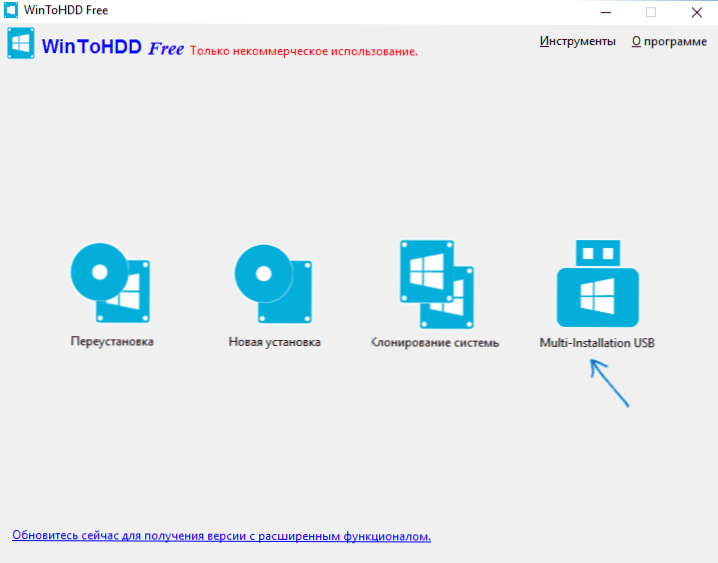
- 1620
- 448
- Mgr. Rainhard Jánský
V nové verzi bezplatného programu WintoHDD, která je navržena pro rychlou instalaci Windows do počítače, se objevila nová zajímavá možnost: vytvoření flash jednotku pro více vytížení pro instalaci Windows 10, 8 a Windows 7 na počítačích s bios a UEFI (t.E. s načítáním dědictví a EFI).
Zároveň se implementace instalace různých verzí oken z jedné jednotky liší od verze, která lze nalézt v jiných programech tohoto druhu a možná pro některé z uživatelů bude vhodné. Všiml jsem si, že tato metoda není zcela vhodná pro začátečníky: budete muset pochopit strukturu částí OS a schopnost je samostatně vytvářet.
V těchto pokynech - podrobně o tom, jak vytvořit flash jednotku s více vytížením s různými verzemi Windows ve Wintohdd. Můžete se také hodit pro jiné způsoby, jak vytvořit takovou jednotku USB: pomocí WinSetupFromusB (pravděpodobně nejjednoduššího způsobu), složitějším způsobem - Easy2boot, také věnujte pozornost nejlepším programů.
POZNÁMKA: Během níže uvedených kroků budou odstraněna všechna data z použitého jednotky (disky Flash, externí disk). Zvažte to, pokud jsou na něm uloženy důležité soubory.
Vytvoření instalace systému Windows 10, 8 a Windows 7 ve Wintohdd
Kroky za účelem zaznamenání flash jednotky multi -vytížení (nebo externího pevného disku) v programu WintoHDD jsou velmi jednoduché a neměly by způsobovat potíže.
Po načtení a instalaci programu do hlavního okna klikněte na „Multi -ininstalation USB“ (v době psaní je to jediná položka nabídky, která není přeložena).
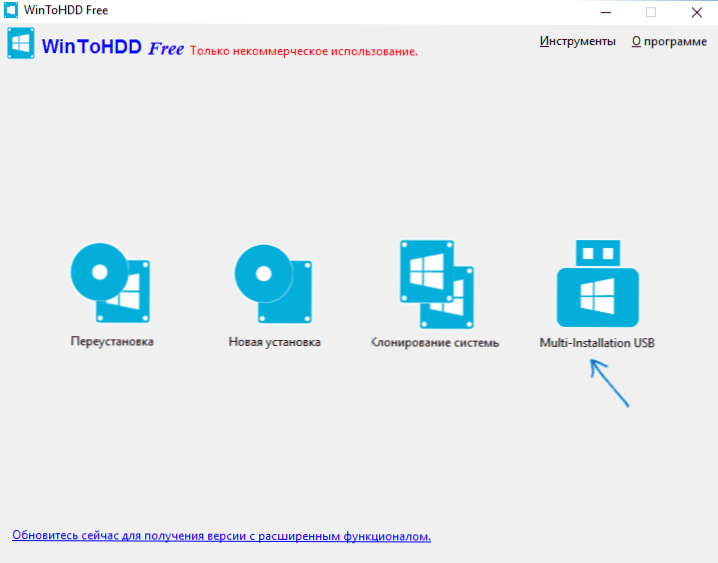
V dalším okně v poli „Zvolit cíl“ zadejte jednotku USB, která se načítá. Pokud existuje zpráva, že disk bude naformátován, souhlasím (za předpokladu, že to nejsou důležitá data). Uveďte také sekci systému a načítání (v našem úkolu je stejná, první část na flash disku).
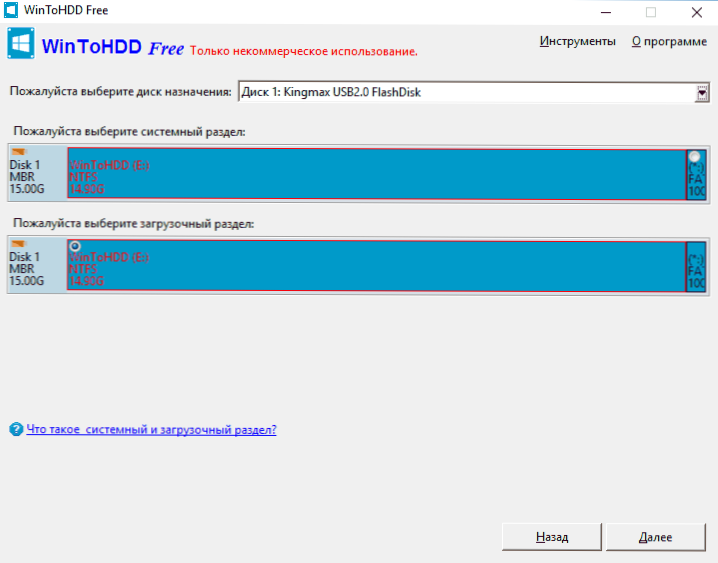
Stiskněte „Next“ a počkejte na záznam nakladače a také na soubory Wintohdd na jednotce USB. Na konci procesu můžete program zavřít.
Flash Drive se již načítá, ale za účelem instalace operačního systému zbývá udělat poslední krok - zkopírovat do kořenové složky (to však není povinný požadavek, můžete si vytvořit vlastní složku na Flash řídit a plnit jeho kopii) ISO obrázky potřebujete Windows 10, 8 (8 (8.1) a Windows 7 (jiné systémy nejsou podporovány). Zde se může hodit: Jak stáhnout původní obrázky ISO Windows z webu Microsoft.

Po zkopírování obrázků můžete k instalaci a přeinstalaci systému použít hotový flash disk s více vytížení.
Použití bootovací jednotky Wintohdd Flash
Po načtení z dříve vytvořené jednotky (viz. Jak umístit načítání z flash jednotky na BIOS) Uvidíte nabídku nabídky na výběr bit-32-bit nebo 64-bit. Vyberte odpovídající systém, který bude nainstalován.
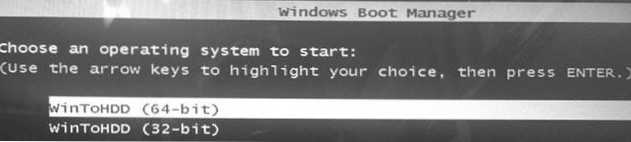
Po načtení uvidíte okno programu WintoHDD, stiskněte do něj novou instalaci (nová instalace) a v dalším okně nahoře označte cestu k požadovanému obrazu ISO. Seznam se zobrazí ty verze Windows, které jsou obsaženy ve vybraném obrázku: vyberte ten pravý a klikněte na „Další“.

Dalším krokem je zadání (a případně vytvoření) sekce systému a načítání; V závislosti na tom, jaký typ stahování se používá, může být nutné převést cílový disk v GPT nebo MBR. Pro tyto účely můžete zavolat na příkazový řádek (umístěný v položce Nástroje) a použít Diskpart (viz viz. Jak převést disk v MBR nebo GPT).
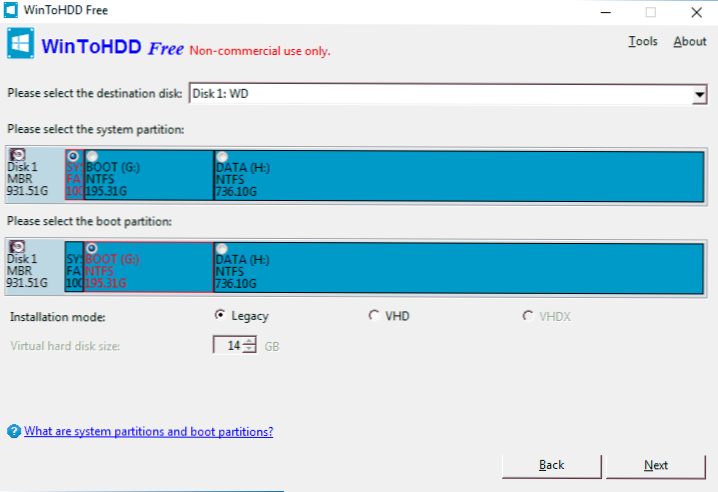
V uvedeném kroku, krátké referenční informace:
- Pro počítače s načítáním BIOS a Legacy - Převeďte disk na MBR, použijte sekce NTFS.
- Pro počítače s načítáním EFI - Převeďte disk na GPT, pro „Systémový oddíl“ použijte část FAT32 (jako na obrazovce).
Po uvedení sekcí zbývá čekat na dokončení kopie Windows na cílovém disku (a to bude vypadat jinak než obvyklá instalace systému), načíst z pevného disku a provést počáteční nastavení systému.
Zdarma verzi programu WintoHDD si můžete stáhnout z oficiálního webu http: // www.Easyuefi.Com/wintohdd/

