Disk Windows 10 Recovery Disk
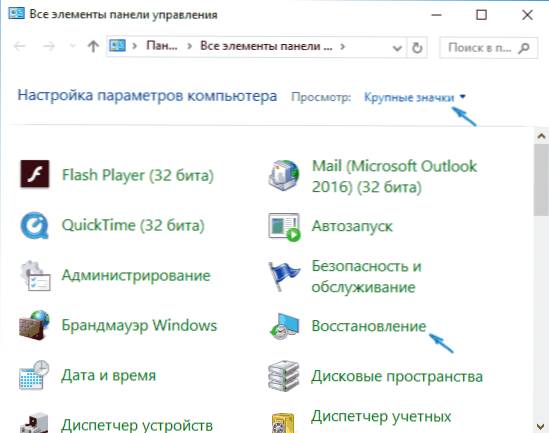
- 1074
- 36
- Ing. Ulrich Hampl
Tyto pokyny jsou podrobně o tom, jak vytvořit Windows 10 Restoration Disc, a také o použití nakládacího flash jednotku nebo DVD s instalačními soubory systému jako disku na zotavení, pokud nastane taková potřeba. Níže je také video, ve kterém jsou jasně zobrazeny všechny kroky.
Disk obnovy systému Windows 10 je schopen pomoci v případě různých problémů se systémem: Když se nezačne, začalo to fungovat nesprávně, je nutné obnovit systém dokončením (vrácení počítače do původního stavu ) nebo pomocí předem vytvořené zálohování Windows 10.
V mnoha článcích na tomto webu je zmínka o regeneračním disku jako o jednom z nástrojů pro řešení problémů s počítačem, a proto bylo rozhodnuto připravit tento materiál. Všechny pokyny týkající se obnovení spuštění a výkonu nového operačního systému najdete při obnově materiálu Windows 10.
Vytvoření disku pro obnovení systému Windows 10 v ovládacím panelu
Windows 10 poskytuje jednoduchý způsob, jak vytvořit regenerační disk nebo, nebo spíše USB Flash Drive přes ovládací panel (metoda pro CD a DVD bude také zobrazena níže). To se provádí několik kroků a minut čekání. Všiml jsem si, že i když je váš počítač spuštěn, můžete vytvořit regenerační disk na jiném počítači nebo notebooku s Windows 10 (ale nutně se stejným bit-32-bit nebo 64bitový. Pokud nemáte žádný jiný počítač s 10, další část popisuje, jak bez něj).
- Přejděte na ovládací panel (můžete kliknout na spuštění pomocí pravého tlačítka myši a vyberte požadovaný bod).
- V ovládacím panelu (v bodě prohlížeče nastavte „ikony“), vyberte „Obnovení“.
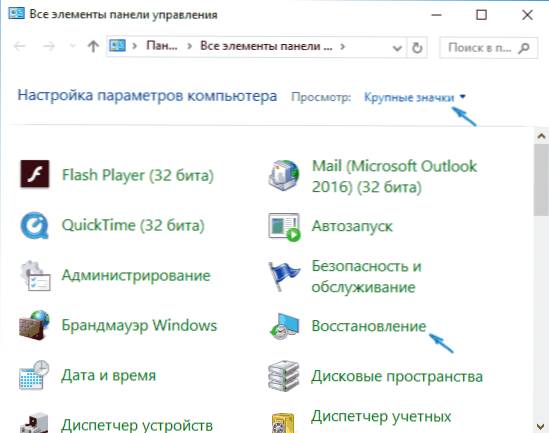
- Klikněte na „Vytvoření restaurátorského disku“ (jsou vyžadována práva správce).
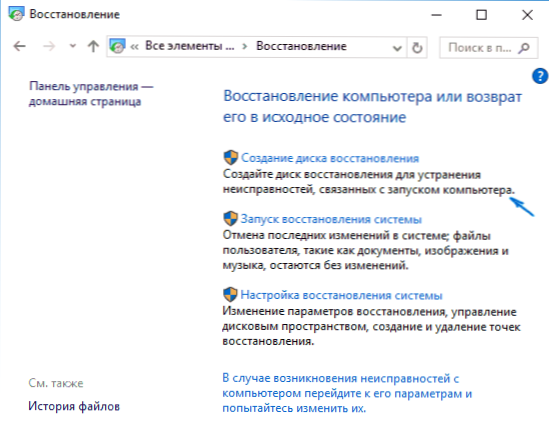
- V dalším okně si můžete všimnout nebo odstranit položku „Proveďte soubory záložního systému na disk pro zotavení“. Pokud je to provedeno, bude obsazen výrazně větší objem prostoru na flash jednotce (až 8 GB), ale resetování Windows 10 bude zjednodušeno, i když byl vybudovaný obraz obnovy poškozen a vyžaduje vložení disk s chybějícími soubory (t.Na. Potřebné soubory budou na jednotce).

- V dalším okně vyberte připojenou flash disk, ze kterého bude vytvořen disk pro zotavení. Všechna data z toho budou v procesu odstraněna.

- A konečně počkejte na dokončení vytvoření flash disku.

Připraveno, nyní máte regenerační disk nastavením, ze kterého na bios nebo UEFI (jak jít do systému BIOS nebo UEFI Windows 10 nebo pomocí bootovací nabídky), můžete zadat prostředí Windows 10 Restoration a provádět mnoho úkolů pro resuscitaci systému , včetně jejího vrácení do původního stavu, pokud nic jiného nepomůže.

Poznámka: Můžete i nadále používat jednotku USB, ze které jste vytvořili regenerační disk pro ukládání souborů, pokud je taková potřeba: Hlavní věc je, že se tam již nezveřejněné soubory nedotknou. Například můžete vytvořit samostatnou složku a použít pouze její obsah.
Jak vytvořit disk pro zotavení Windows 10 pro CD nebo DVD
Jak vidíte, v předchozím a hlavně pro Windows 10, metoda pro vytvoření regeneračního disku, takový disk znamená pouze flash jednotku nebo jinou jednotku USB, bez schopnosti zvolit CD nebo DVD za tímto účelem.
Pokud však potřebujete udělat regenerační disk přesně na CD, taková příležitost je v systému stále přítomna, jen na mírně odlišném místě.
- Na ovládacím panelu otevřete položku „Zálohování a zotavení“.

- V okně otevření otevřené zálohy a obnovení (nepřipojte hodnotu, kterou je Windows 7 uvedeno v nadpisu okna - vlevo bude vytvořen regenerační disk pro aktuální instalaci Windows 10), klikněte na „Vytvořit systém obnovení systému“.
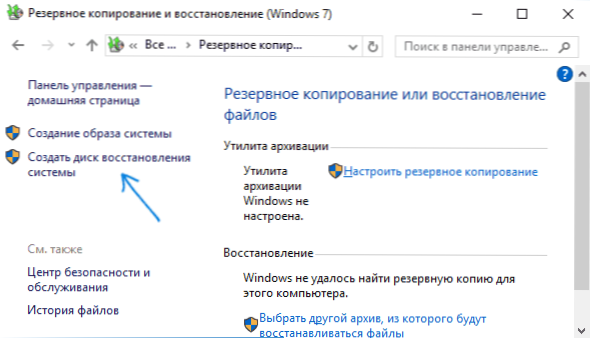
Poté si budete muset vybrat jednotku s čistým DVD nebo CD diskem a kliknutím na „CD“ zaznamenáte disk obnovy na optický kompaktní disk.
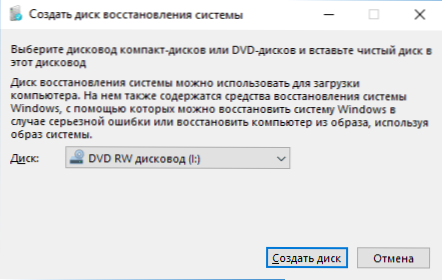
Jeho použití se nebude lišit od flash jednotky vytvořené v první metodě - stačí vložit zatížení z disku do bios a načíst z něj počítač nebo notebook.
Pomocí nakládacího flash disku nebo disku Windows 10 pro zotavení
Udělejte Windows 10 Boot Flash Drive nebo instalační disk DVD s tímto operačním systémem je snazší. Zároveň je na rozdíl od regeneračního disku je možné u téměř jakéhokoli počítače, bez ohledu na verzi OS nainstalovaného a stavu jeho licence. Navíc může být takový pohon s distribucí použito na problémovém počítači jako disk obnovení.
Pro tohle:
- Vložte načítání z flash disku nebo disku.
- Po načtení vyberte Instalační jazyk Windows
- V dalším okně vlevo vyberte „Obnovení systému“.

Výsledkem je, že spadnete do stejného prostředí pro obnovení systému Windows 10, jako když používáte disk z první možnosti a můžete provést všechny stejné akce pro opravu problémů se spuštěním nebo provozem systému, například použijte zotavení systému systému body, zkontrolujte integritu systémových souborů, obnovte registr pomocí příkazového řádku a nejen.
Jak vytvořit regenerační disk na USB - Video instrukce
A v certifikaci - video, ve kterém je vše popsané výše uvedené.
Pokud máte stále dotazy - neváhejte se jich zeptat v komentářích, pokusím se odpovědět.

