Jak vidět uložená hesla v prohlížeči
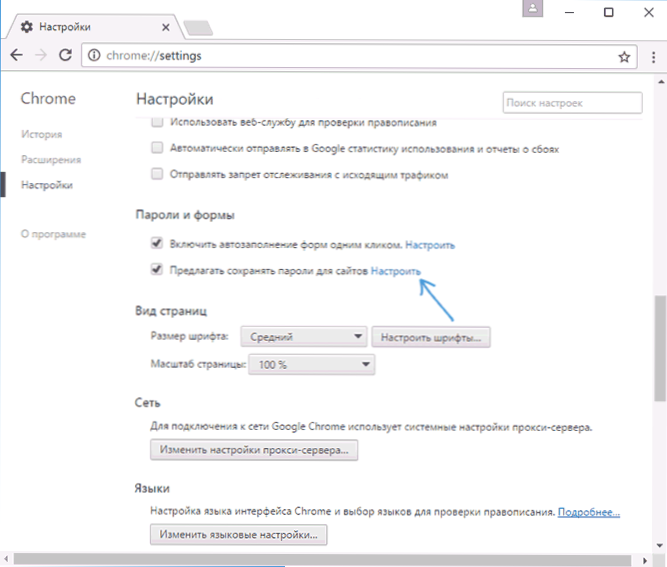
- 3658
- 165
- Ing. Felix Musil
V této instrukci podrobně o způsobech, jak vidět uložená hesla v prohlížečích Google Chrome, Microsoft Edge a IE, Opera, Mozilla Firefox a Yandex Prohlížeč. Kromě toho to udělat nejen se standardními prostředky poskytovanými nastavením prohlížeče, ale také použití bezplatných programů k prohlížení uložených hesel. Pokud máte zájem o to, jak uložit heslo v prohlížeči (také častá otázka na toto téma), stačí zapnout návrh na jejich uložení v nastavení (kde přesně - bude také zobrazen v pokynech).
Proč by to mohlo být nutné? Například jste se však rozhodli změnit heslo na některých stránkách, za to však budete také muset vědět, že staré heslo (a automatické výkony nemusí fungovat), nebo jste se přesunuli do jiného prohlížeče (viz viz. Nejlepší prohlížeče pro Windows), které nepodporují automatické import uložených hesel z jiných nainstalovaných v počítači. Další možnost - chcete tato data odstranit z prohlížečů. Může to být také zajímavé: jak dát heslo na Google Chrome (a omezit prohlížení hesel, záložek, příběhů).
- Google Chrome
- Prohlížeč Yandex
- Mozilla Firefox
- Opera
- Internet Explorer a Microsoft Edge
- Programy pro prohlížení hesel v prohlížeči
Poznámka: Pokud potřebujete odstranit uložená hesla z prohlížečů, můžete to provést ve stejném okně nastavení, kde je lze zobrazit a které jsou popsány později.
Google Chrome
Chcete -li vidět hesla uložená v Google Chrome, přejděte do nastavení prohlížeče (tři body napravo od řádku adresy - „Nastavení“) a poté klikněte na stránku „Zobrazit další nastavení“ na spodní straně stránky.
V části „Heslo a formuláře“ uvidíte příležitost povolit uložení hesla a také odkaz „Nastavit“ před touto položkou („Nabídka pro uložení hesel“). Klikněte na to.
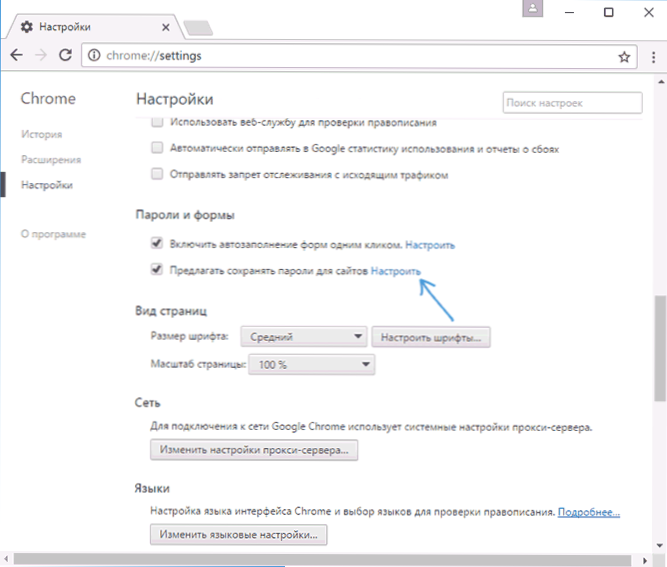
Zobrazí se seznam uložených přihlášek a hesel. Po zvolení některého z nich kliknutím na „Zobrazit“ zobrazíte uložené heslo.

Pro bezpečnostní účely budete požádáni o zadání hesla aktuálního uživatele Windows 10, 8 nebo Windows 7 a až poté se heslo zobrazí (ale můžete si jej prohlédnout bez něj, pomocí programů třetí strany, které budou, které budou popsáno na konci tohoto materiálu). Také v roce 2018 se verze Chrome 66 objevila tlačítkem pro export všech uložených hesel, pokud je to vyžadováno.
Prohlížeč Yandex
Uložená hesla můžete vidět v prohlížeči Yandex téměř stejně jako v Chrome:
- Přejděte do nastavení (tři přehrady vpravo v záhlaví řádku - Point "Nastavení".
- Ve spodní části stránky klikněte na „Zobrazit další nastavení“.
- Sladké do sekce „Heslo a formuláře“.
- Klikněte na „Správa hesel“ naproti nabídce „bod“ a uložte hesla pro weby “(což vám umožní povolit úsporu hesla).
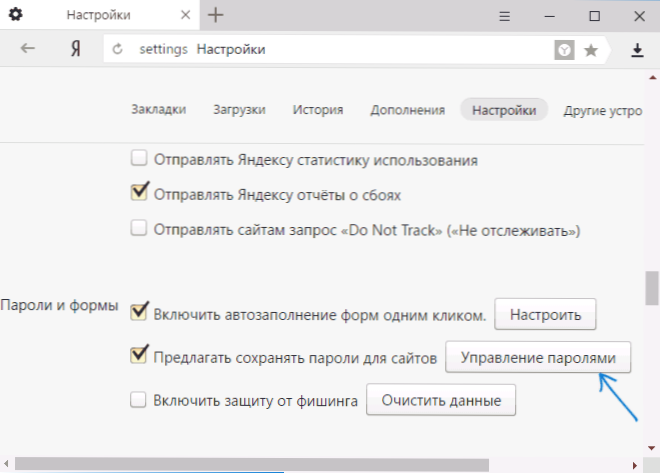
- V dalším okně vyberte libovolné uložené heslo a klikněte na „Zobrazit“.

Stejně jako v předchozím případě, abyste mohli zobrazit heslo, které budete muset zadat heslo aktuálního uživatele (a stejným způsobem je možné jej vidět bez něj, které bude prokázáno).
Mozilla Firefox
Na rozdíl od prvních dvou prohlížečů, aby se zjistilo hesla uložená v Mozilla Firefox, není heslo aktuálního uživatele systému Windows vyžadováno. Samotná potřebná opatření jsou následující:
- Přejděte na nastavení Mozilla Firefox (tlačítko se třemi pruhy napravo od řádku adresy - „Nastavení“).
- V nabídce vlevo vyberte „Ochrana“.
- V části „Přihlášení“ můžete povolit uložení hesla a také vidět uložená hesla stisknutím tlačítka „Uložené přihlášení“.
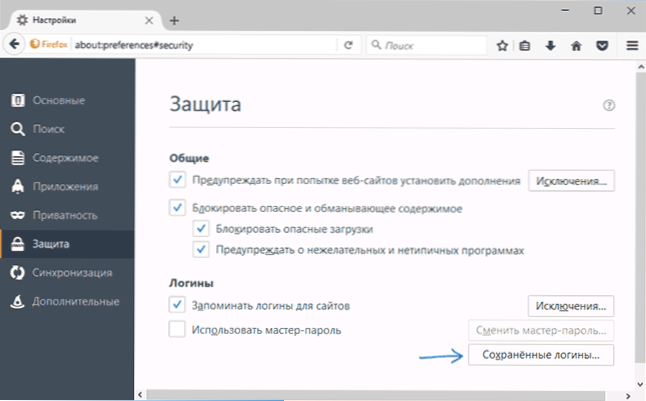
- V seznamu uložených dat pro zadávání webů klikněte na tlačítko „Zobrazit hesla“ a potvrďte akci.
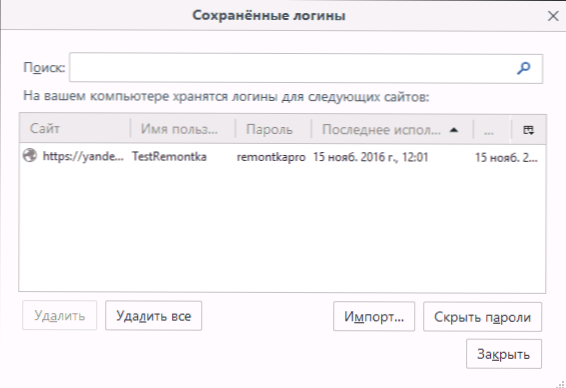
Poté se seznam zobrazí v seznamu, uživatelská jména a jejich hesla, jakož i datum nejnovějšího použití.
Opera
Zobrazit uložená hesla v prohlížeči Opera je organizována stejným způsobem jako v jiných prohlížečích na základě chromu (Google Chrome, Yandex prohlížeč). Kroky budou téměř identické:
- Klikněte na tlačítko nabídky (vlevo nahoře), vyberte „Nastavení“.
- V nastavení vyberte položku „Security“.
- Přejděte na sekci „Heslo“ (zde můžete také povolit jejich uchování) a klikněte na „Správa uložených hesel“.

Chcete -li zobrazit heslo, budete muset vybrat jakýkoli uložený profil ze seznamu a kliknout na „Zobrazit“ vedle symbolů hesla a poté zadat heslo aktuálního účtu Windows (pokud je to z nějakého důvodu nemožné, viz viz. Bezplatné programy pro prohlížení uložených hesel dále).
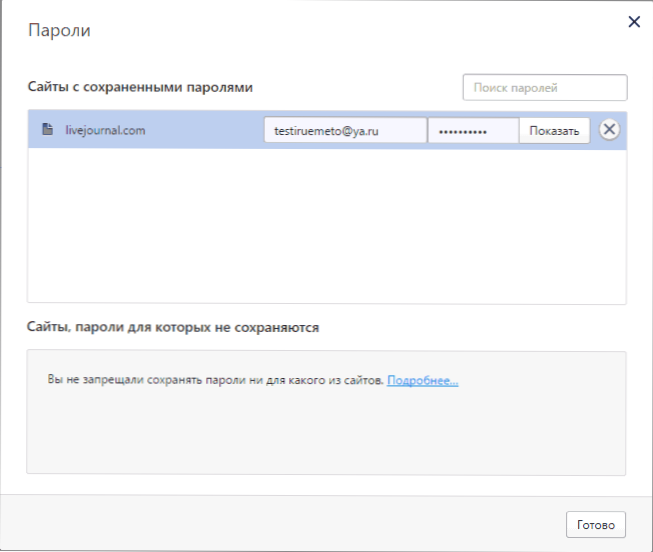
Internet Explorer a Microsoft Edge
Hesla Internet Explorer a Microsoft Edge jsou uložena v jednom ukládání dat Windows a přístup k němu lze získat okamžitě v několika ohledech.
Nejvíce Universal (podle mého názoru):
- Přejděte na ovládací panel (v systému Windows 10 a 8 to lze provést prostřednictvím nabídky Win+X nebo kliknutím na pravé tlačítko myši pro spuštění).
- Otevřete bod „Správce účetních dat“ (v poli „Zobrazit“ v pravém horním rohu ovládacího panelu by ikony měly být nainstalovány, nikoli „kategorie“).
- V části „Účetní data pro internet“ můžete vidět všechna uložená a Microsoft Edge hesla uložená a používaná v Internet Explorer, kliknutím na šipku vedle bodu a poté „zobrazit“ vedle symbolů hesla hesla.

- Budete muset zadat heslo aktuálního účtu Windows, aby se zobrazovalo heslo.

Další způsoby, jak se dostat do správy uložených hesel těchto prohlížečů:
- Internet Explorer - Tlačítko vlastností prohlížeče - Tab „Obsah“ - Tlačítko „Parametry“ v sekci „Obsah“ - „Správa hesel“.
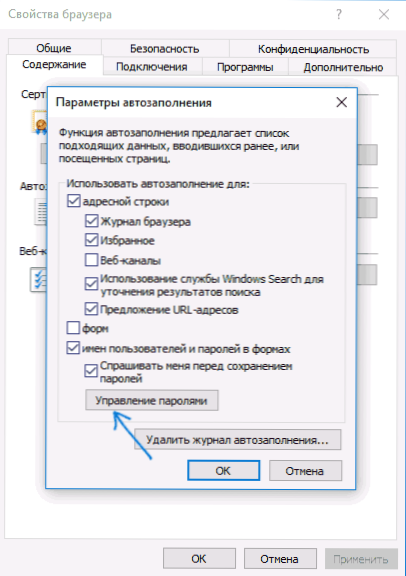
- Microsoft Edge - Tlačítko Nastavení - Parametry - Zobrazit další parametry - „Správa uložených hesel“ v sekci „Ochrana osobních údajů a služby“. Zde však můžete smazat nebo změnit uložené heslo, ale nezohlednit jej.

Jak vidíte, prohlížení uložených hesel ve všech prohlížečích je poměrně jednoduchá akce. S výjimkou, pokud z nějakého důvodu nemůžete zadat aktuální heslo Windows (například, máte do systému automatický vstup a heslo jste na dlouhou dobu zapomněli). Zde můžete použít programy sledování třetích stran, které nevyžadují zadávání těchto dat. Cm. Také přezkoumání a schopnosti: Microsoft Edge Prohlížeč v Windows 10.
Programy pro prohlížení uložených hesel v prohlížeči
Jedním z nejznámějších programů tohoto druhu je Nirsoft Chromepass, který ukazuje uložená hesla pro všechny populární prohlížeče založené na Chromu, mezi něž patří Google Chrome, Opera, Yandex prohlížeč, Vivaldi a další.
Bezprostředně po spuštění programu (je nutné spustit jménem správce) na seznamu všechny stránky, přihlášení a hesla uložená v takových prohlížečích (a také další informace, například název pole pro zadání hesla , datum vytvoření, spolehlivost hesla a datový soubor, kde je uloženo).
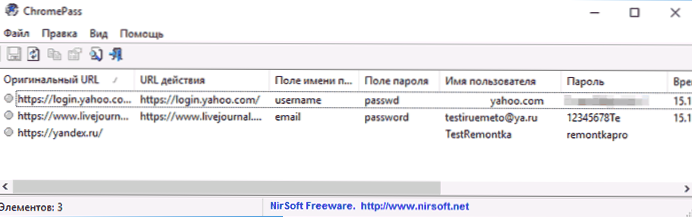
Program navíc může dešifrovat hesla z datových souborů prohlížeče z jiných počítačů.
Mějte na paměti, že mnoho antiviru (můžete zkontrolovat virustotální) je definováno jako nežádoucí (přesně kvůli možnosti prohlížení hesel, a ne kvůli nějakému druhu cizí aktivity, jak to chápu).
Program Chromepass je k dispozici ke stažení zdarma na oficiálních webových stránkách www.Nirsoft.Net/utils/chromepass.Html (Tam si můžete také stáhnout soubor ruského jazyka rozhraní, který je třeba rozbalit do stejné složky, kde je umístěn spustitelný program programu).
Další dobrá sada bezplatných programů pro stejné účely je k dispozici od softwaru Developer Sterjo (a v tuto chvíli jsou „čisté“ podle Virustotal). V tomto případě vám každý z programů umožňuje zobrazit uložená hesla pro jednotlivé prohlížeče.

Pro bezplatné načítání je k dispozici následující software související s hesla:
- Sterjo Chrome Hesla - pro Google Chrome
- Hesla Sterjo Firefox - pro Mozilla Firefox
- Hesla opery Sterjo
- Hesla Sterjo Internet Explorer
- Sterjo Edge Hesla - pro Microsoft Edge
- Sterjo Password Unmask - Chcete -li zobrazit hesla pod hvězdičkou (ale pracuje pouze ve formě Windows, nikoli na stránkách v prohlížeči).
Programy si můžete stáhnout na oficiální stránce http: // www.Sterjosoft.Com/produkty.Html (Doporučuji používat přenosné verze, které nevyžadují instalaci na počítači).
Myslím, že v managementu bude dostatek informací, aby bylo možné zjistit uložená hesla, pokud budou tak či onak vyžadována. Připomeňte vám: Při načítání softwaru třetí strany pro takové účely nezapomeňte jej zkontrolovat na škodlivosti a buďte opatrní.
- « Chyba Neplatný detekovaný podpis Zkontrolujte zabezpečené zásady zavádění v nastavení (jak opravit)
- Windows 10 zapne nebo se probudí »

