Zapnutí a odpojení mini-aplikací v systému Windows 11

- 4026
- 953
- Mgr. Rainhard Jánský
Co je to widget, je třeba vysvětlit i student - tyto malé aplikace mají dlouhou a pevně usazenou v chytrých telefonech a dalších nositelných gadgetech. Počínaje systémem Windows 10 se takové miniaturní aplikace usadily ve stolním operačním systému a přitahovaly pozornost majitelů PC s užitečnými informacemi, jako je počasí, zprávy, tipy pro všechny příležitosti nebo pohodlný a informativní kalendář.

Na celou tuto farmu má na starosti samostatné tlačítko umístěné na panelu úkolu. Dnes se naučíte, jak ovládat widgety: Přidejte, zapněte/deaktivujte, smažte.
Kde získat nové mini-aplikaci
Stejně jako v předchozí verzi systému Windows se k zobrazení widgetů používá samostatný panel, ale dochází také ke změnám. Pokud se nedotýkáte zaoblených rohů, proprietárního čipu systému Windows 11, pak zde tlačítko Widget není umístěno napravo, ale je opraveno na hlavním panelu, jako jiné aplikace. Předpověď počasí pro úsporu místa byla odstraněna z hlavního panelu a samotné okno widgetu není aktivováno, když je k němu přineseno kurzor, jak tomu bylo dříve.
Pro spuštění mini-aplikací se použije kombinace Win+W (v „Top deseti“ tato kombinace spuštěná Windows Ink).
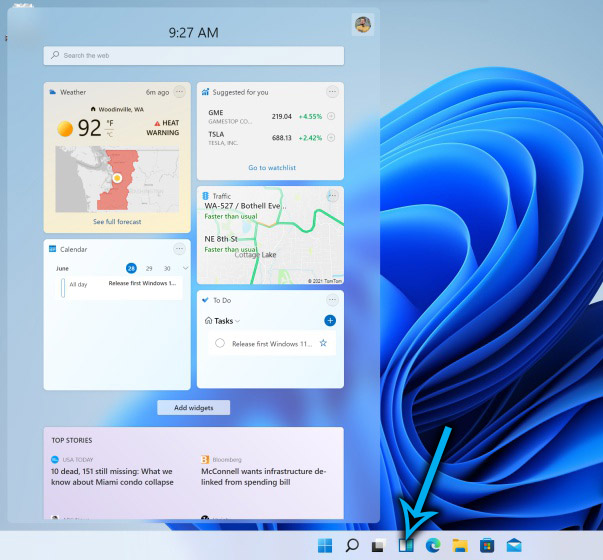
Pokud jde o způsoby, jak aktualizovat panel mini-aplikací, načítání widgetů od vývojářů třetích stran je zde zakázáno pro bezpečnostní účely. To znamená, že je přítomna schopnost změnit složení panelu mini-aplikací, ale samotné widgety lze vybrat pouze z těch, které operační systém nabízí.
Jak nainstalovat mini-aplikaci
Složení panelu widgetu, který obdržíte po instalaci operačního systému, se může následně změnit a přidat nové widgety z dostupných. Chcete -li to provést, použijte tlačítko „Přidat widgety“.
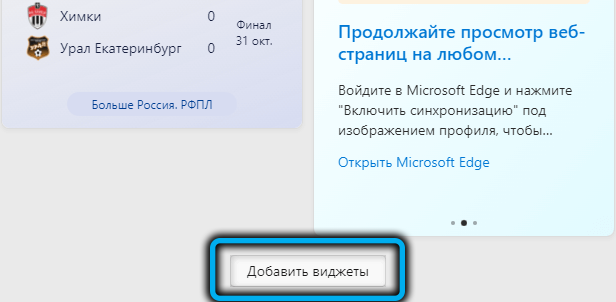
Otevře se okno parametrů mini-aplikací, kde můžete změnit složení panelu: v blízkosti těch, které chcete přidat, musíte stisknout ikonu s obrazem Plus.
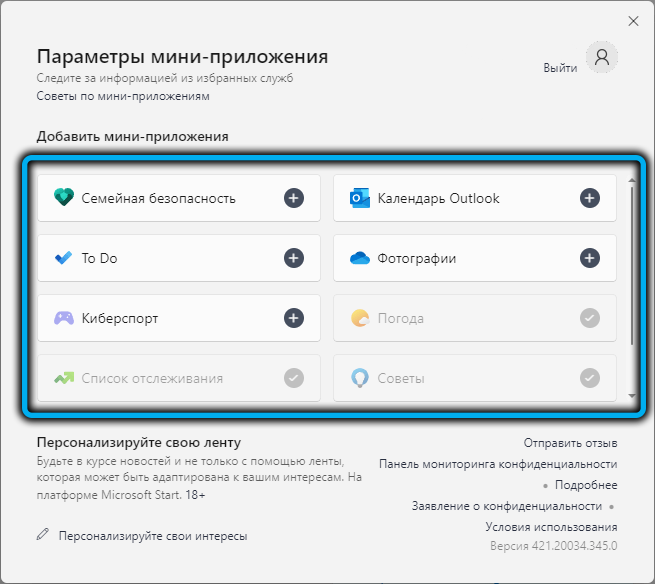
Poté, co se na panelu objeví widget, můžete změnit jeho reprezentaci, pro které můžete v okně stisknout na tři vodorovné body v pravém horním rohu (toto je volání nabídky „Ostatní parametry).
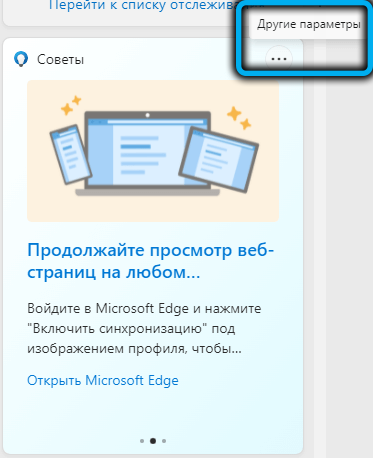
Zde můžete nastavit požadovanou velikost okna, najít související aplikaci, odkud budou informace kousnout, nebo odstranit mini-aplikaci z panelu, pokud vám to nevyhovilo.
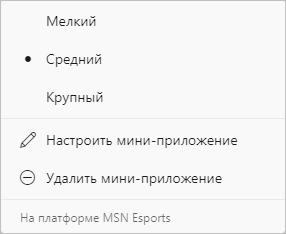
Existuje také příležitost kombinovat umístění widgetů v panelu a jednoduše přetáhnout okna na správné místo.
Jak povolit vzdálené mini-aplikaci v systému Windows 11
V případě náhodného nebo úmyslného odstranění tohoto nástroje, pokud je třeba jej vrátit, musíte od vás podniknout následující kroky:
- Nejprve si musíte stáhnout balíček Web Experience Pack v počítači, který zahrnuje mini-aplikaci. Za tímto účelem jdeme na oficiální web a klikneme na tlačítko „Získat“ (tento balíček je distribuován zdarma);

- Jdeme do okna aplikace Microsoft Store a začneme instalovat balíček;
- Po instalaci aplikace se její ikona neobjeví v panelu hlavního panelu. Chcete-li vrátit ikonu widgetů na oprávněné místo, musíte přejít do nastavení hlavního panelu a na kartě „Aplikace“, vypněte přepínač naproti parametru „mini-aplikaci“ a poté jej zapněte znovu. Tato posloupnost akcí vrátí ikonu na panel.
To nebude dokončeno v tomto nastavení widgetů v systému Windows 11, budete muset kliknout na ikonu na hlavním panelu, poté stisknout klávesy Win+R a nakonec kliknout na plochu na libovolném místě plochy mimo panel widgetu.
Jak deaktivovat
Můžete porozumět těm uživatelům, kteří se rozhodnou vypnout tento nástroj: na obrazovce to opravdu zabírá hodně místa, a pokud je to, řekněme, kancelářský počítač, pak to bude odvráceno pouze od práce. Informace, které panel poskytuje někomu, však budou zcela zbytečné a zároveň nebude mít příležitost použít požadovaný gadget: Vezměte si pouze to, co dávají. Zvažte, jak jsou mini-aplikaci deaktivovány v systému Windows 11.
Pomocí nabídky „Parametry“
Toto je nejjednodušší metoda, jak dosáhnout požadovaného - odstranit panel widgetu z plochy. Může být také použito, pokud je třeba jej vrátit na své místo.
Instrukce krok za krokem:
- Chcete -li volat nabídku „Parametry panelu úkolů“, klikněte na myši v prázdném prostoru panelu;

- Alternativní možnost - použití kombinace Win+I, výběr položky nabídky „Personalizace“ a panel úkolů “;
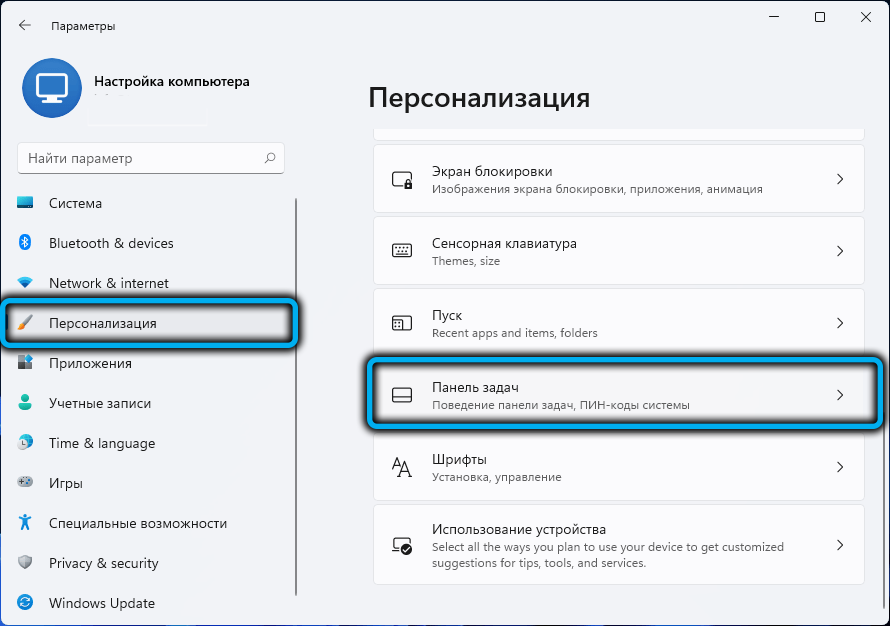
- Vypněte přepínač naproti parametru „mini-aplikaci“ a přesuňte jej do extrémní levé polohy;
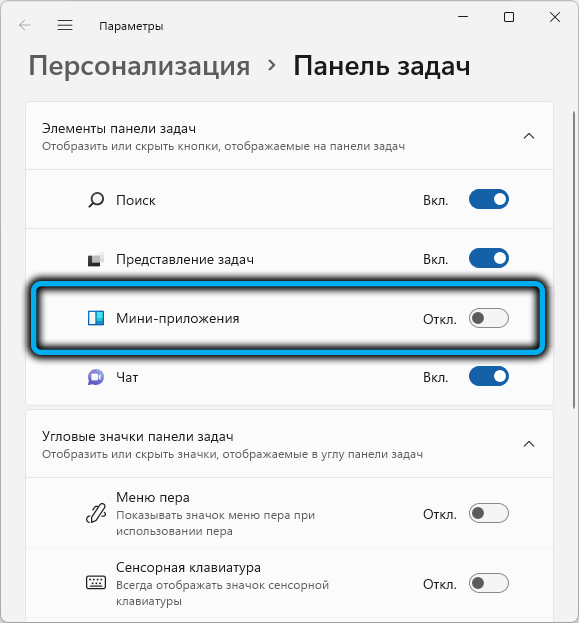
- Zavřete okno Parametry.
Vypnutí panelu prostřednictvím registru
Tato metoda je komplikovanější než první, ale existují uživatelé, kteří upřednostňují změny operačního systému tímto způsobem. Pro ně bude instrukce následující:
- Spusťte panel „Perform“ (kombinace Win+R), představte regedit, potvrďte enter stisknutím;
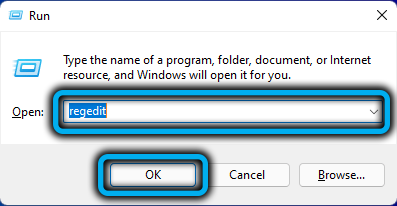
- Jdeme na HKEY_CURRENT_USER/SOFTWARE/Microsoft/Windows/CurrentVersion/Explorer/Advanced;
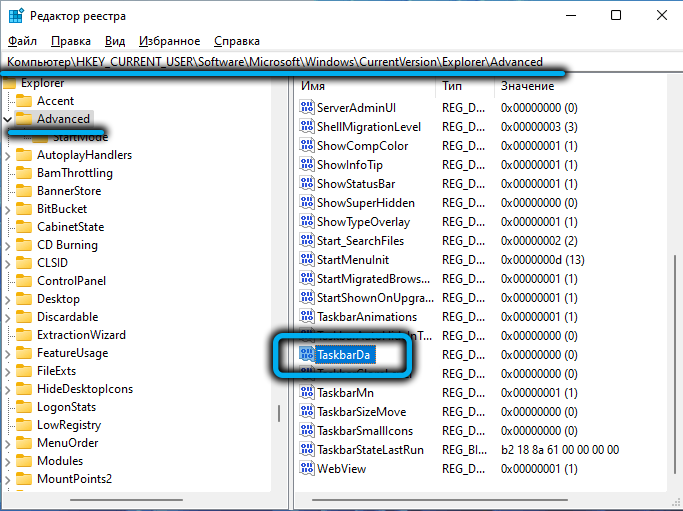
- Na pravém panelu hledáme parametr TaskBarda, změníme jeho hodnotu z jednoho na Nickley;
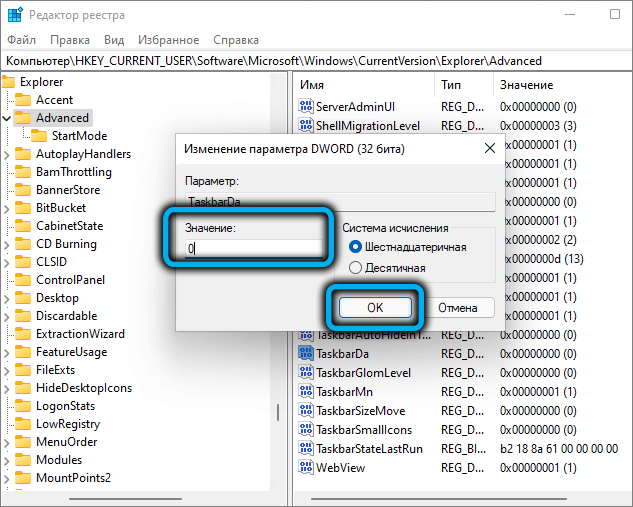
- Pokud v seznamu není žádný takový parametr, musí být vytvořen (typ - DWORD), správně přejmenovat a přiřadit hodnotu 0.
Po opuštění editoru registru nezapomeňte restartovat počítač.
Vypnutí komponent
Mnoho věcí může nakonfigurovat verzi Pro prostřednictvím editoru zásad skupiny, včetně odpojení/zapnutí panelu widgetu.
Zvažte, jak odstranit panel mini-aplikací v systému Windows 11 tímto způsobem:
- Zavolejte na konzolu WIN+R Combinace Console "Perform", představte gpeditit.MSC, potvrďte stisknutím klávesy Enter;
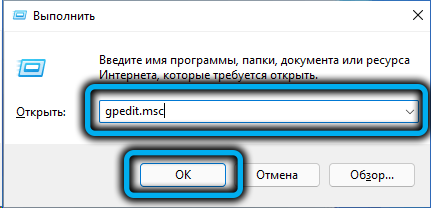
- Okno editoru politiky místní skupiny se otevře - jdeme na kartu „Politická počítačová politika“;
- Klikněte na možnost „Konfigurace počítače“;
- vybrat „Windows Components“;
- V seznamu hledáme řádek „widgety“;
- V pravém bloku klikněte na řádek „Povolit widgety“.
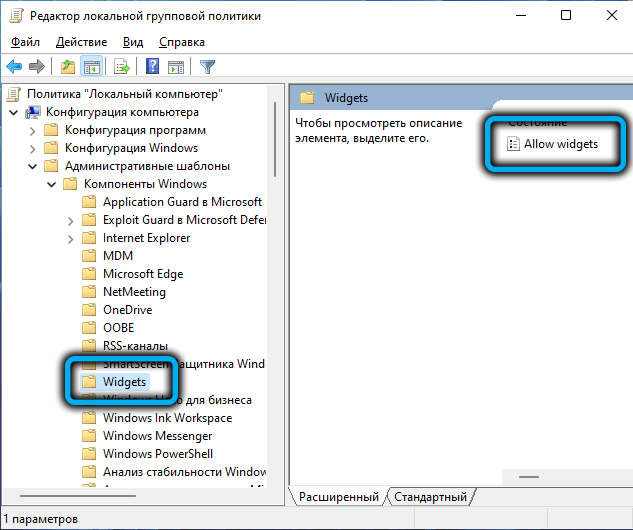
- Vypnout parametr;
- Odcházíme a zachováme nastavení.
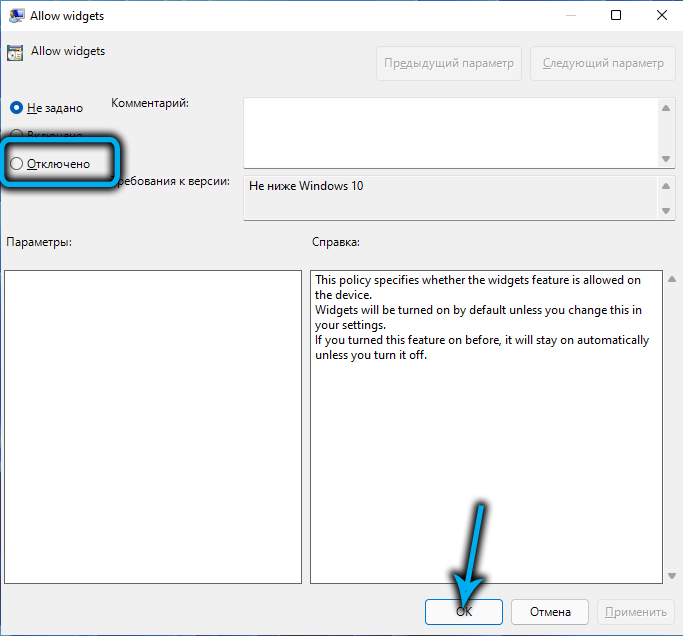
Úplné odstranění
Všechny předchozí metody vypnuly přehlídku panelů widgetu na ploše. Samotná aplikace v systému zůstává a používá mnoho zdrojů (místo na disku, parametry v registru atd. D.). Zvažte, jak zcela smazat mini-aplikaci, pokud jste se pevně rozhodli, že na vašem počítači nejsou potřeba:
- V nabídce, která se objeví, klikneme na PKM pro nabídku Start, vyberte linku terminálu Windows (správce), přítomnost oprávnění během této operace je povinná;
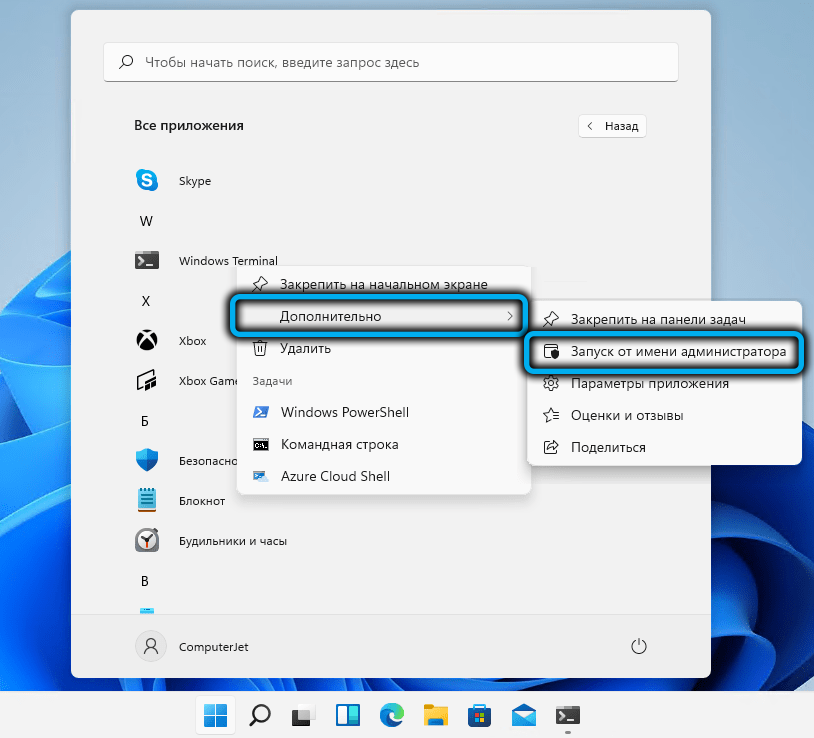
- Otevře se okno aplikace PowerShell, které je součástí terminálu. Můžete jej použít nebo můžete - okno příkazového řádku. Zadejte příkaz s následující syntaxí: Winget Odinstalujte „Windows Web Experience Pack“, potvrďte zadejte kliknutím;
- Bude nutné znovu potvrdit odstranění komponent Windows 11 a stisknout Y;
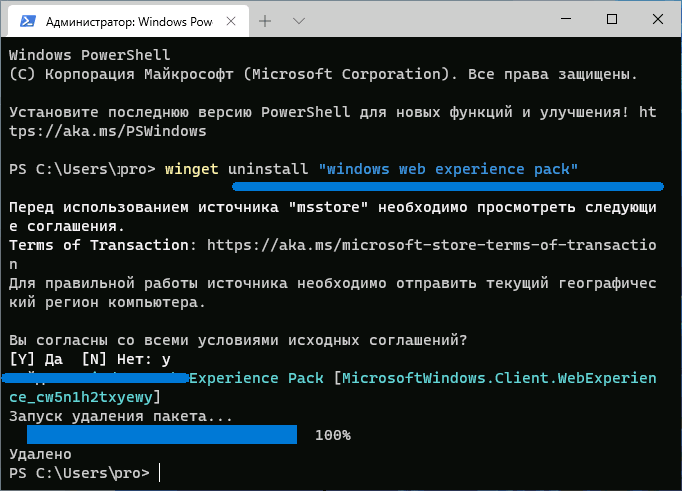
- Počkejte na dokončení „instalátoru aplikací“, zavřete okno terminálu.
Pokud se po příkazu odinstalace Winget objeví zpráva o nepřítomnosti appletu Winget, musíte tam otevřít Microsoft Store, najít tam „instalační program aplikace“, stáhnout a nainstalovat do systému.
Závěr
Kolik uživatelů - tolik názorů. Tato hackneyed pravda je platná pro widgety. Ti, kteří použili „deset“ a jsou zvyklí na přítomnost mini-aplikací, pravděpodobně nebudou chtít tento nástroj ztratit, který může skutečně poskytnout zajímavé a užitečné informace, jakož i na chytrých telefonech.
Zde, na rozdíl od nositelných gadgetů, je mnohem více místa, proto je panel mnohem informativní, zejména při používání monitorů s velkým diagonálem.
Majitelé notebooků, stejně jako ti, kteří pro sebe nenajdou nic zajímavého ve stávajících widgetech, se panel mini-aplikaci nemusí líbit. Jsou docela bezpečné z hlediska fungování operačního systému mohou tento panel vypnout nebo zcela odstranit z počítače, s vědomím, že operace je reverzibilní.

