Způsoby, jak jít do bezpečného režimu v systému Windows 11

- 2606
- 492
- Miloš šulc Phd.
Použití ovladačů softwaru k zajištění kompatibility operačního systému s počítačovým železem - nástroj není jen efektivní, ale jediný možný. Ale je to zdroj mnoha problémů, které bohužel, často často často. Stojí za to pouze nainstalovat „nesprávný“ ovladač nebo jiný program. Většina z těchto problémů je vyřešena načítáním systému v nouzovém režimu, když se používají pouze hlavní řidiči, bez nichž je fungování oken nemožné.

Vzhledem k tomu, že rychlost zátěže bios roste, dostává se do ní stále obtížnější a někteří výrobci PC obecně tuto funkci vypnou. Ukazuje se však, že existují i jiné způsoby, jak se dostat do režimu určeného k ochraně počítače před selháním. Dnes o nich budeme mluvit.
Jak stáhnout Windows 11 s přechodem do nouzového režimu
Pro pohodlí uživatelů pro bezpečný režim jsou poskytnuty 3 možnosti:
- pravidelné spuštění s minimální konfigurací načtených ovladačů;
- spusťte připojení k internetu (které musíte použít s opatrností);
- Spuštění příkazového řetězce.
Pokud jinak, předpokládáme, že nás zajímá první možnost.
Použití nabídky Start pro spuštění operačního systému v nouzovém režimu
Nejjednodušší způsob, jak vstoupit do nouzového režimu Windows 11 (také nazývané Windows Re), je použití nabídky Start, ve které musíte stisknout tlačítko „Vypnutí“ a přidržet stisknutou klávesu Shift, vyberte nabídku „Restart“ položka.
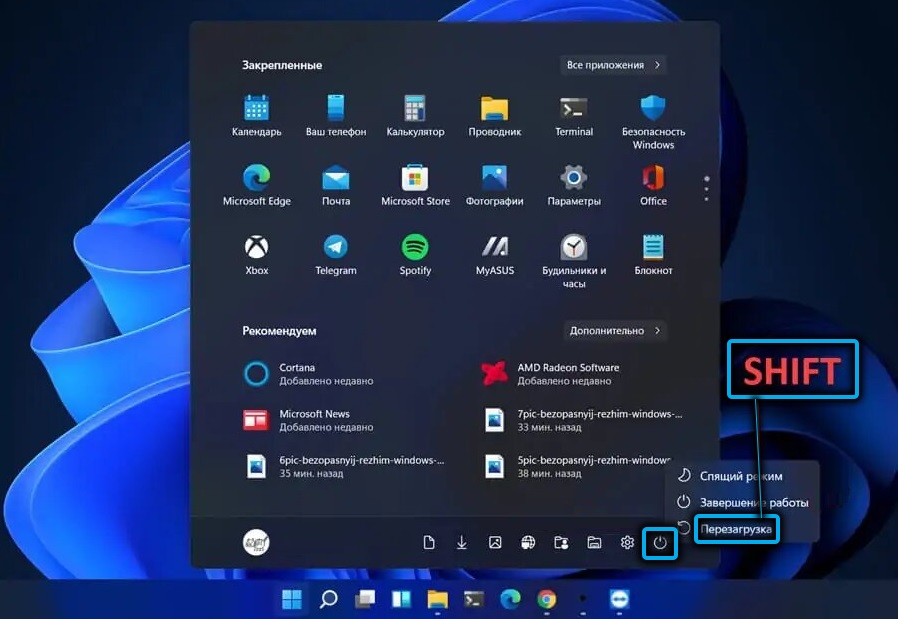
V důsledku toho bude OS načten do prostředí obnovy a naše další akce budou následující:
- Vyberte kartu „Hledat/eliminace chyb“;

- Klikněte na možnost „Další parametry“;

- Na další obrazovce vyberte kartu „Parametry načítání“;
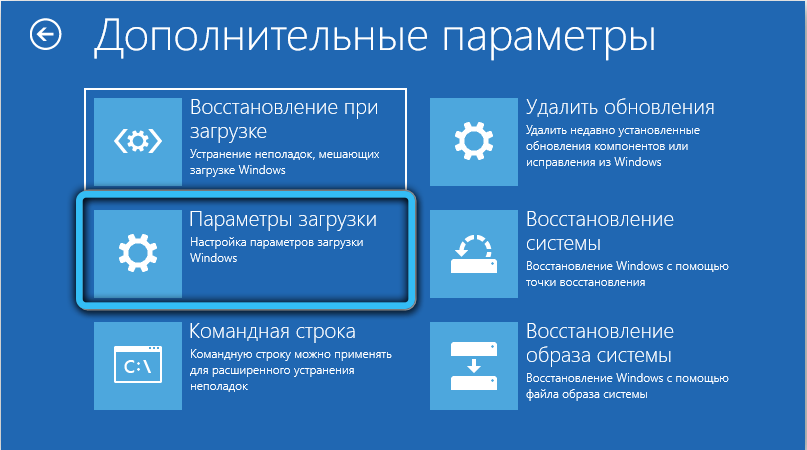
- Tato obrazovka bude informačním plánem se seznamem dalších možných akcí. Klikněte na „Reload“;
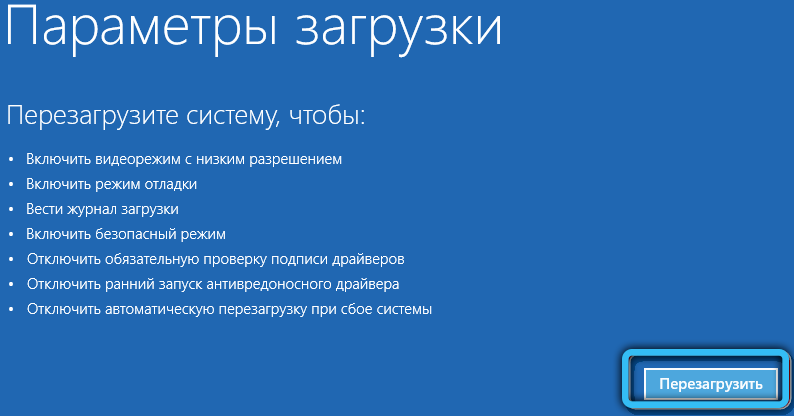
- Vyberte bezpečný režim (na obrazovce bude náznak, který za to stiskne).
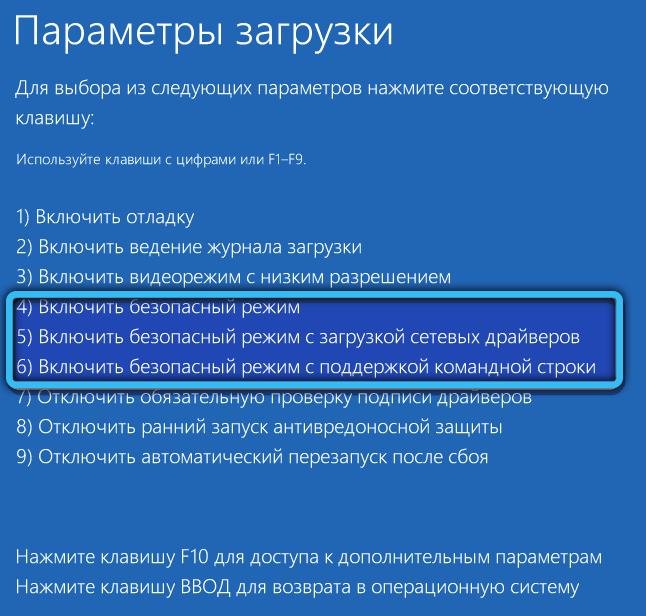
Spuštění bezpečného režimu přes okno konfigurace systému
Další dobře známou metodou, jako v systému Windows 11 (a další verze operačního systému), přecházejí do nouzového režimu, je použití nástroje konfigurace systému. Stejně jako v předchozím případě to funguje pouze v případě, že se Windows načítá až do fáze plochy.
Krok -by -krok Algorithm:
- Začneme stisknutím konzoly Win+R „Perform“, zadejte příkaz MSCONFIG, potvrďte Enter stisknutím;
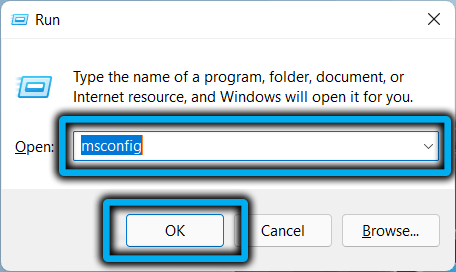
- Otevře se okno konfigurace Windows 11, vyberte kartu „Načíst“;
- Pokud máte nainstalované několik operačních systémů, vyberte požadovanou možnost v zobrazeném okně;
- Vložte zaškrtnutí naproti parametru „SEFFED MODE“ a vyberte požadované oddělení (v našem případě minimum).
Zbývá stisknout OK a znovu načíst systém.
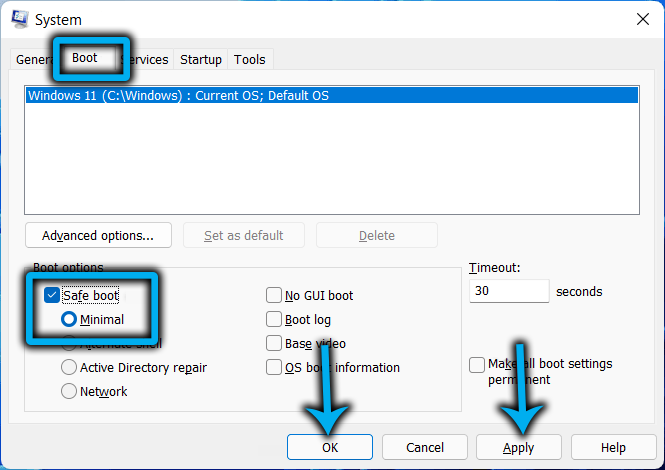
Pokud označíte bod „Udělejte parametry konstantní“, bude počítač restartován pokaždé, když v bezpečném režimu a vrácení normálního zatížení, budete muset znovu spustit MSCONFIG a vypnout tuto možnost.
Jak spustit počítač v nouzovém režimu prostřednictvím „Parametrů“
Dalším způsobem, jak přejít Windows 11 na režim načítání základních ovladačů, je použití aplikace Parametry.
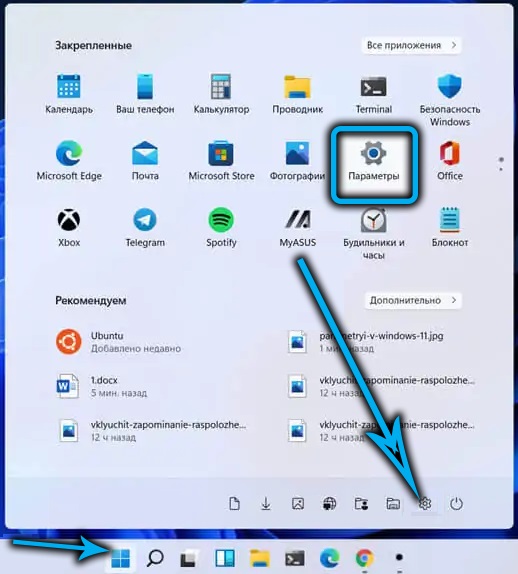
Chcete -li to zavolat, klikněte na kombinaci Win+I nebo prostřednictvím nabídky „Start“ klikněte na ikonu Gear. Na kartě „Systém“ přejděte pravý blok dolů na položku „obnovení“.
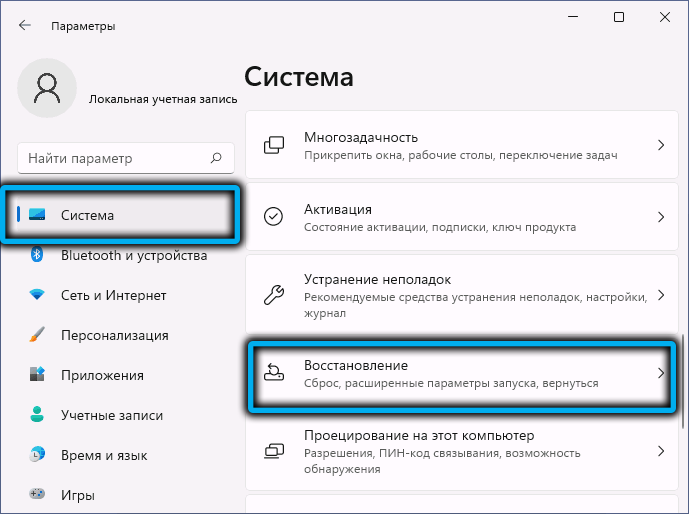
V novém okně vyberte z dostupných možností pro zotavení systému „rozšířené spuštění parametrů“ a klikněte na tlačítko „Obnovit nyní“, potvrďte stisknutím tlačítka „Restart“.
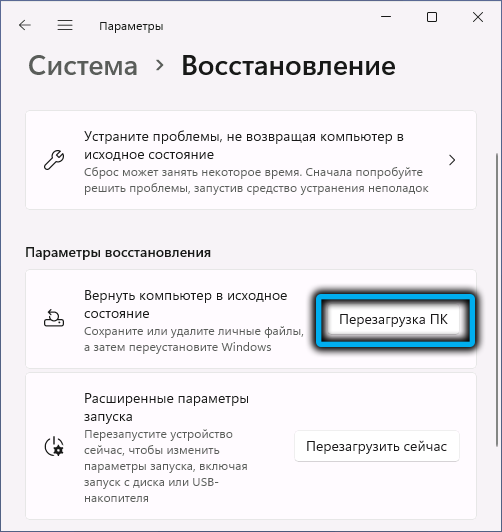
Výsledkem je, že Windows 11 bude načteno v prostředí obnovy a poté se spuštění bezpečného režimu provádí podle zpracovaného algoritmu.
Načítání příkazového řádku
Existuje kategorie uživatelů, kteří dávají přednost různým problémům při provozu operačního systému k použití příkazového řádku. Obzvláště pro ně jsme připravili algoritmus kroku -skvrny o tom, jak spustit v nouzovém režimu pomocí terminálu Windows.
Je pravda, že v tomto případě se znovu dostanete do Windows Re, to znamená, v prostředí obnovy, ale jak dále jednat, už víte. Takže posloupnost akcí:
- Spusťte aplikaci Windows Terminal Application pomocí nabídky tlačítka „Start“ (nutně s právy správce);
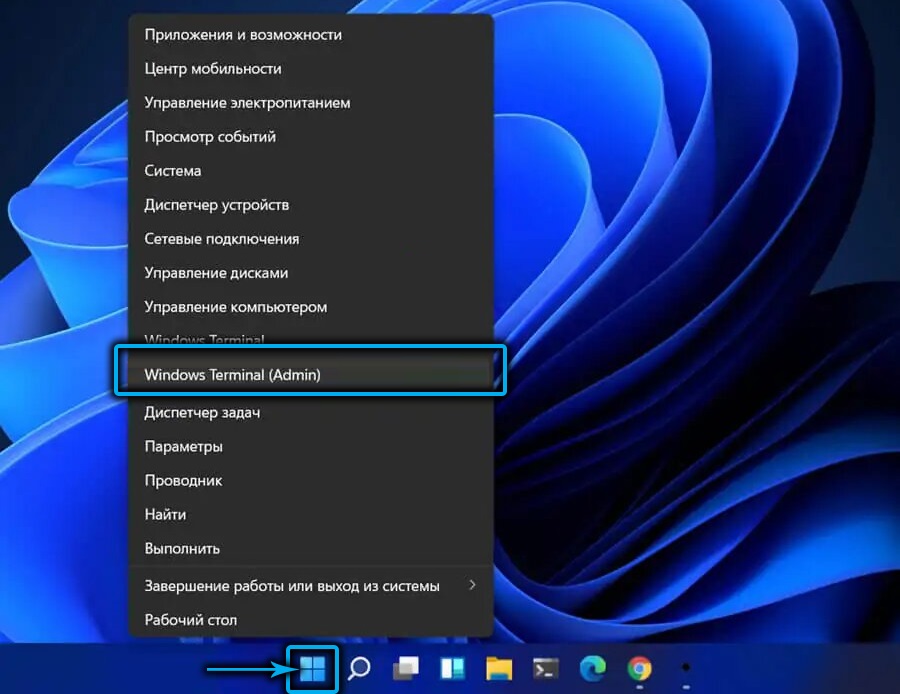
- Ve výchozím nastavení v systému Windows 11 při spuštění terminálu začíná nástroj PowerShell. Chcete -li přejít na příkazový řádek, klikněte na šipku dolů v horním panelu stavu, otevře se nabídka kontextu, ve které vybereme položku „příkazový řádek“;
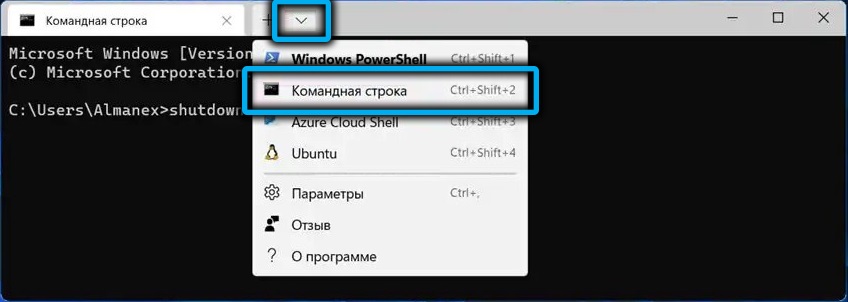
- V okně uvítacího příkazového řádku shromažďujeme příkaz vypnutí.Exe/r/o Potvrďte enter stisknutím. Zde je tým samotný dokončením relace počítačové práce, parametr /R označuje, že restart je nutný, a poslední možností je, že výsledek bude zadán do Windows RE;
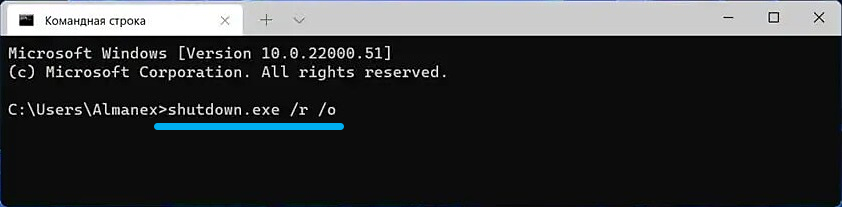
- Zadáme příkazový řádek z prostředí obnovy popsaného v první části.
V zásadě můžete použít PowerShell, ale pak budeme muset vstoupit do dvou týmů:
Reagentc /Boottore
A
Vypnutí, ale s dalšími parametry: -r -f -t 0
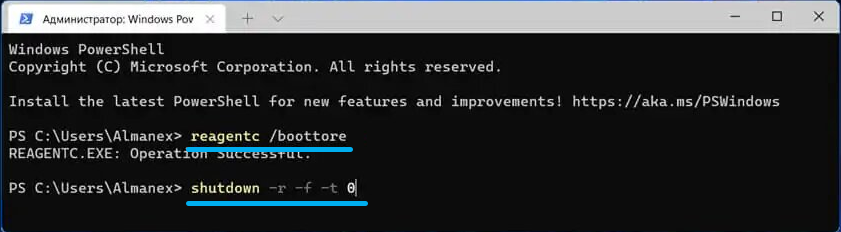
Jak povolit bezpečný režim, pokud jste se naložili z obrazovky zámku
Všechny předchozí metody popsaly vstup do prostředí obnovy, pokud se zatížení systému Windows 11 pravidelně vyskytlo. Bohužel k tomu často nepřichází. Pokud to zapnete, zastavíte se na obrazovce zámku, vaše akce budou následující:
- Níže vpravo klikněte na ikonu s obrázkem tlačítka napájení (kruh s vertikální pomlčkou nahoře);
- V nabídce, která se objeví s stisknutým tlačítkem Shift, klikněte na „Obnovení“.
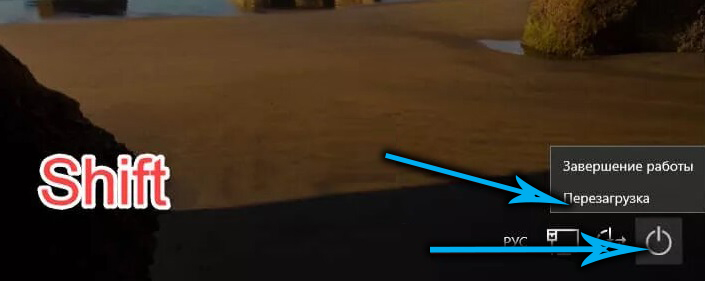
Výsledkem je, že se vy, stejně jako ve všech dříve popsaných případech, dostanete do prostředí obnovy, ze kterého se můžete snadno dostat do bezpečného režimu.
Jak načíst v nouzovém režimu, pokud se Windows 11 nezačne
Ale co dělat, pokud nemáte možnost žádného z popsaných způsobů, jak se dostat do prostředí pro obnovení, tj. Načítání operačního systému se zastaví na černé obrazovce a nereaguje na klávesnici klíčů?
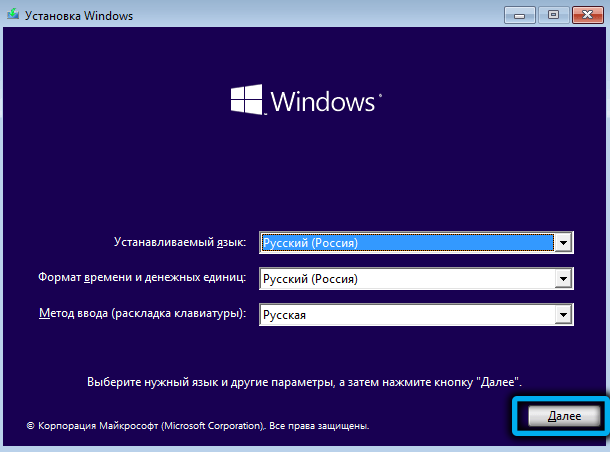
V tomto případě existuje také cesta ven. Je pravda, že je to nejen neoficiální, ale také potenciálně nebezpečné, protože musíte počítač vypnout ne doporučeným způsobem, což může vést k poškození systémových souborů.
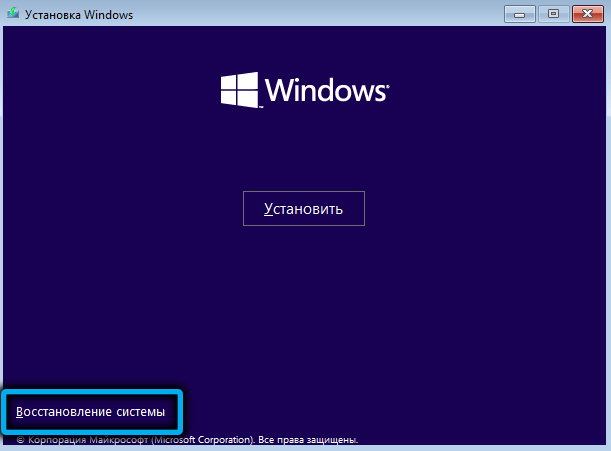
Metoda je následující: Když je počítač zapnutý, jakmile bliká obrazovka, vypněte tlačítko napájení počítače na systémové jednotce nebo notebooku a drží jej stisknuté po dobu 5-10 sekund.
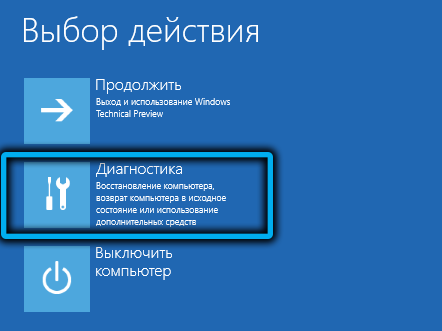
Postup opakujeme znovu, v důsledku toho bude po třetím začlenění učiněn pokus obnovit systém při výběru zprávy o nesprávném zahrnutí počítače.

Tlačítko „Další parametry“ již bude zde přítomno, kliknutím na kterou postupujeme obvyklou cestou, až k „načítání parametrů“ a stisknutím tlačítka „Restart“ “.

Druhá metoda je složitější a problematická, ale spolehlivá: Musíte zadat systém pomocí bootovatelného flash disk a když se instalační obrazovka otevře, stiskněte kombinaci Shift+F10 (pro některé modely notebooků - Shift+FN+F10). V důsledku toho bude spuštěn příkazový řádek a musíte zadat příkaz následujícího typu (zavést přesně tak, jak je popsáno, s kudrnatými závorkami):
Bcdedit /set default Safeboot Minimal
Jako vždy potvrzujeme Enter stisknutím.
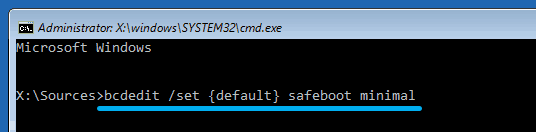
Nyní můžete restartovat počítač, ale ve standardním režimu, vyjmutím flash disku - pokud není bootloader poškozen, je operační sál spuštěn v nouzovém režimu.
Je pravda, že nejen toto, ale všechny následné inkluze počítače, takže pokud vyřešíme problémy, které se objevily, můžete vrátit obvyklé načítání oken pomocí metod popsaných v následující části.
Jak se dostat z bezpečného režimu
Normální práce v bezpečném režimu je velmi obtížná a v některých případech je to obecně nemožné. Důvod je pochopitelný - ne všichni řidiči jsou načtěni, a proto se objevují konflikty při spuštění některých programů. V zásadě je to nutné hlavně pro spuštění systémových nástrojů nebo provádění jiných akcí (například pro skenování systému antivirového softwaru).
Při použití některých metod zapnutí bezpečného spuštění (například změnou konfigurace systému) bude aktivována pokaždé, když je počítač zapnutý, přičemž se znovu dostane do konfigurace systému: Konzola „provedení“ nebude fungovat.
Zvažte sofistikovanější metodu, jak vypnout bezpečný režim v systému Windows 11:
- Spusťte „dispečer úkolu“ pomocí kombinace Ctrl+Shift+ESC;
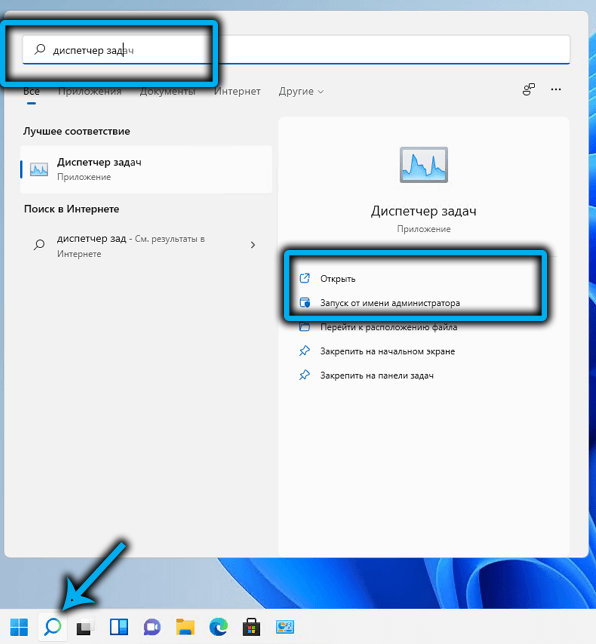
- Jdeme do nabídky „Soubor“;
- Vyberte položku „Spusťte nový úkol“;
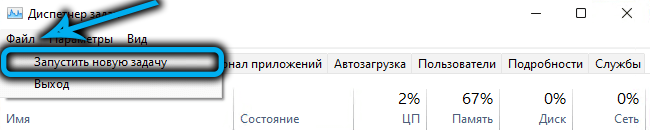
- Zadejte tým MSCONFIG, klikněte na OK;
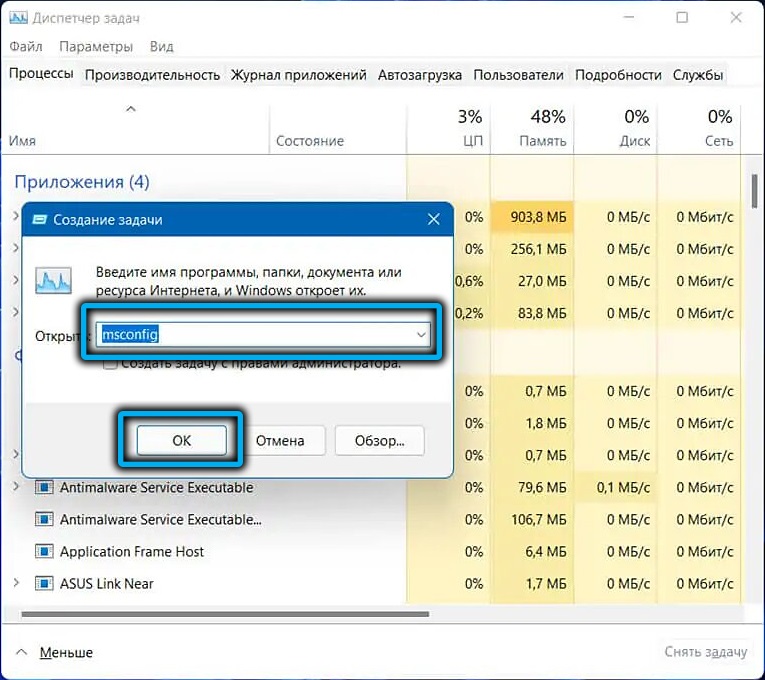
- Klikněte na kartu „Stáhnout“, odstraňte zaškrtávací známku z parametru „bezpečného načítání“, stiskněte OK.
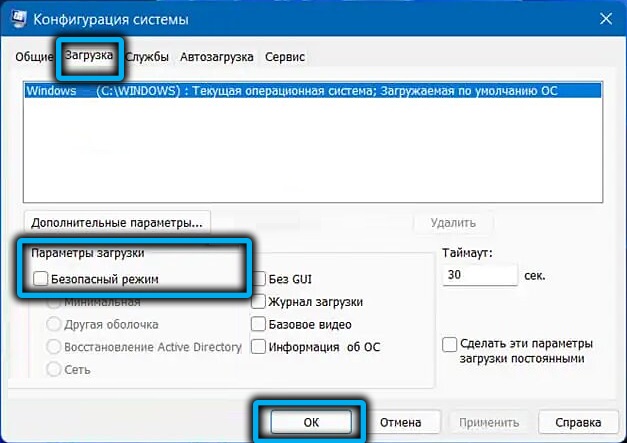
- Objeví se okno potvrzení - klikněte na tlačítko „Obnovit“, čekáme na načítání Windows 11 v normálním režimu.
Druhým způsobem, jak vypnout bezpečný režim, je použít příkazový řádek. Typ týmu bude následující:
Bcdedit/deletevalue current Safeboot

Zbývá to potvrdit stisknutím tlačítka Enter, zavřete okno konfigurace systému a pravidelně restartujte počítač.
Přidání režimu SEFF do standardní nabídky načítání
Pokud se musíte vypořádat s bezpečným režimem relativně často, je lepší přidat ego do počáteční nabídky.
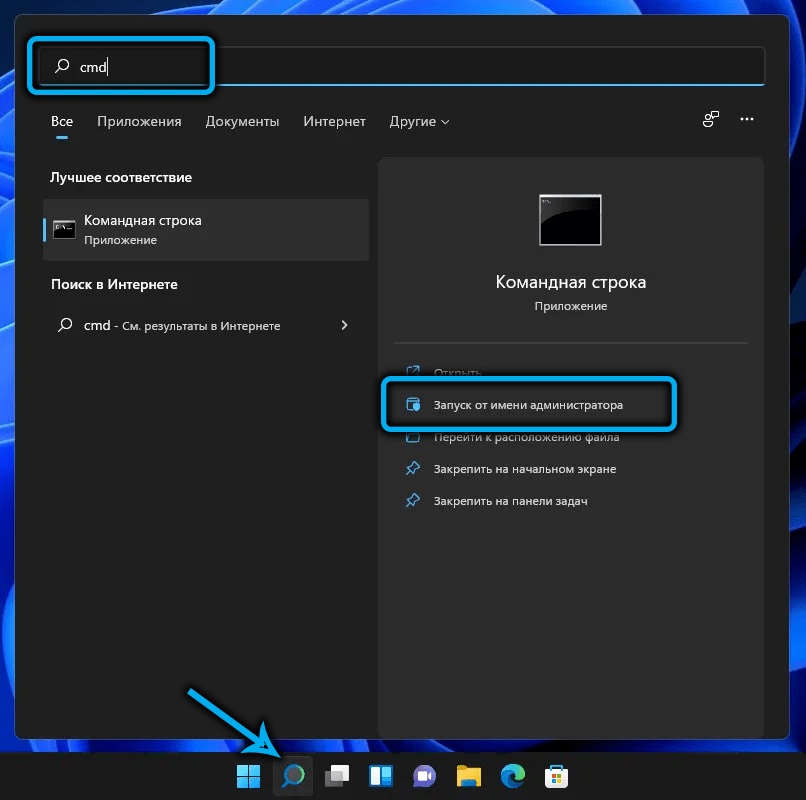
To není obtížné to provést: Příkazové řádky provozujeme s privilegovanými právy pohodlným způsobem, zadáme příkaz
Bcdedit /copy proud /d "SEFFED MODE"
V důsledku provedení týmu podává hlášení o úspěšném kopírování nahrávání s indikací identifikátoru tohoto vstupu uzavřeného v kudrnatých závorkách.
Zadejte nový tým:
bcdedit /set
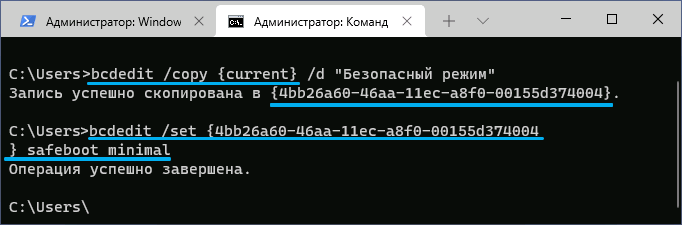
A místo slov, identifikátor_smail jsme nastavili název tohoto identifikátoru získaného předchozím týmem.
Namísto zadání druhého příkazu můžete spustit MSCONFIG, vyberte kartu „Stáhnout“, vložte šek z opačného parametru „bezpečný režim“ s výběrem požadované možnosti z navrhované, klikněte na OK.
Výsledkem je, že každé zahrnutí počítače bude doprovázeno vzhledu obrazovky s nabídkou, kde bude druhá položka požadována.
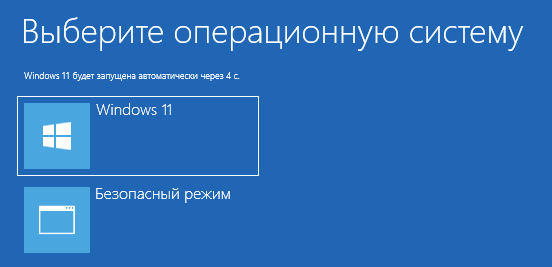
Závěr
Množství metod načítání systému v nouzovém režimu by vás nemělo vyděsit - stačí si pamatovat jeden, nejpohodlnější. Je žádoucí, že po dalším restartu OS je počítač načten obvyklým způsobem, jinak budete muset tuto funkci deaktivovat.
- « Odstranění složky Windows.Starý v Windows 11
- Zapnutí a odpojení mini-aplikací v systému Windows 11 »

