Jak Rusfikovat Windows 11

- 1719
- 241
- Fabián Dudek
Změna jazyka rozhraní je vyžadována zřídka, hlavně s chybným stahováním distribuce ne v rodném jazyce. Počítač s již nainstalovaným jazykem však může být chycen a nemusí to být nutně Rus. Ve starých verzích Windows ani příliš zkušení uživatelé neví, co dělat v takových případech. Ve vztahu k posledně jmenovanému je termín „zkušený uživatel“ stěží použitelný, protože samotný systém je velmi, velmi mladý.

Takže kdokoli může mít problémy s lokalizací, a pokud máte redakční kancelář domácího jediného jazyka, pak bude tento problém zcela neřešitelný. Mezitím je Russifikace rozhraní a v systému Windows 11 jednoduchým úkolem, pokud víte, co a jak to udělat.
Jak nainstalovat ruštinu ve Windows 11 ve fázi výběru jazykového balíčku
Zvažte případ, kdy máte obrázek systému v angličtině. Při instalaci operačního systému může být rozhraní po instalaci jazykového balíčku Russifikováno.
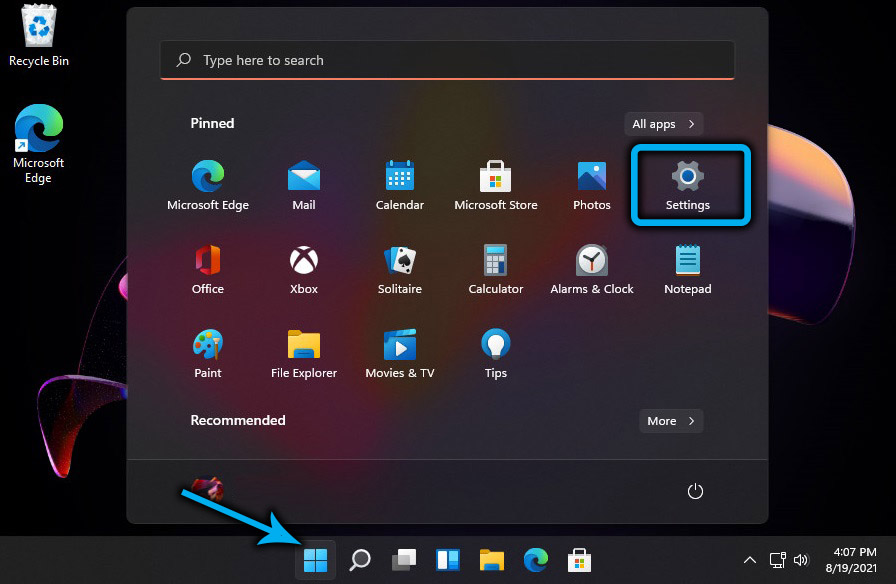
Musíte otevřít „Nastavení“ pomocí kombinace Win+I a vybrat kartu Time & Language (sledujte ikonu na pozadí modrého glóbu). Ve správném bloku klikneme na jazyk a region. Otevře se okno s parametry pro tuto položku nabídky.
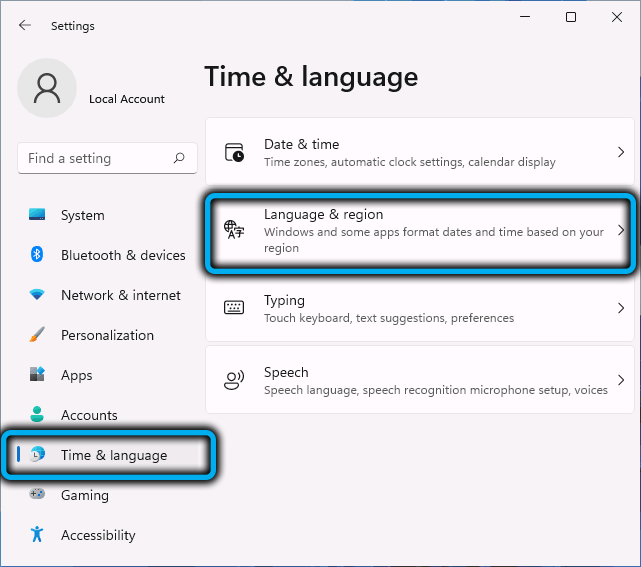
Blok preferovaných jazyků zobrazuje preferované jazyky, když je systém původně nainstalován, může být tato jednotka prázdná, i když parametr jazyka displeje Windows bude zapojen do angličtiny (nebo jiného). Stiskněte tedy modré tlačítko přidat jazyk.
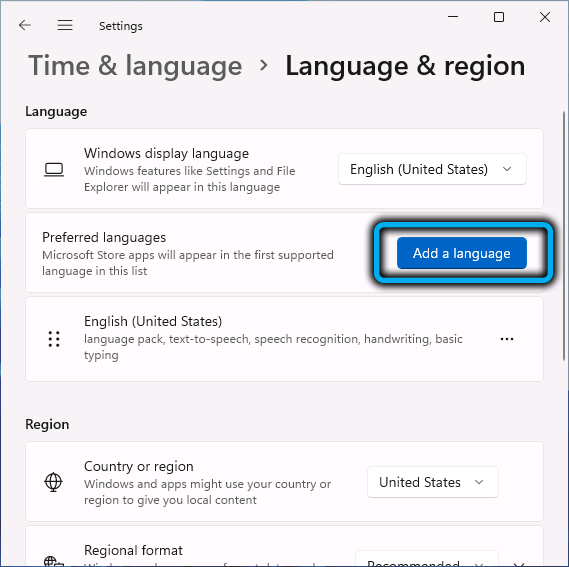
Okno se otevře se všemi jazyky, pro které Microsoft provedl lokalizaci nového operačního systému. Jsou umístěny v abecedním pořadí, jejich celková částka přesahuje 200, takže seznam je velký. Pokud to nechcete odklonit (a Rus se nachází hluboko pod tímto seznamem), můžete použít vyhledávací pole umístěné v horní části bloku (páska název jazyka).
Možná si všimnete, že napravo naproti každému jazyku existuje sada ikon charakterizujících složení konkrétního jazykového balíčku. Zvažte význam těchto ikon:
- Dopis A označuje, že je možné učinit vybraný jazyk jazykem zobrazujícím rozhraní Windows 11, tj. Bez přítomnosti této ikony nemá smysl zvolit jazyk;
- Symbol mikrofonu znamená, že funkce funkce rozpoznávání řeči je k dispozici pro tento jazykový balíček;
- Obrázek monitoru s objep -Up textem je známkou přítomnosti transcrybusové služby, tj. Transformace řeči na text;
- Nakonec ikona zobrazující list papíru s tužkou naznačuje, že pro tento jazyk existuje možnost rozpoznat ručně psaný text.
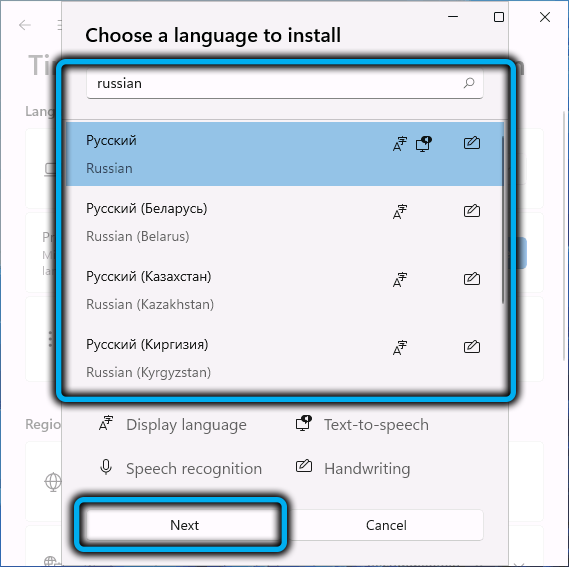
Tak či onak, pokud potřebujeme ruský jazyk, vybereme si jej a poté klikneme na tlačítko Next, které se objevilo níže. Přesuneme se do instalační jazykové funkce blok- Zde můžete nastavit některé parametry pro vybraný jazyk.
V části Volitelné jazykové funkce je možné povolit nebo deaktivovat jakoukoli z výše uvedených funkcí (samozřejmě by mělo být samozřejmě aktivováno jazykové balení).
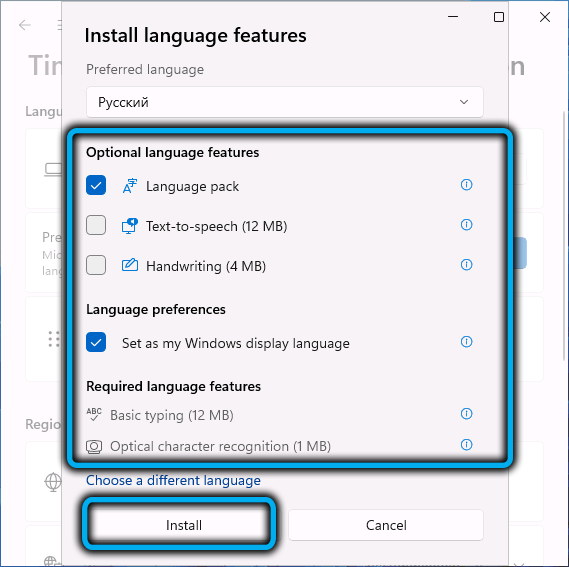
Ujistěte se, že před parametrem jazykových preferencí je zaškrtávací políčko - bez toho nemůžete vložit rozhraní Windows 11 do ruského jazyka. Klikněte na tlačítko Instalovat, začne načítání a instalace balíčku vybraného jazyka.
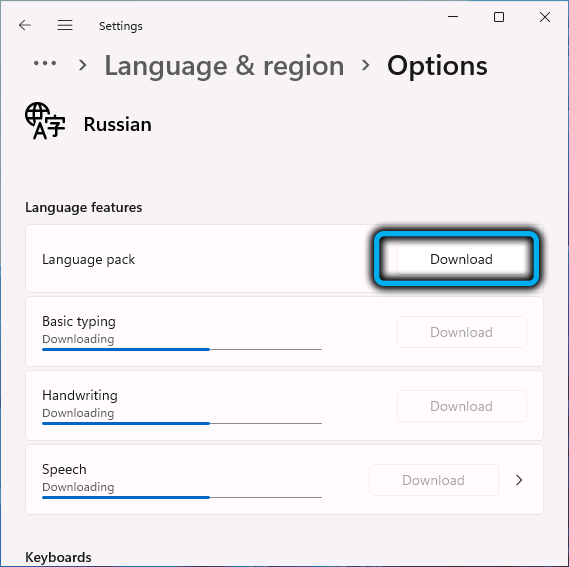
Po jeho konci se zobrazí zpráva, že za účelem vstupu v platnost je nutné znovu vystupovat okna. Souhlasíme kliknutím na tlačítko odhlásit.
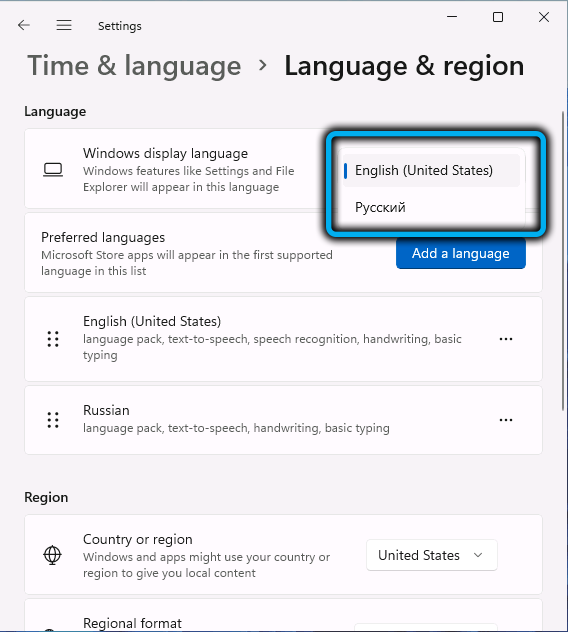
Výsledkem je, že po novém vstupu do systému budou všechny texty související s operačním systémem zobrazeny v ruštině.
Jak změnit jazyk rozhraní, pokud již byl nainstalován jazykový balíček
Pokud máte počítač s rozhraním v jiném jazyce, změna ruštiny bude o něco snazší a můžete to udělat v jazykovém nastavení. Chcete -li to provést, přejděte do nastavení Windows 11, klikněte na kartu Time & Language, vyberte parametr jazyka a regionu a poté podle hodnoty parametru jazyka zobrazení systému Windows Windows. Otevře se okno s nainstalovanými jazyky, vyberte požadované, klikněte na tlačítko odhlásit, které se objeví tak, aby změny vstoupily v platnost. Všimněte si, že tato metoda bude fungovat, pouze pokud byl do systému přidán ruský jazyk.
Pokud není na seznamu, můžete použít obchod Microsoft Store k přidání ruského balíčku. Za tímto účelem provádíme následující akce:
- Otevřete aplikaci Microsoft Store, ve vyhledávacím panelu představíme slovo „ruský“;
- Ve výsledcích vyhledávání, které se otevřely, v sekci Apps hledáme a klikněte na řádek „Balíček lokalizovaného rozhraní v ruštině“;
- Klikněte na tlačítko GET;
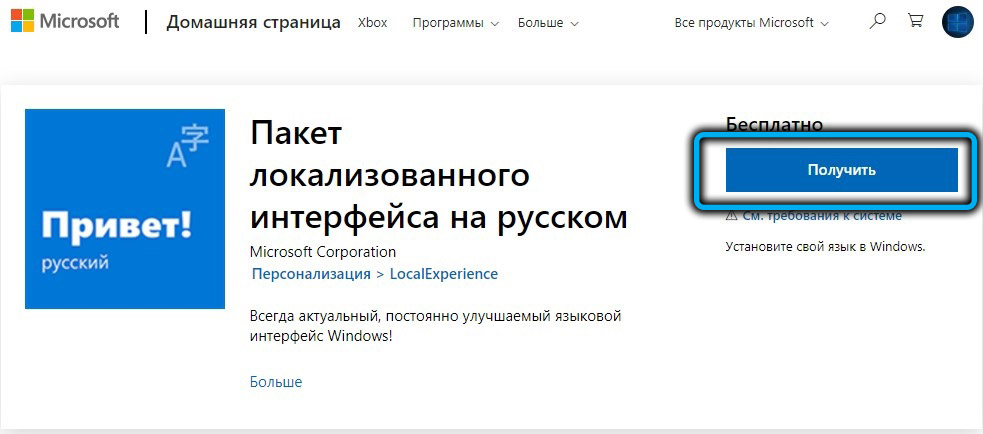
- V otevřeném okně jsme vložili zaškrtávací znaky naproti parametrům jazykového balíčku a nastavili jako můj zobrazovací jazyk Windows, stejně jako zbytek nastavení, jednáte podle svého uvážení. Hlavní věc je, že balíček ruského jazyka se stává hlavním pro rozhraní Windows 11, které bude usnadněno aktivací těchto dvou hlavních parametrů;
- Klikněte na tlačítko Instalovat a počkejte na konec procedury instalace jazykového balíčku a poté klikněte na tlačítko Odhlásit, jak je popsáno v předchozích částech.
Po restartování je vhodné přejít na „parametry“ a přesunout Ruštinu na prvním místě v seznamu dostupných jazyků a poté změnit region a nastavit jej s hodnotou „Rusko“.
Všimněte si, že taková resffikace, ačkoli je prováděna docela jednoduše, není úplná. Například obrazovka zámku zůstane anglicky -jazyk, totéž platí pro aplikace, ve kterých není implementována podpora Unico. V takových případech budete muset provést některé další kroky.
Vzhledem k tomu, že jsme již rušili rozhraní, budou v ruštině uvedeny další názvy služeb, funkcí, položky nabídky.
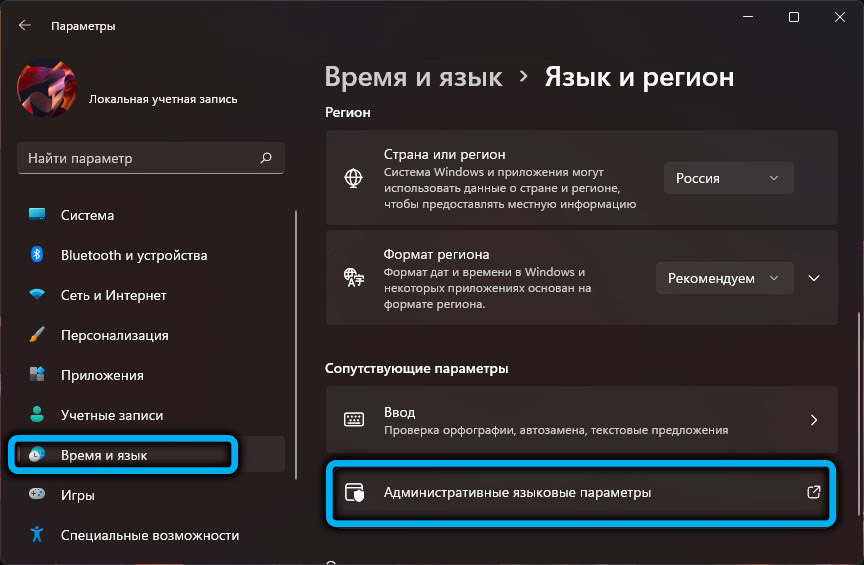
Takže znovu jdeme do „Nastavení“, vyberte kartu „Čas a jazyk“ v pravém bloku - část „Jazyk a region“. Zajímají nás řádek „Parametry administrativního jazyka“, klikněte na něj a v novém okně klikněte na tlačítko „Parametry kopírovat ...“ ... “.


Zobrazí se parametry aktuálního uživatele, na spodní část okna jsme vložili dvě zaškrtnutí a klikli na OK. Budeme nabídnuti k restartování systému - odmítneme, klikneme na tlačítko „Změnit jazyk systému“ na tlačítku.
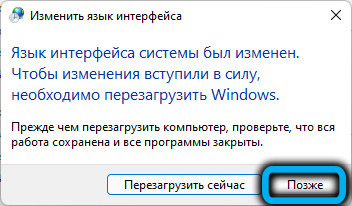
Otevře se další okno, ve kterém by měl být otevřen „ruský„ ruský “„ ruský “jazyk„ ruský “, je také vhodné dát zaškrtnutí naproti nižším parametru k vyřešení problému s Russifikací některých programů. Opět se objeví žádost o restart, tentokrát souhlasíme.
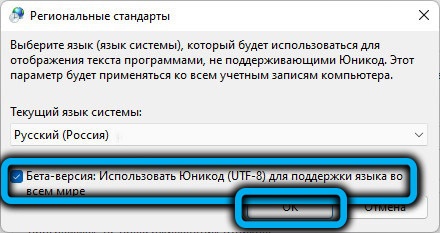
Teprve nyní můžeme říci, že jsme přidali ruský jazyk, a tím zcela Rusfied Windows 11.
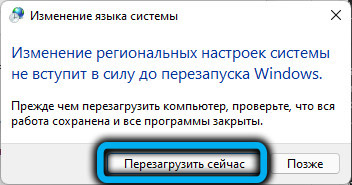
Změna jazyka aplikačního rozhraní
Předpokládá se, že pokud jste Russified Windows 11 v jakékoli výše popsané metodách, pak mnoho aplikací nainstalovaných z Microsoft Store (pošta, kalendář, fotografie) bude také ruské prohlédnutí. Ale o všech programech přítomných v tomto internetovém obchodě to nelze říci.
Problém je však částečně vyřešen. Chcete -li to provést, přejděte na „Nastavení“, vyberte kartu „Čas a jazyk“, v pravém bloku - sekce „Jazyk a region“. V části „Preferované jazyky“ naproti řádku „Rus“ klikneme na tři body umístěné napravo. Pokud existuje několik lingvistických sáčků, bude k dispozici menu se dvěma body, „nahoru“ a „dolů“, přesuňte vybraný jazyk v horní poloze, pokud existuje několik lingvistických tašek.
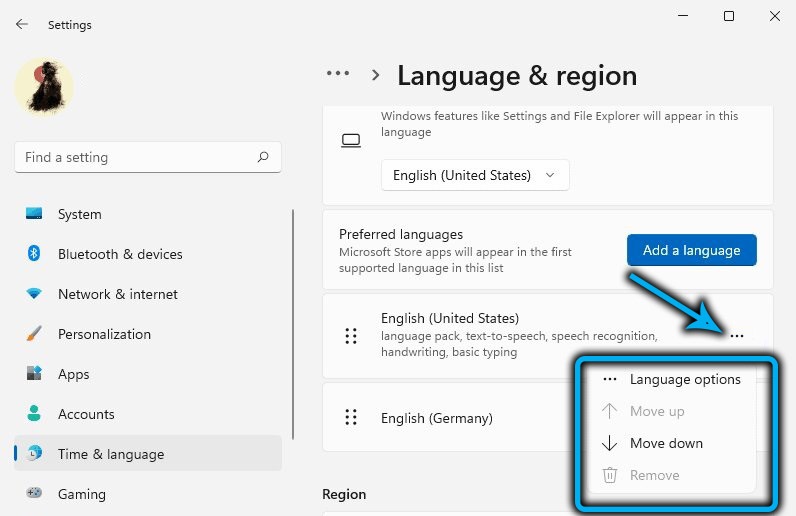
V tomto případě návrhy nebudou restartovat systém, stačí se dostat z nastavení tak, aby změny fungovaly.
Programy nainstalované z Microsoft Store však mohou dobře ignorovat požadavky operačního systému - i když pouze proto, že nejsou tak dobře lokalizované jako osvědčené aplikace z obchodu. Tady jsme již bezmocní - alespoň dokud se vývojáři takových aplikací neobtěžují převést své programy do ruštiny.
Existují také problémy s prací těch aplikací, které nepodporují speciální systémy z ruského jazykového balíčku - například to platí pro mnoho přehrávačů médií. Pokud jsou takové speciální systémy přítomny ve jménech skladeb nebo titulků, nebude jasné, že se místo nich zobrazí místo toho.
Podobná situace je však charakteristická pro všechny verze Windows - mnoho programů stále nesprávně pracuje s ruskou sadou postav, ale to není problém společnosti Microsoft.

