Jak obnovit poškozené Windows 11

- 2596
- 400
- Kilián Pech
Počítač může odmítnout načíst z různých důvodů. Jedním z nich je poškození bootloaderu. Vzhledem k tomu, že soubory bootloader jsou dobře chráněny před náhodným odstraněním, je taková neobvyklá situace poměrně vzácná. Typickým případem je odstranit skrytou sekci pomocí bootloaderu při použití zvláštního nástroje pro práci se systémem souborů. Někdy tato situace nastává po pokusu o instalaci druhého operačního systému na PC.

Diagnostická zpráva o takové chybě není vždy docela informativní. Řekněme, věta o typu bez bootovatelného zařízení a zda neoperační systém může naznačovat jiné problémy, včetně hardwaru. Ale pokud vidíte něco jako bootmgr, nemůžete nepochybně, že jde o bootloader.
Zvažte hlavní způsoby, jak jej obnovit ve Windows 11, které jsou vhodné pro „desítky“.
Automatické obnovení bootloaderu
Toto je nejjednodušší způsob, jak znovu získat výkon systému, ale nelze jej nazvat nejúčinnější: nefunguje to vždy. A přesto vám doporučujeme začít s ním.
Podívejme se tedy na to, jak obnovit bootloader Windows 11 pomocí prostředí obnovy:
- Pokud se systém nenačte, ale když se ve spodní části obrazovky objeví diagnostická chybová zpráva, bude přítomno tlačítko „Další parametry“, můžete s jeho pomocí do prostředí obnovit prostředí;
- Někdy je poškození souborů bootloader tak vážné, že nedosáhne tohoto tlačítka. V tomto případě se můžete dostat do prostředí pro obnovení pomocí bootovacího flash disk. Pokud to chybí, můžete jej vytvořit na jiném efektivním počítači. Když se počítač začne načítat z flash disk, po výběru jazyka na další obrazovce musíte kliknout na frázi „Obnovení systému“ (umístěné nalevo dole) a poté vybrat „Hledání a eliminaci eliminace poruchy „Parametr a na další obrazovce -„ Obnovení během načítání “;
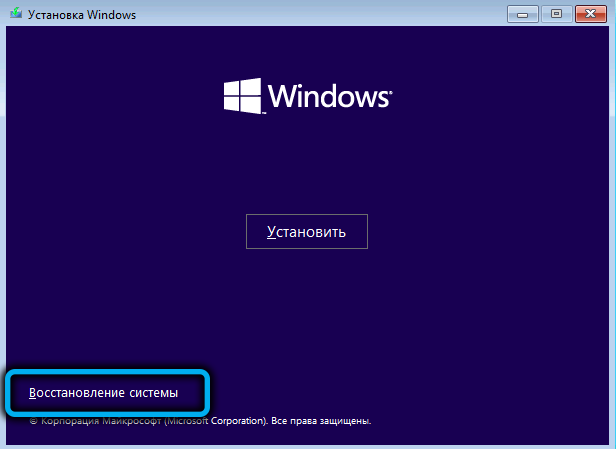

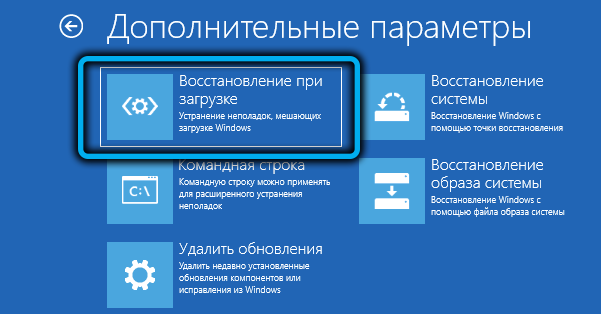
- Výsledkem je, že postup automatického obnovení systémových souborů začne, po kterém se můžete pokusit systém restartovat obvyklým způsobem.
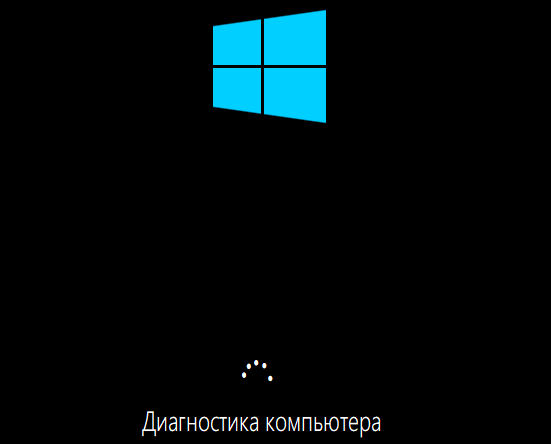
Pokud je to potom zpráva o nemožnosti načítání v důsledku neúspěšného pokusu o obnovení, je nutné zahájit pokročilý, složitý, ale také účinnější metodu manuální obnovy bootloaderu.
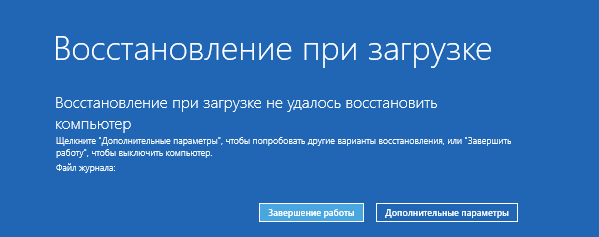
Obnovení systému Windows 11 přes příkazový řádek
Pro opravu bootloaderu v systému Windows existuje zvláštní nástroj, BCDBOOT, který by měl být spuštěn na příkazovém řádku. Metoda však bude fungovat, pouze pokud jste nevypnuli kola a nezměnili jejich konfiguraci.
Krok -by -krok Algorithm:
- Vložíme nakládací flash jednotku do roviny USB nebo notebooku, změníme pořadí načítání a zatížení z tohoto odnímatelného nosiče (pokud nemáte takovou flash jednotku, budete ji muset vytvořit na jiném počítači);
- Jakmile instalace začne, spuštění konzoly příkazového řádku klikněte na kombinaci Shift+F10 (nebo Shift+FN+F10 na samostatných modelech notebooků);
- V okně terminálu zavádíme dva týmy postupně a dokončíme Enter in Úvod:
Diskpart
Seznam objem
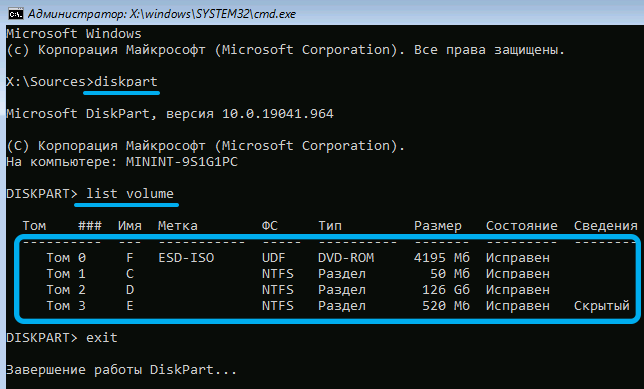
Výsledkem je, že seznam sekcí se zobrazí v souladu se značením všech disků na počítači. Tento seznam pečlivě prostudujeme, měli bychom se zajímat o následující nuance:
- Je v seznamu naformátovaná sekce pod FAT32 s velikostí 100 MB;
- Zda je dopis přiřazen této části (zpravidla, chybí);
- Je v seznamu sekce s Windows (měli byste znát jeho přibližný objem);
- Má tato část dopis a který (ne nutně C).
Absence dopisu pro sekci naformátovaný pod FAT32 znamená, že musíme přiřadit tento dopis. Nejprve zadejte příkaz Select Volume N, kde místo n nahrazujeme číslo sekce zobrazené ve druhém sloupci seznamu. Po stisknutí Enter zadáme druhý příkaz, přiřadíme písmeno = x, čímž se přiřadí zadané písmeno nebo jakýkoli jiný, ale nutně zdarma.

Pro část se systémem by měl být také přítomen dopis, pokud tomu tak není, je přiřazen podobným způsobem. Opouštíme nástroj DiskPart, získáváme odchod a stiskne Enter.

A nyní postupujeme přímo k obnově bootloaderu a zadáme příkaz:
Bcdboot C: \ Windows /S x: /f alll

Zde písmeno X odpovídá dopisu, který jsme již dříve přivlastněli sekcí s FAT32. Písmeno C se může také lišit, pokud jsou okna nainstalována v jiné sekci.
Výsledkem je, že pokud jste se v sadě nemýlili, zobrazí se text „načítání souborů úspěšně“, po kterém zavřeme okno příkazového řádku, opusťte instalační program, změňte pořadí načítání na obvyklou (instalace systém, na kterém je systém umístěn). A na závěr, počítač znovu načteme.
Možnost obnovy pokročilého nakladače
Pokud je předchozí metoda neúspěšná, můžete se pokusit použít příkaz BCDBOOT v rozšířeném režimu, s velkým počtem parametrů. Například zadejte typ použitého mikroproko: UEFI nebo BIOS.
Počáteční kroky zde budou stejné jako v předchozím případě: načteme z instalační flash disk, přejděte do režimu příkazového řádku, získejte příkaz:
Diskpart
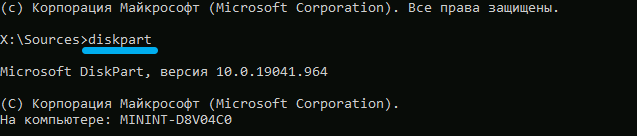
Poté provedeme příkaz, který zobrazí seznam připojených fyzických nosičů (disky SSD/HDD, DVD Drive, Flash Drives nebo Memory Card):
Seznam disku
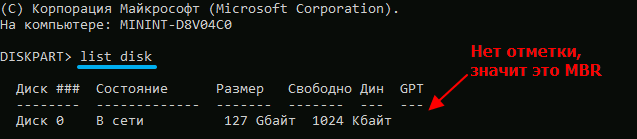
Najděte disk, na kterém je systém nainstalován, zjevně není obtížný - zaměřte se na jeho velikost. Měli bychom se však zajímat o obsah sloupce GPT: pokud je prázdný, pak se použije MBR, pokud existuje značka, pak se jedná o disk GPT.
Poté vytočíme příkaz, který zobrazuje seznam sekcí, který je zaručeno, že se bude shodovat s výsledkem předchozího týmu:
Seznam objem
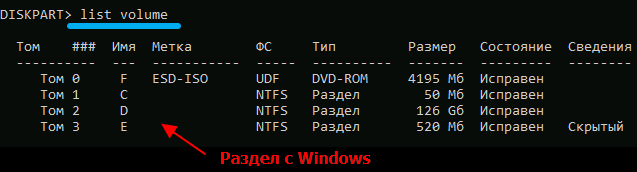
Zde věnujeme pozornost sekci se systémem, je důležité si pamatovat jeho dopis. Další akce závisí na typu značení úložiště.
Obnovení bootloaderu MBR
Pokud je systémový disk MBR, musíme najít aktivní sekci. Hledání se provádí následovně:
- Najímáme tým Select Volume 1, stiskneme Enter;

- Představte detail oddíl, potvrďte také Enter stisknutím.
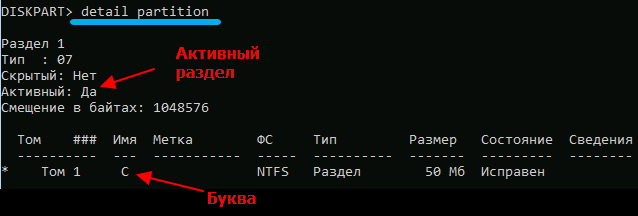
První tým přechází na sekci označenou v seznamu hlasitosti seznamu s číslem 1, druhý zobrazuje podrobné informace o této části. Pokud je v řádku naproti textu „aktivní část“ stojan na „ano“, pak to znamená, že jsme se vyrovnali s úkolem: Našli jsme aktivní sekci. Pokud tam nic nestojí, opakujeme sekvenci a označujeme deuce místo jednotky a tak dále, dokud nebude určen aktivní objem. Je to on, kdo musí být označen pro obnovení bootloaderu.
Opustíme tým Diskpart zadáním výstupu a stisknutím Enter.

Nyní přecházíme ke skutečnému obnovení bootloaderu získáním příkazu:
BCDBOOT D: \ Windows /S C: /F BIOS

Jak vidíte, jeho formát se neliší od toho, co bylo popsáno dříve, s výjimkou dopisu systému a aktivních sekcí.
Zvažte zbytek parametrů.
/S - Pokud je po něm dopis s absorpcí (v našem případě s :), pak bude bootloader zaznamenán přesně v této sekci. Pokud neexistuje žádný dopis s absorpcí, bude tým interpretován takto:
- U počítačů s UEFI/GPT bude nakladač zaznamenán v sekci EFI;
- Jinak (BIOS/MBR) - v aktivní části.
Parametr /f může vzít následující hodnoty:
- BIOS - pokud je počítač vybaven deskm BIOS MBR a mikroprogramem;
- UEFI - pro systémy UEFI/GPT;
- Všechny - Obě odrůdy bootloaderu budou zaznamenány.
Pokud pro parametr /F není nic uvedeno, záznam bude proveden v sekci vybrané parametrem /s, jehož typ bude automaticky stanoven automaticky.
Po vypracování příkazu můžete systém znovu načíst ve standardním režimu, nezapomeňte změnit obrys načítání v bios.
UEFI/GPT Bootloader Recovery
Oficiálně, Windows 11 podporuje přesně GPT disky s UEFI, zatímco postup obnovy nakladače se bude lišit od předchozího.
Musíme zjistit, který objem je sekcí EFI, provést jeho formátování pod FAT32 a přiřadí sekci jedinečný dopis. Sekce EFI je zpravidla malá, má atribut skrytého a velikosti asi 100 MB.
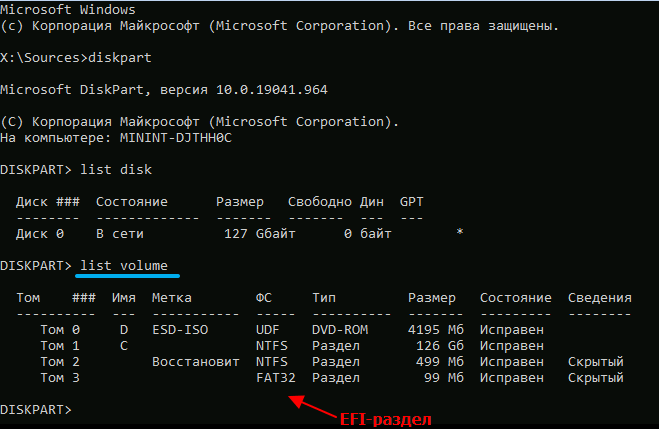
Zadáním diskpartu shromažďujeme objem seznamu a najdeme hlasitost podle těchto značek a pamatujeme si jeho číslo. Poté vytočíme příkaz Select Volume N, kde místo čísla nahrazujeme požadované číslo a začneme formátovat sekci formátem FS = FAT32 příkaz.
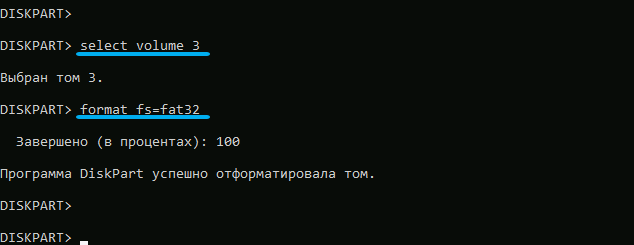
Dokončíme přípravu sekce pomocí bootloaderu příkazem přiřazení = x (písmeno může být kterýkoli z neobsazených podle výsledků příkazu hlasitosti seznamu).
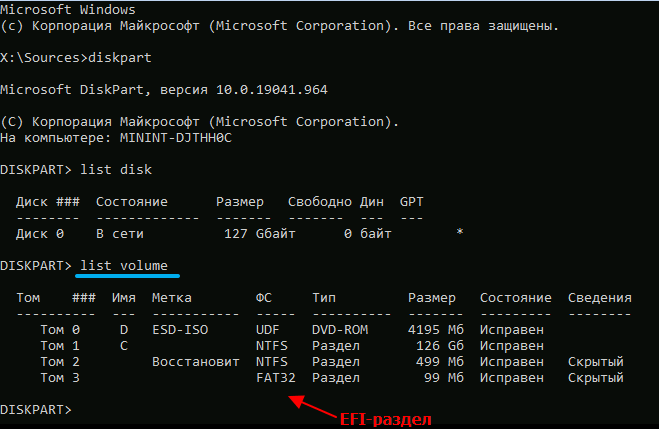
DiskPart necháme na příkazovém řádku zadáním výstupu a spuštění tvorby bootloaderu:
BCDBOOTC: \ Windows /S X: /F UEFI

Parametry tohoto týmu jsme podrobně prozkoumali v předchozím podkapitu.
Ponecháváme příkazový řádek, restartujeme PC a obnovíme správný postup načítání. Pokud bylo vše provedeno podle pokynů, nebudou mít žádné problémy s načítáním systému Windows.
Doufáme, že podle našich pokynů se vám podařilo obnovit poškozený bootloader Windows 11. Ale pokud máte problémy, napište o tom v komentářích.

