Body obnovy ve tvorbě Windows 11, funkce použití

- 1673
- 35
- Ing. Ulrich Hampl
Nástroj pro obnovení se objevil ve Windows, počínaje verzí ME, a od té doby nesčetné časy pomohly uživatelům vrátit výkon počítače. V některých vydáních se tato funkce ukázala být ve výchozím nastavení aktivována v některých - deaktivovaných. Soudě podle recenzí uživatelů, Windows 11 patří do druhé kategorie - automatické vytvoření bodů obnovy je zde odpojeno. Důvody pro takové rozhodnutí lze uhodnout pouze - v průběhu verze, která vám systém umožňuje ušetřit prostor na disku, který je vyžadován na systémovém dopravci než předchůdci. Tak či onak, ale doporučujeme, abyste tuto funkci aktivovali a řekli vám, jak ji používat v novém operaci.

Jak nakonfigurovat v systému Windows 11 a vytvářet body obnovy
Výchozí parametry, pokud je tato funkce aktivována, fungují tak, že body obnovy jsou vytvářeny výhradně s kritickými změnami v komponentách operačního systému. Například po aktualizacích. I to může stačit k obnovení výkonu systému v případě problémů. V našem případě je funkce deaktivována, takže první je zapnout.
Nastavení obnovy systému v systému Windows 11
Pro přístup k nastavení této důležité funkce provádíme následující sekvenci akcí:
- Prostřednictvím nabídky „Start“ otevřete parametry „aplikace“;
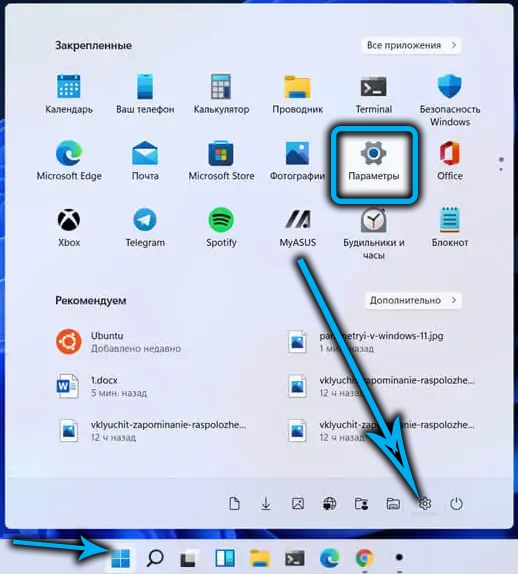
- Klikneme na kartu „Systém“, v pravém bloku najdeme řádek „v systému“, klikneme na něj;
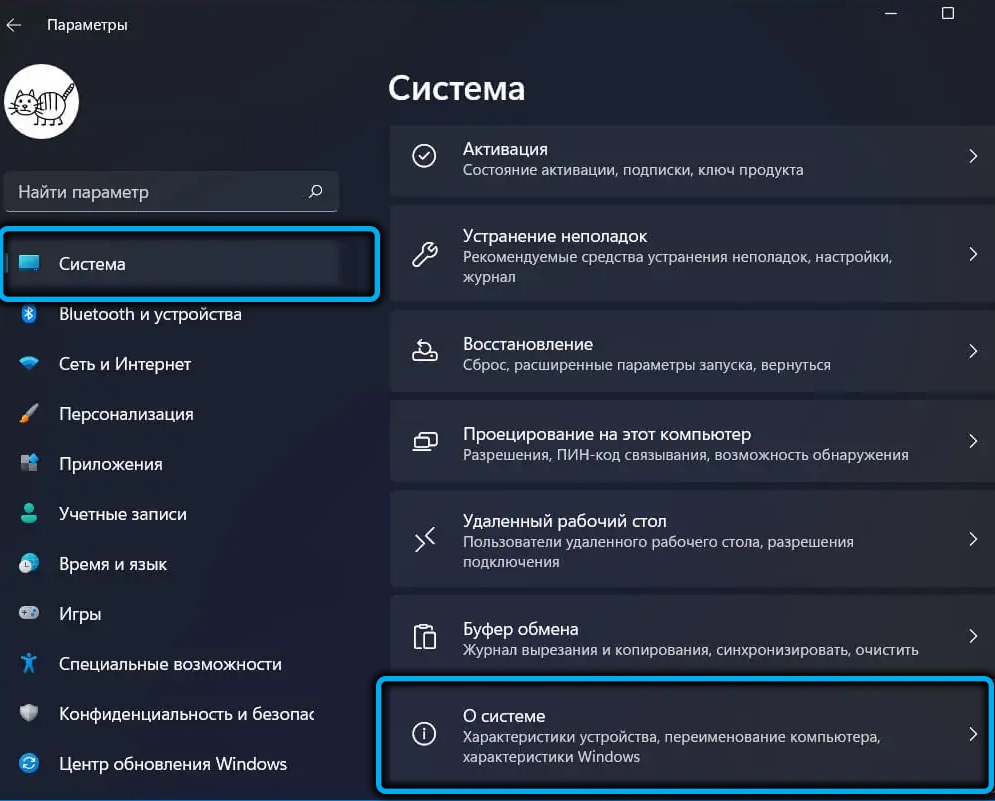
- V bloku „Odkazy na téma„ Klikněte na bod „Ochrana systémů“;
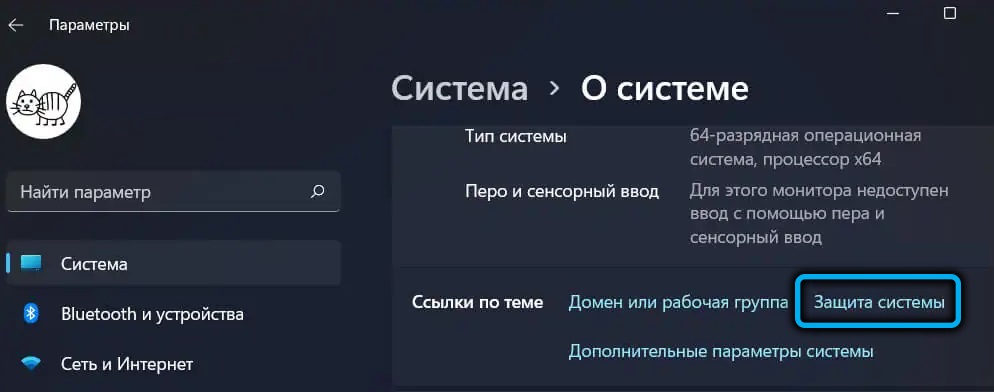
- Otevře se servisní okno „Systémové vlastnosti“, kde na kartě „Systémová ochrana“ můžete nakonfigurovat některé parametry pro použití funkce obnovy.
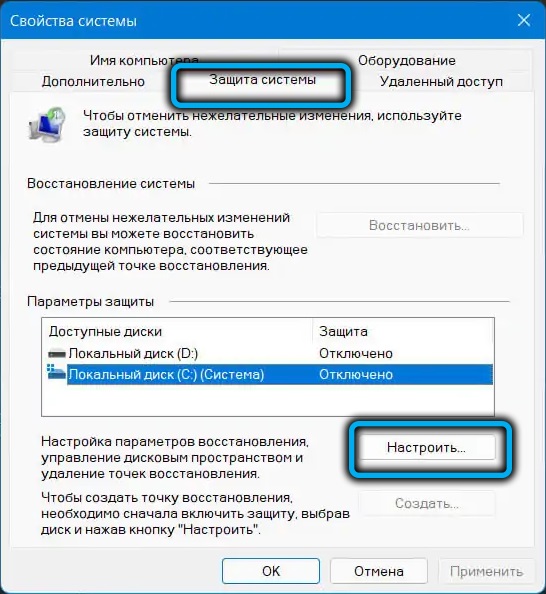
Jak aktivovat obnovení systému systému Windows 11
Protože ve výchozím nastavení je funkce vypnuta, k vytvoření kontrolních bodů nedojde.
Za tímto účelem v okně „Systémové vlastnosti“ na kartě „Systémová ochrana“, kterou jsme si vybrali v předchozí části, zkontrolujeme stav subsystému počítačového disku. Podíváme se na blok „Ochrana“ „Ochrana“ „Ochrana“. Pokud je „zdravotně postiženo“, znamená to, že pro tuto jednotku není zotavení aktivováno.
Chcete -li aktivovat funkci, musíte kliknout na požadovaný disk (obvykle potřeba systému na ochranu) a poté kliknout na tlačítko „Reference“.
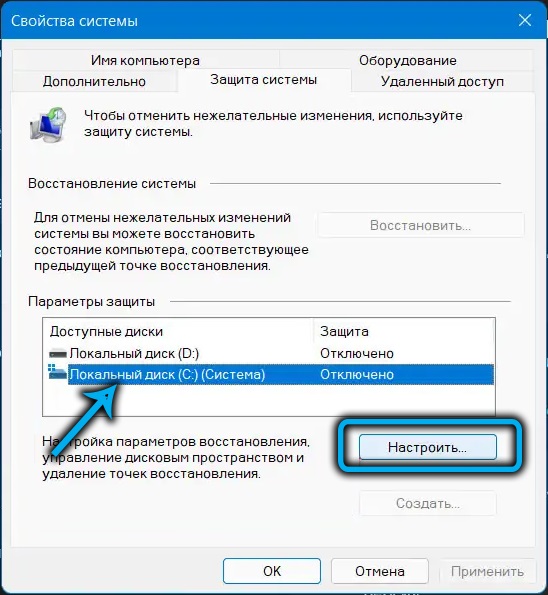
Otevře se okno „Ochrana systému“ pro vybraný disk, ve kterém aktivujeme možnost „Povolit ochranu systému“ “.
V dolním bloku pomocí běžce musíte vybrat určité množství místa na disku, abyste vytvořili body obnovy. Je obtížné pojmenovat konkrétní hodnotu, doporučuje se přidělit přibližně 5-15% velikosti chráněné části. Navíc, pokud vytvořit další bod obnovy, není milost přiděleného místa, nejstarší bod zotavení bude odstraněn.
Zbývá stisknout tlačítko „Aplikovat“ a zavřít okno stisknutím OK.
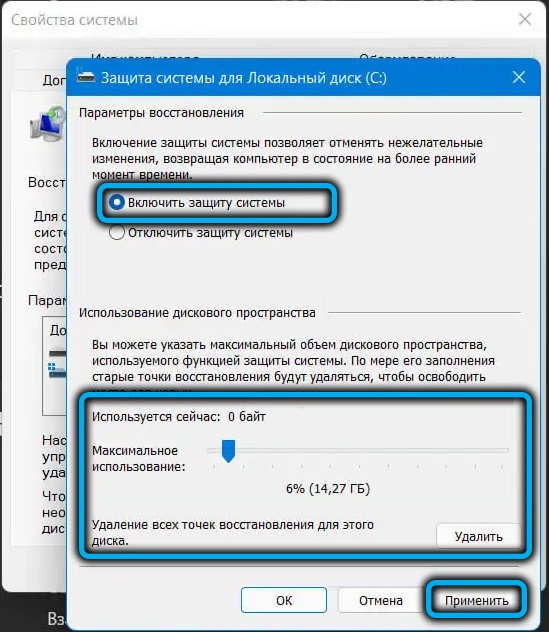
Poté bude při instalaci nového programu nebo při aktualizaci systému pokaždé při instalaci nového programu automaticky vytvořen záloha jako stav předcházející změnám v OS.
POZORNOST. Nemá smysl aktivovat restaurování na nesystémovém disku, protože komponenty OS chybí. Výjimkou jsou případy při instalaci nových aplikací v této části, a to nejen na disku C.Jak vytvořit manuální regenerační bod v aktuálním datu v systému Windows 11
Díky aktivované funkci dochází k vytvoření bodů pro vrácení operačního systému automaticky, ale můžete je vytvořit podle svého uvážení.
Chcete -li to provést, v okně „Vlastnosti systému“ na stejné kartě „Klikněte na ochranu systému“, klikněte na požadovaný disk, vyberte jej a poté klikněte na tlačítko „Vytvořit“.
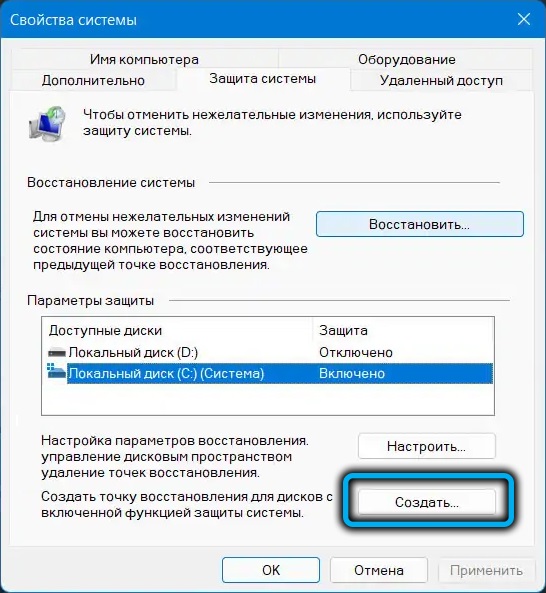
Okno se otevře s návrhem, aby bylo uvedeno jméno na bod obnovy, na jehož konci bude datum a čas vytvoření vrácení automaticky dokončena.
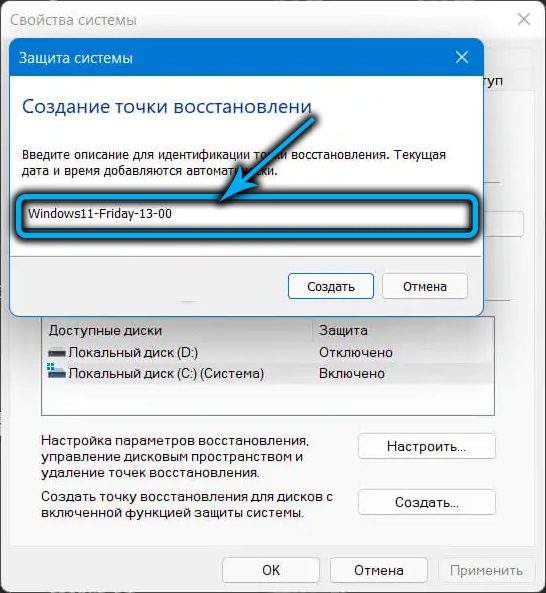
Protože při vytváření zálohy se bude konat velké množství souborů, proces se může přetáhnout na několik minut (až tucet), i když k tomu dojde v pozadí.
Jakmile skončí vytvoření bodu obnovy, obdržíte o tom zprávu v samostatném okně.
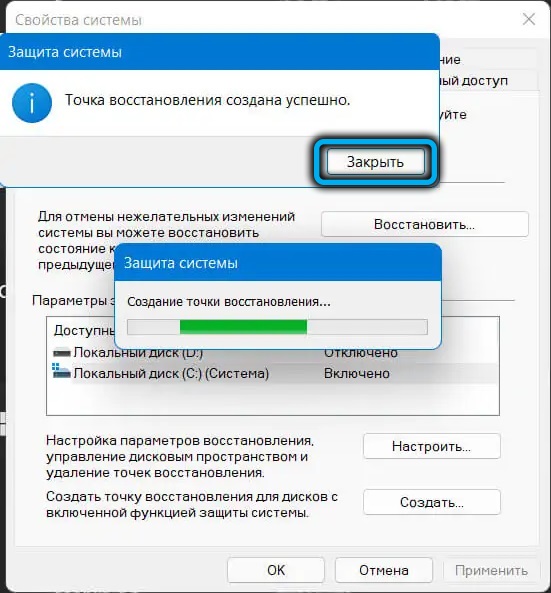
Vytváření televize prostřednictvím příkazového řádku
Stejnou akci lze provést v okně terminálu příkazového řádku a zadat následující text:
WMIC.EXE /NAMESSPACE: \\ Root \ Default Path SystemRestore Calm CreateStorePoint "Name_tochiks_tostaination", 100, 7
Zde máte také příležitost pojmenovat bod ve jménu současné situace a čas a datum bude také přítomen na konci jména.
Nuance použití v bodech obnovy vítězství 11
Nyní zvažte, jak obnovit Windows 11 v případě problémů. Tyto problémy mohou být tak významné, že zabrání normálnímu zatížení systému. Postup obnovení v takových případech zahrnuje implementaci řady dalších akcí, o nichž budeme diskutovat později.
Pokud se Windows načítá
V tomto případě bude sekvence akcí následující:
- Opět zavoláme okno „Vlastnosti systému“, jak je popsáno výše, a přejdete na kartu „Ochrana“ (rychlý způsob spuštění okna - použití příkazu rstrui.exe v konzole "Perform");
- Klikněte na tlačítko „Spuštění obnovy systému“;
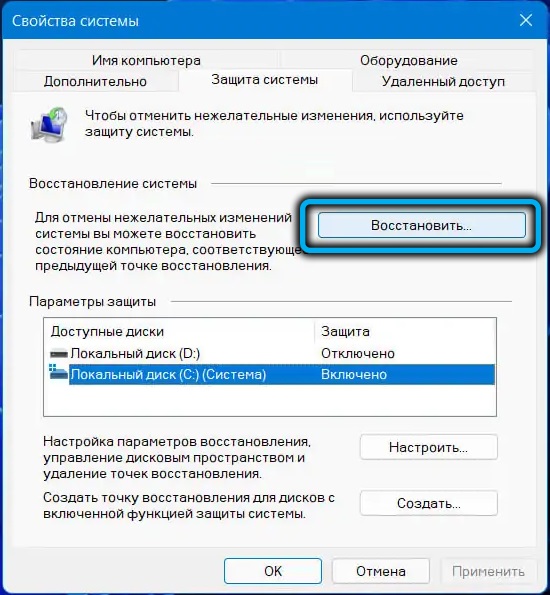
- Otevře se okno, ve kterém vám bude upozorněno, že nedávno nainstalované programy, aktualizace nebo ovladače budou odstraněny. Souhlasíme stisknutím tlačítka „Next“;
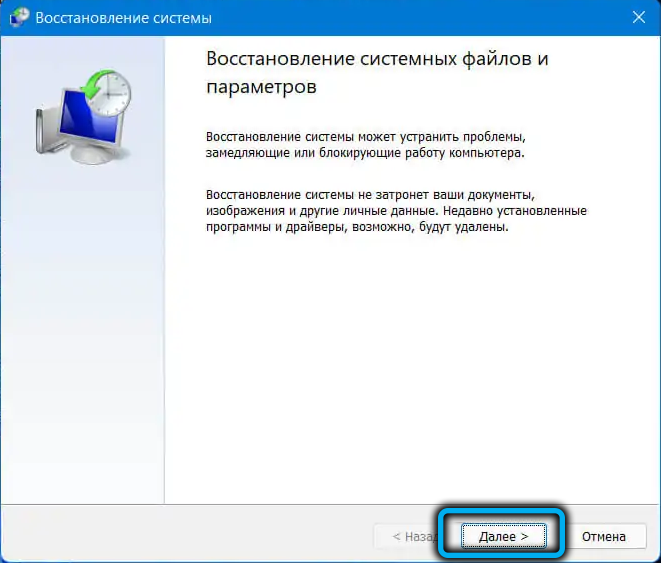
- Otevře se nové okno, ve kterém se ve výchozím nastavení zobrazí pouze poslední vytvořený ovládací bod. Pokud vám to neodpovídá, označíme parametr „Zobrazit další body obnovy“ s zaškrtnutím a seznam bude doplněn dalšími dřívějšími daty. Vyberte nezbytný;
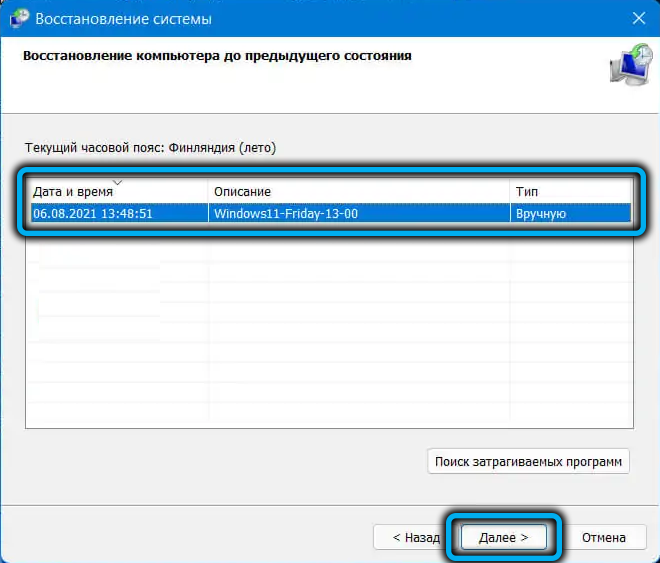
- Stisknutím tlačítka „Vyhledávání programů vyhledávání“ označí, které programy/aktualizace nebo jiné komponenty OS obdrží vrácení;
- Klikněte na tlačítko „Ready“ a počkejte na konec procedury. Skončí to restartem počítače, ale zotavení může také vydržet dostatečně dlouho, takže buďte trpěliví.
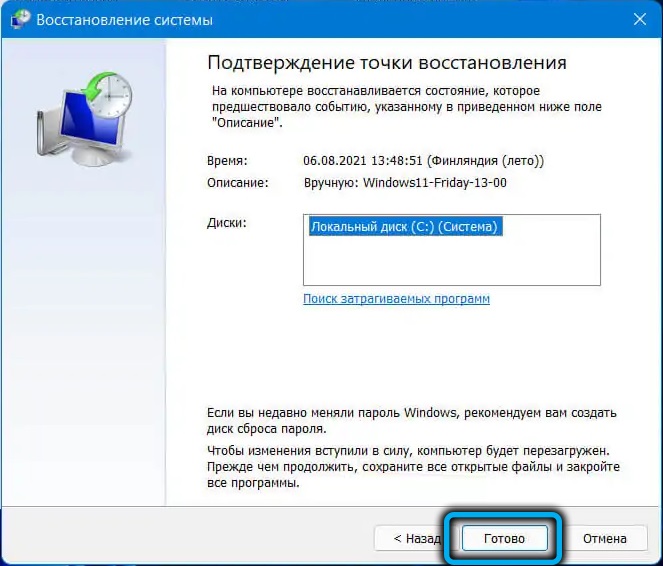
Pokud se Windows nenačte
Pokud akce uživatele nebo škodlivého softwaru vedly k úplnému kolapsu operačního sálu, v důsledku toho nedosahuje načítání plochy, může být v tomto algoritmu obnoven předchozí pracovní podmínku systému:
- Pokud zatížení dosáhne vzhledu obrazovky zámku, musíte kliknout na tlačítko „Power“ vpravo dole;
- Objeví se menu sestávající ze dvou bodů. Vypněte klávesu Shift a vyberte položku „Obnovení“, abyste se dostali do prostředí obnovy;
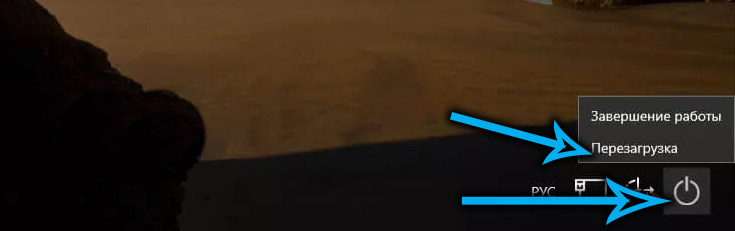
- Pokud případ nedosáhne blokovací obrazovky, ale když je stisknuta kombinace Ctrl+Alt+Del, spustí „dispečer úkolů“ nebo spouštěče konzoly „Execute“ (stisknutí+r), zadáme příkaz rstrui rstrui.Exe a klikněte na Enter (v dispečeru úkolů musíte hledat exoshnik rstrui.exe pomocí nabídky „Soubor“);
- Pokud je zatížení zastaveno s výstupem chybové zprávy a existuje tlačítko „Další parametry“, klikněte na něj a také se dostanete do prostředí obnovy;
- V nejhorším případě používáme nakládací jednotku Flash (nastavení vhodné možnosti na Boo Tmenu), stiskneme tlačítko „Další“ za počáteční okno a poté vyberete možnost „Obnovení systému“;
- Pokud neexistuje žádná načítání flash disk a všechny ostatní metody nejsou k dispozici, můžete se pokusit o obnovení systému Windows 11 alternativním způsobem. Doporučuje se použít jako poslední možnost, protože se považuje za potenciálně nebezpečný pro systém souborů. Podstatou metody je nucené vypnutí počítače v počáteční fázi načítání systému (prodloužené stisknutí tlačítka napájení na systémové jednotce). Po dvou v řadě se takové uzávěry potřetí načtou nebo se objeví modrá obrazovka s tlačítkem „Další parametry“ dole;
- V okně prostředí obnovy přecházíme na kartu „Vyhledávání/eliminace poruch“;
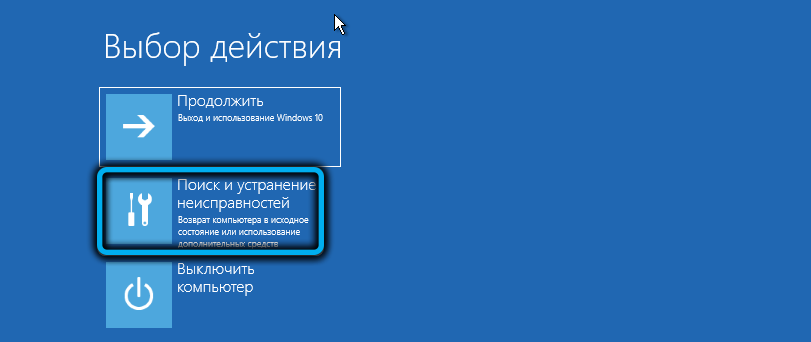
- V okně „Diagnostika“ vyberte na kartě „Diagnostika“ „Další parametry“;
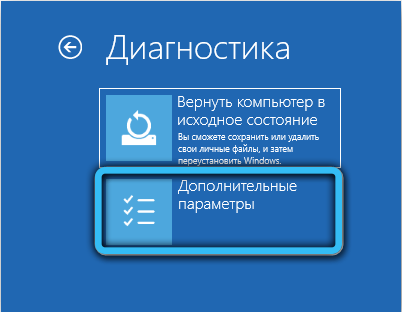
- Nakonec v dalším okně klikněte na kartu „Point Restoration Point“, po kterém provádíme akce popsané v předchozí části.
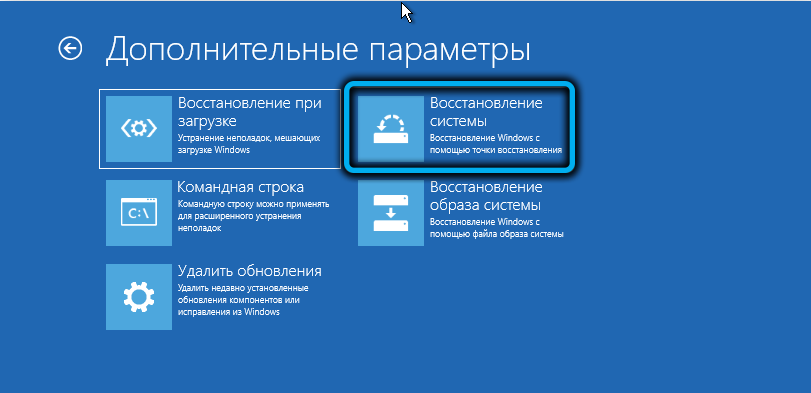

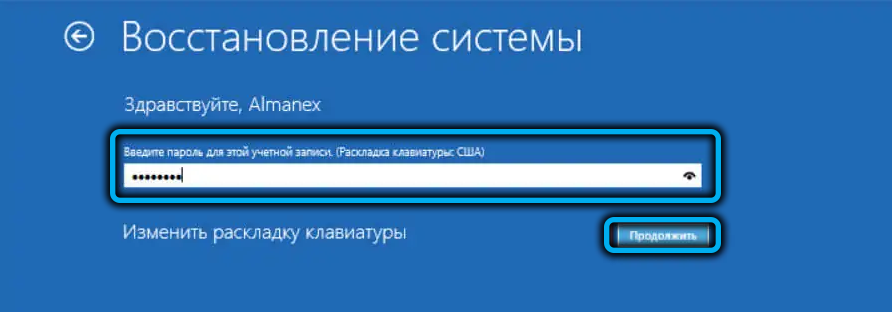
Co dělat, když s vrácení systému nebo vytváření bodů obnovy ručně končí chybami
Důvody pro možné problémy při práci se systémem „Obnovení systému“:
- „Stínovo kopírování svazku“ není aktivováno (výchozí parametr služby - spuštění manuálu). Službu můžete aktivovat prostřednictvím spuštění služeb.MSc;
- Důležité systémové soubory OS jsou poškozeny. Opraveno spuštěním příslušné služby (SFC/Scannow) prostřednictvím příkazového řádku, ale nutně jménem správce;
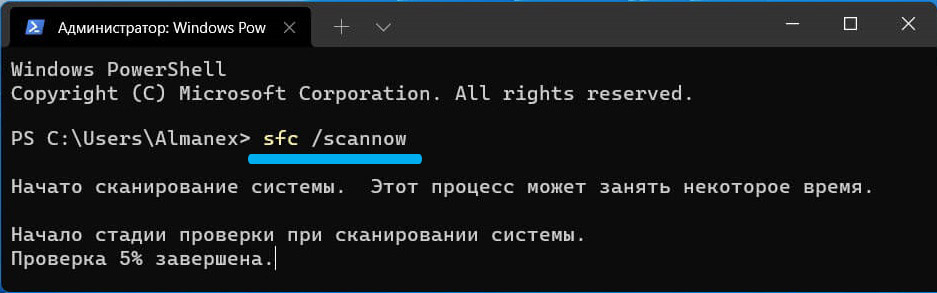
- Uživatelský profil je poškozen. Pokuste se vytvořit nového uživatele tím, že ho obstaráte s právy správce a zadáním systému pod tímto uživatelem.
Vývojáři Windows 11 se ujistili, že v případě vážného porušení při provozu operačního systému byla příležitost vrátit se do továrního nastavení bez ztráty důležitých dat.
Nyní víte, jak vytvořit bod zotavení ve Windows. Doufáme, že naše pokyny pro vás byly užitečné!

