Metody zapnutí/vypnutí režimu hibernace v systému Windows 11

- 3987
- 593
- Baltazar Kocman
Ne všichni uživatelé vědí, že vypnutí počítače lze provádět různými způsoby. Nejjednodušší jednoduše používá tlačítko „Vypněte počítač“, zatímco následné zahrnutí vyžaduje hodně času a vždy vrací okna do počátečního stavu, když jsou spuštěny pouze ty programy, které jsou přítomny při automatickém načítání.
Mezitím je mnohem efektivnější používat režim hibernace, ve kterém se počítač vypne, ale když je zapnutý, vrací se do stavu, ve kterém to bylo v době zapnutí režimu, se všemi otevřenými programy a dokumenty. Za tímto účelem operační systém píše aktuální relaci ve speciálním souboru (Hiberfil.SYS), umístěný v kořeni systému System Disc a po zapnutí čte všechny potřebné údaje z něj.

Při použití této funkce samozřejmě dojde k zahrnutí počítače déle než obvykle, ale dostanete stav počítače, ve kterém byl v době vypnutí.
Jak povolit režim hibernace v systému Windows 11
Před aktivací funkcí je vhodné pochopit rozdíly mezi režimem spánku a gibbernací. Pokud vypnete počítač, vyberete si „sen“, nevypne se, ale přejde do sníženého režimu spotřeby elektřiny. Zároveň následná aktivace nebude trvat moc času a počítač bude ve stejném stavu, jako když byl stisknut parametr „Dream“. Z toho můžeme dojít k závěru, že pro stolní počítač je lepší používat režim spánku, protože problém úspory elektřiny nestojí za to, že nestojí za to. Další věcí je notebook, že i při nízké spotřebě elektřiny za noc může baterii zcela vypouštět, takže je zde vhodnější režim hibernace zde.
Zvažte hlavní metody, jak zahrnout hibernaci do systému Windows 11.
Pomocí příkazového řádku
Nejjednodušší a nejběžnější metoda bude vyžadovat provedení následujících kroků:
- Zapněte nabídku tlačítka „Start“;
- V seznamu aplikací hledáme řadu terminálu Windows (admin), vždy s právy správce;
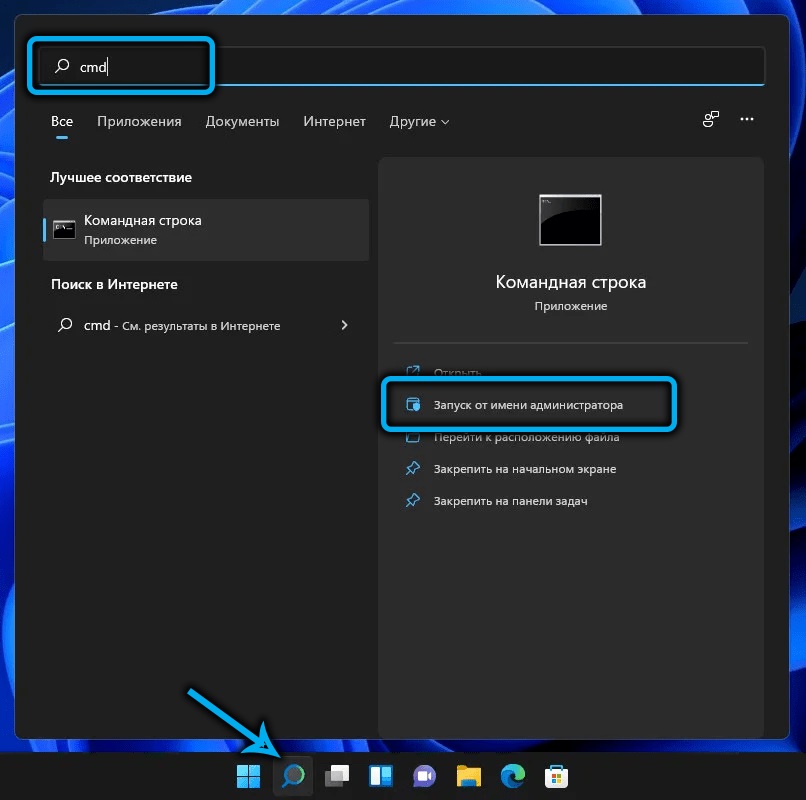
- Pokud existují samostatné profily pro příkazový řádek nebo PowerShell, můžete je použít, ale také s privilegovanými právy;
- Zadejte powercfg-h na konzole, potvrďte Enter stisknutím;
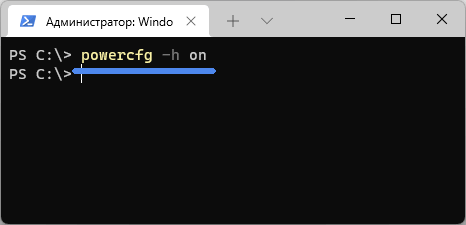
- Opouštíme terminál Windows.
Gibernation se okamžitě zapne, bez nutnosti potvrdit operaci nebo znovu provést počítač.
Metoda je opravdu jednoduchá a rychlá, její jediná nevýhoda - musíte si pamatovat samotný tým i jeho parametry.
Ujistěte se, že tým fungoval, můžete ve vodiči: Na systémovém disku v kořenovém katalogu by se měl soubor Hiberfil objevit.Sys chybí, když je pryč.
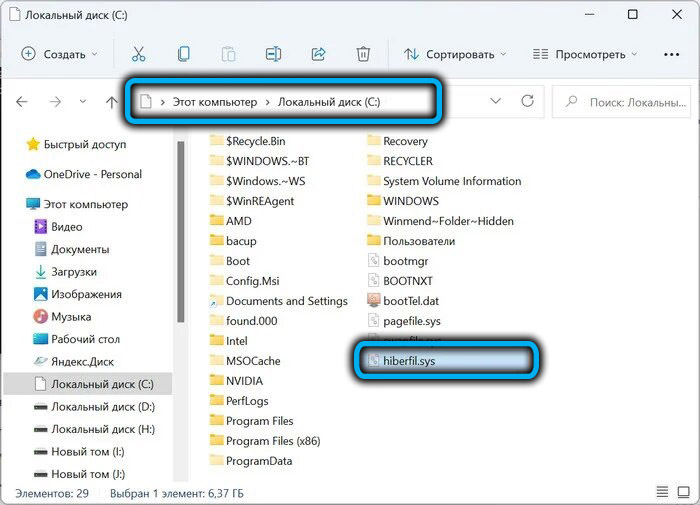
Gibernation v registru systému
Tuto metodu lze doporučit pouze zkušeným uživatelům: Úpravy registru s nejmenšími chybami je plná vážných důsledků. Pokud jste přesvědčeni ve svých dovednostech, pokračujeme:
- Kliknutím na kombinaci Win+R spustíte konzolu „Perform“;
- Představujeme regedit, potvrzujeme Enter stisknutím;
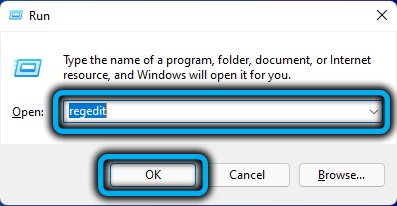
- Otevřete hkey_local_machine \ System \ Branch a poté aktuální controlset \ control \ Power;

- Otevřete parametr HibernateEnabled ve správném bloku;
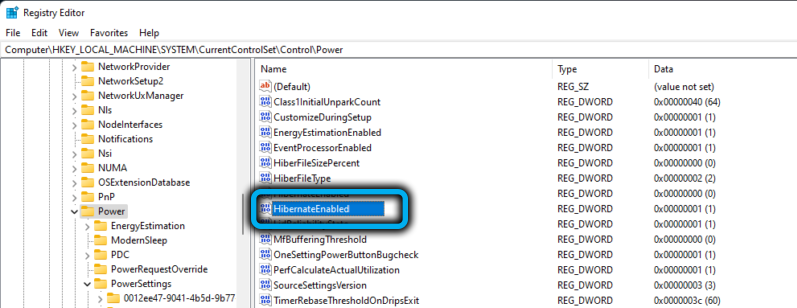
- Nastavte hodnotu tohoto parametru v jednotce;
- Klikněte na OK a zavřete okno editoru registru.
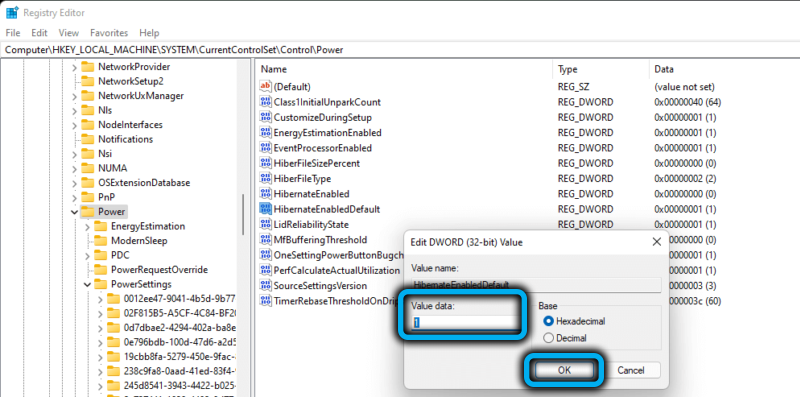
Při použití této metody, aby se změny vstoupily v platnost, bude nutné restartovat počítač, ale aby se tato možnost objevila v nabídce počítače, musíte nejprve provést další operaci.
Přidání položky hibernace v nabídce vypnutí
Dáváme algoritmus kroku -skrné:
- Znovu nazýváme konzolu „Perform“, představte PowerCFG.CPL, klikněte na OK nebo Enter;
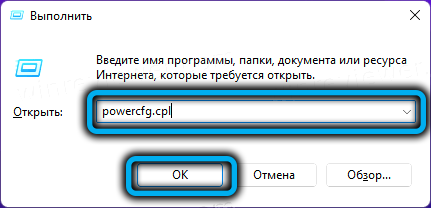
- Otevřeno okno Parametry výkonu počítače. V levém bloku vyberte položku nabídky „Akce tlačítek napájení“;
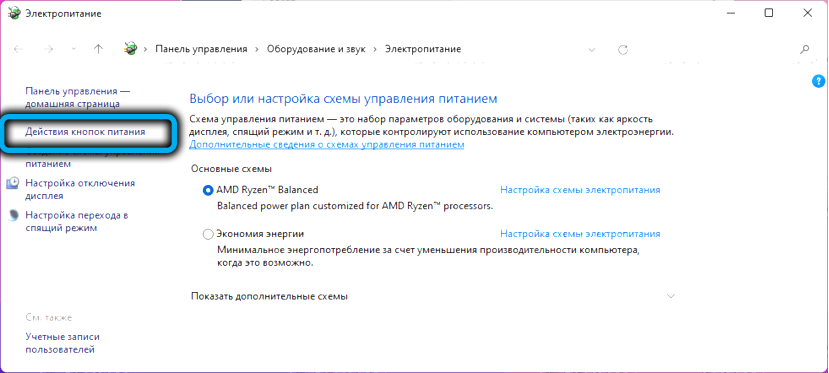
- V dalším okně klikněte na řádek „Změna parametrů, které nejsou k dispozici“;
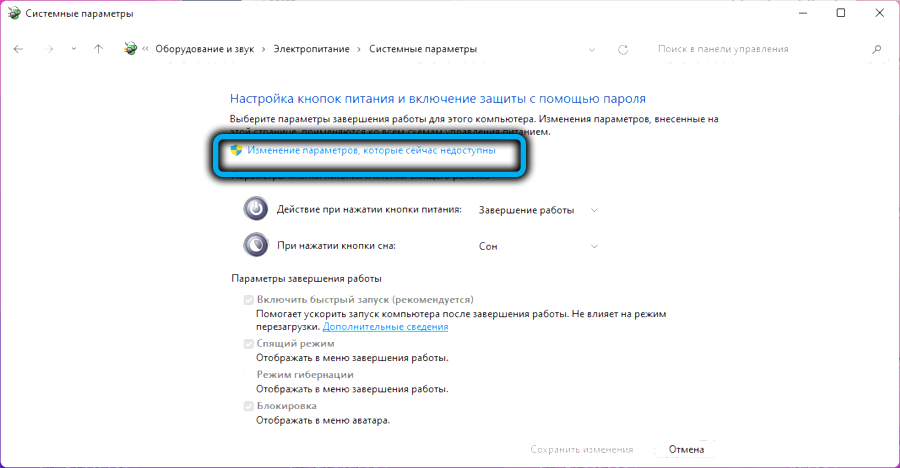
- Aktivujeme režim hibernace stanovením zaškrtávacího znak na opak tohoto parametru (pro provedení této operace musíte mít autoritu správce);
- Klikněte na tlačítko „Uložit změny“;
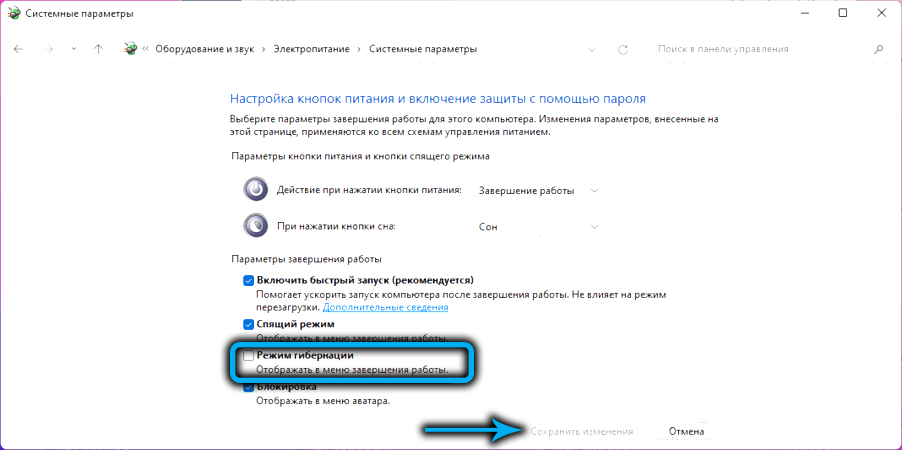
- Zavřete všechna otevřená okna.
Zkontrolujeme, zda se tento režim objevil v nabídce Start kliknutím na tlačítko napájení.
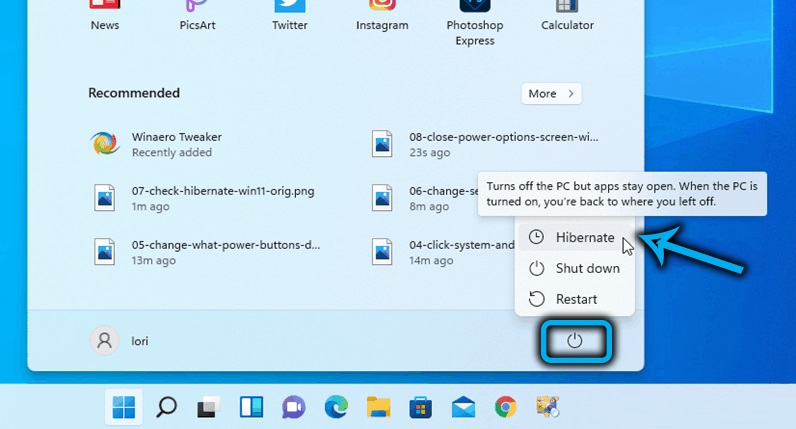
Hibernation můžete začít jiným způsobem: kliknutím na tlačítko „Start“ PKM a výběrem položky nabídky „Gibernation“.
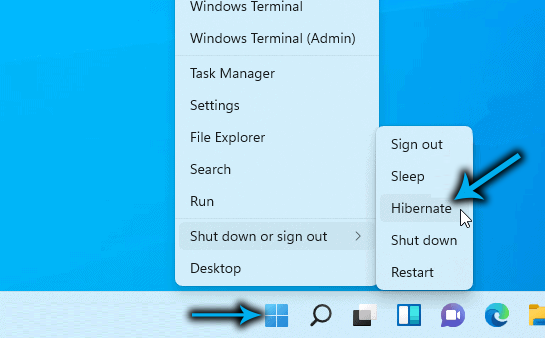
Snížení velikosti souboru hibernace
Velikost souboru, ve kterém je zaznamenán aktuální stav počítače, je zpravidla poměrně velká a tato hodnota je přímo závislá na množství RAM nainstalované v počítači. Řekněme, že v 16 GB RAM, velikost souboru Hiberfil.SYS může dosáhnout množství asi 7-8 GB, se 4 GB RAM bude vážit kolem gigabyte.
Pokud neexistují problémy s pamětí a místo na systémovém disku je odříznuto, existuje přirozená touha zmenšit velikost souboru hibernace. Taková příležitost v systému Windows 11 je přítomna. Navíc nemůžete jen upravit Hiberfil.Sys, ale také vytvářejí svou velikost minimální, ale dostačující pro rychlý start počítače. Ale můžete jej dokonce odstranit, pokud nedostatek místa na disku c: Nedovolte aktuální úkoly.
Zvažte, jak zjistit, kolik místa tento soubor zabírá:
- Kombinace Win+E Run the Director;
- Zavolejte na nabídku hlavního panelu a klikněte na tři horizontální body;
- Klikněte na kartu „Explorer“;
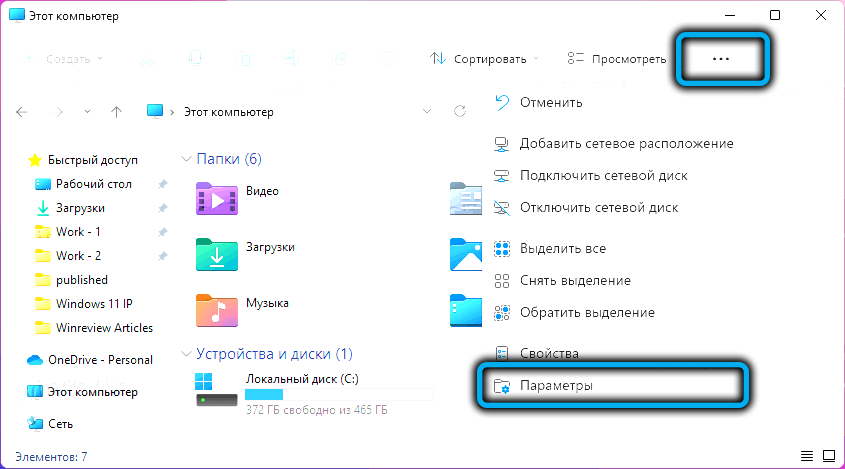
- V okně, které se otevírá, vyberte kartu „Zobrazit“;
- Odstraníme zaškrtnutí před parametrem „skrýt chráněné systémové soubory“;
- Naše akce potvrzujeme, když se objeví varovné okno;
- Aktivujeme parametr „Zobrazit skryté soubory, disky, složky“;
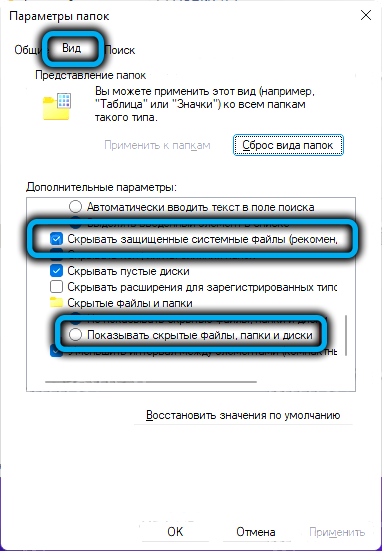
- Potvrzujeme změny stisknutím OK;
- Vyberte systémový disk (obvykle c), najděte hiberfil.Sys a sledovat jeho velikost.
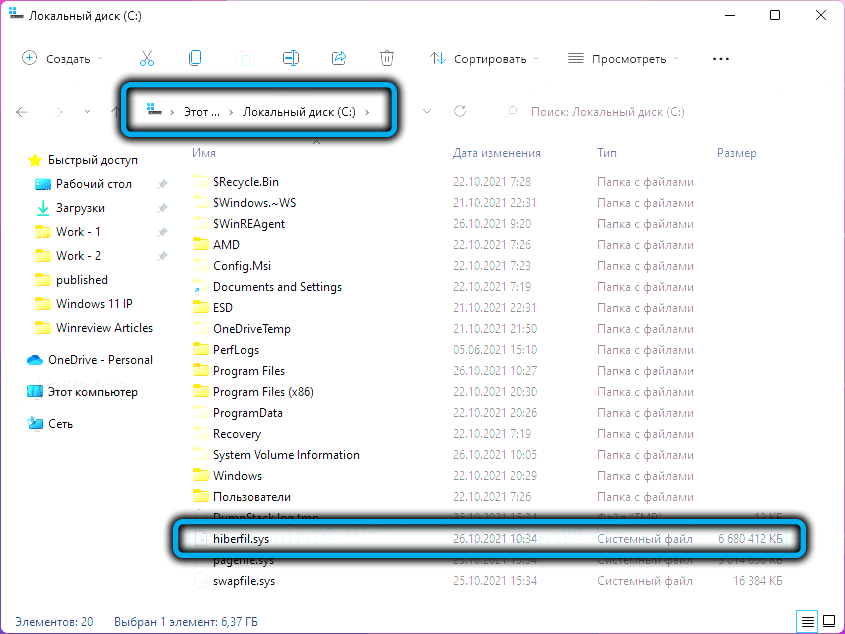
Zvažte nyní, jak snížit hmotnost souboru Hiberfil.SYS:
- Zavolejte nabídku tlačítka „Start“ (Win+X);
- Klikněte na řádek terminálu Windows (administrátor);
- V okně konzoly představíme tým tohoto typu:
- PowerCfg Hibernate Velikost ##, kde místo ## označujeme novou velikost souboru hibernace, měřenou jako procento z množství RAM;
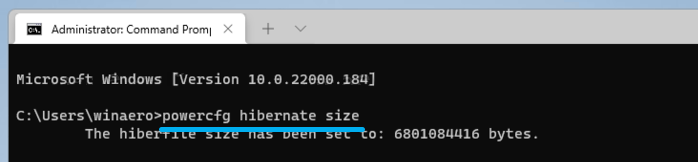
- Naše akce potvrzujeme stisknutím Enter;
- Zavřete okno terminálu.
Parametr vstoupí v platnost po prvním stisknutí tlačítka „Gibernation“. Obnovení výchozí hodnoty velikosti hiberfilu.Sys po velikosti slova jsme vložili 0.
Jak deaktivovat gibbernation v systému Windows 11
To lze provést také několika způsoby.
Podle příkazového řádku
Metodu doporučujeme jako nejjednodušší, správné a spolehlivé:
- Spusťte konzolu „provést“ kombinaci Win+R;
- Shromážděte CMD, klikněte na Enter;
- V okně terminálu zadáme příkaz PowerCFG-H;
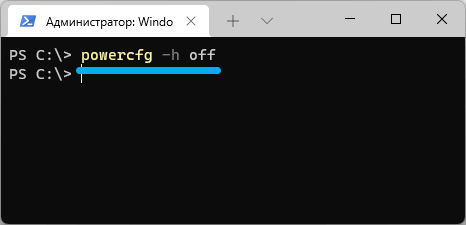
- Zavřete okno příkazového řádku.
Jako při zapnutí, tým bude okamžitě pracovat. Zároveň v dirigentovi Hiberfil Hiberfil.SYS by měl být nepřítomný, protože bude odstraněn.
Používání editoru registru systému
Zde jsou akce zcela podobné těm, které byly provedeny při aktivaci režimu:
- Spusťte editor s příkazem Regedit v konzole „Perform“;
- Překročíme stejnou cestu;
- Změníme hodnotu parametru HibernateNabled na 0;
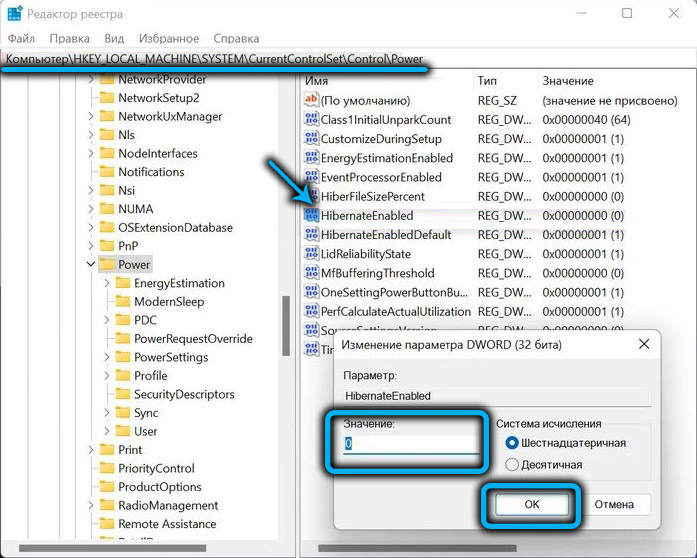
- Klikněte na OK, zavřete editor registru.
Diagoning Gibbernation přes ovládací panel
Tato metoda je také poměrně jednoduchá, s výjimkou potřeby zapamatovat si příkaz Endued s parametry:
- Volejte stisknutím tlačítka Win+r konzole "Perform";
- Zadejte ovládací příkaz.Exepowercfg.Cpl ,, 3;
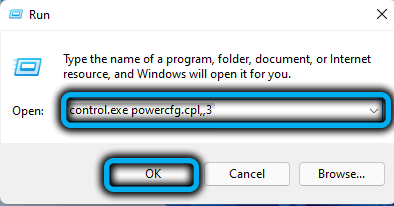
- V okně, které se otevírá, otevíráme větev „Dream“;
- pro parametr "Gibbernation po" zavádíme hodnotu rovnající se 0;
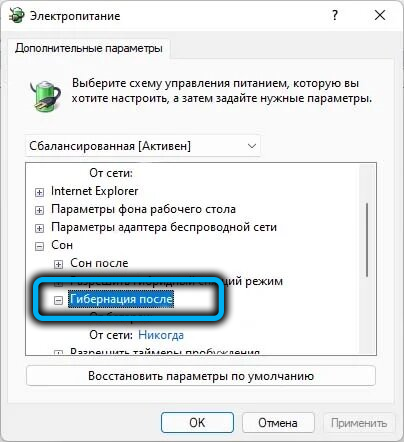
- Zavřít okno.
Závěr
Tento režim se objevil v systému Windows XP, od té doby se jeho funkce nezměnila. Popisované metody aktivace hibernace fungují jak v systému Windows 10, tak i v dřívějších verzích operačního systému Windows.
Je důležité pochopit, že pro schopnost pokračovat v práci ze stejného místa budete muset zaplatit čas za načtení systému při zapnutí počítače.
- « Body obnovy ve tvorbě Windows 11, funkce použití
- Jak nainstalovat službu OneDrive v systému Windows 11 nebo ji odpojit »

