V systému Windows 11 způsobuje vodič a metody eliminace problému brání vodiči

- 4720
- 144
- Leo Frydrych
Dirigent je jedním z nejdůležitějších programů pro operační systém. S tím majitel obdrží rychlý přístup k souborům, složkám a aplikacím uloženým v počítači. Existují však situace, kdy se dirigent ve Windows 11 zpomaluje. O tom, jak tento problém vyřešit, budeme si promluvit dnes.

Postavení vodiče
Existuje několik způsobů, jak restartovat vodič v systému Windows 11, který bude uveden níže. A bude také navrženo zjistit, proč správce souborů nefunguje.
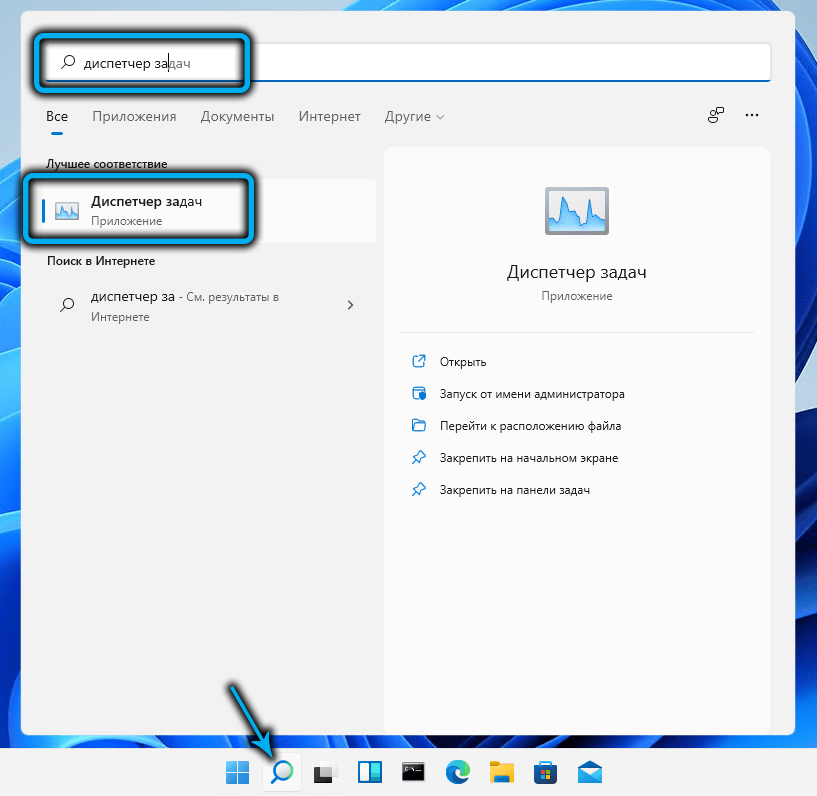
Restartování vodiče Windows 11 je jedním z nejjednodušších řešení, takže nepracovní aplikace začne fungovat normálně. Provedení tohoto postupu nebude vyžadovat úplné restartování počítače.
Krok -by -krok pokyny, jak provádět restart, obsahuje následující akce:
- Otevřete kartu „Správce úloh“ a „Více podrobností“ (pokud to nebylo provedeno dříve). Místo toho můžete použít kombinaci „Ctrl+Shift+ESC“.
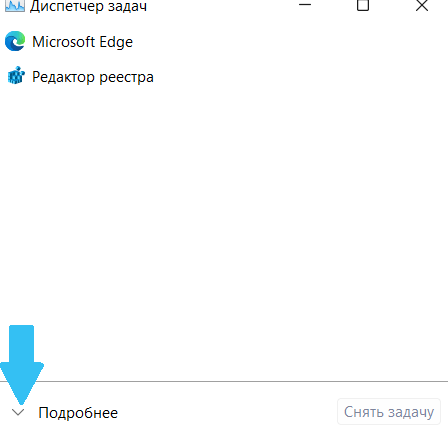
- V bloku „Processes“ najděte a stiskněte řádek "Windows Explorer".
- Dále použijte tlačítko „restartovat“.
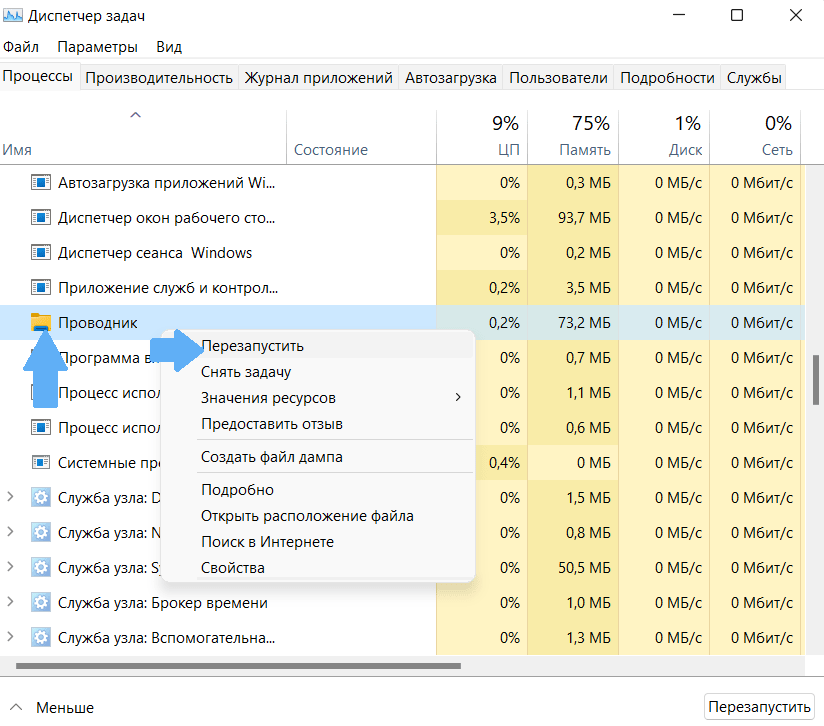
- Poté byste se měli ujistit, že dirigent přestal viset.
Pokud problém zůstává nevyřešený, musíte vyzkoušet jiné způsoby, jak eliminovat selhání.
Čištění historie dirigenta
Pokud se vodič zpomalí v systému Windows 11, doporučuje se vyčistit mezipaměť. Koneckonců, čím intenzivnější je používat program, tím větší se hromadí objem dat. Periodické čištění mezipaměti pomůže zvýšit výkon počítače.
Aby vodič přestal zavěsit, stojí za to provést takové po sobě jdoucí kroky:
- Přejděte do nabídky „Start“ kliknutím na klíč s logem
- Do vyhledávacího panelu představte „možnosti průzkumníka souborů“.
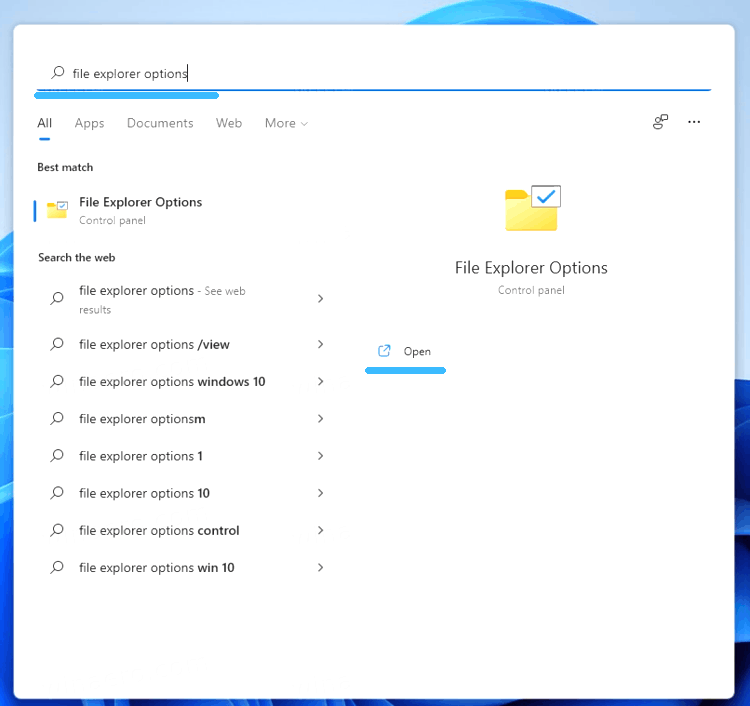
- Vyberte „BestMatch“ - vhodnější v seznamu výsledků.
- Na kartě Obecné v pododdílu ochrany osobních údajů klikněte na tlačítko „Vymazat“ (je nad nápisem „Clear File Explorer“).
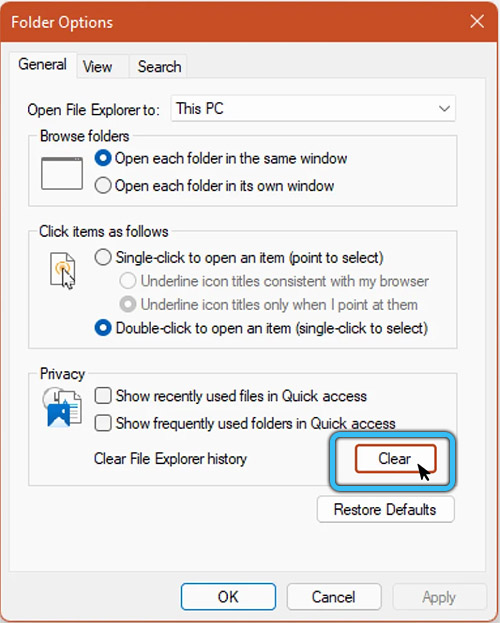
- Chcete -li akce potvrdit, klikněte na OK.
Restartujte počítač
Pokud problém s vodičem v systému Windows 11 dosud nebyl vyloučen, budete muset PC znovu načíst. Tím se pozastaví aktuální procesy a aplikace, bezplatnou aktivní paměť a znovu spustí programy.
Kromě toho by měly být nainstalovány aktualizace ve všech aplikacích. V důsledku toho obecný výkon přestane klesat.
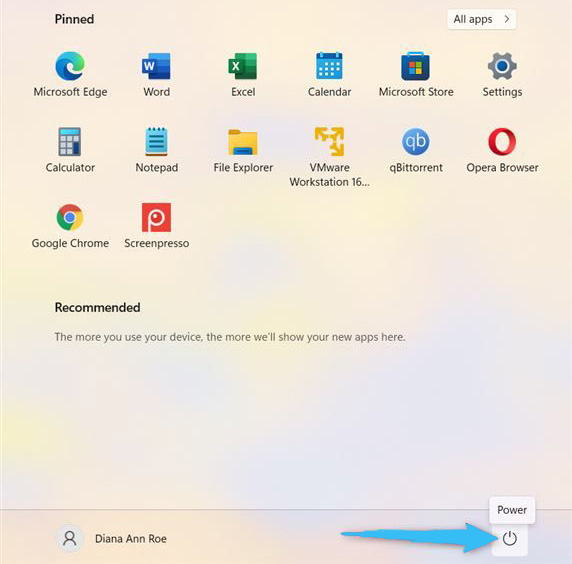
Chcete -li restartovat počítač, musíte provést následující:
- Klima myš s pravým tlačítkem na ikoně „Start“.
- Klikněte na šipku poblíž nápisu „Dokončení práce“.
- V seznamu Drop -Down vyberte akci „Reloading“.
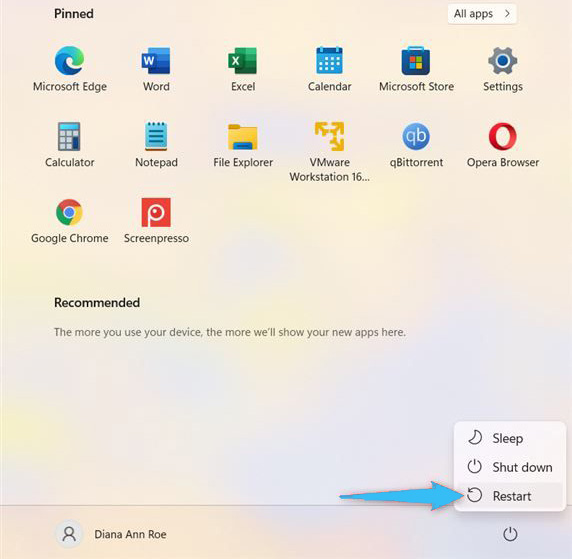
Spuštění systémů pro kontrolu systémových souborů
Pokud aplikace pro vodič v systému Windows 11 stále visí, můžete použít program SFC Service Program. Tento nástroj je navržen ke kontrole systémových souborů pro poškození.
Pokud bude nalezen na místním disku, pak je program pomůže obnovit. SFC vám také umožní konfigurovat vodič na počítači s Windows 11 a ujistit se, že tato aplikace funguje správně.
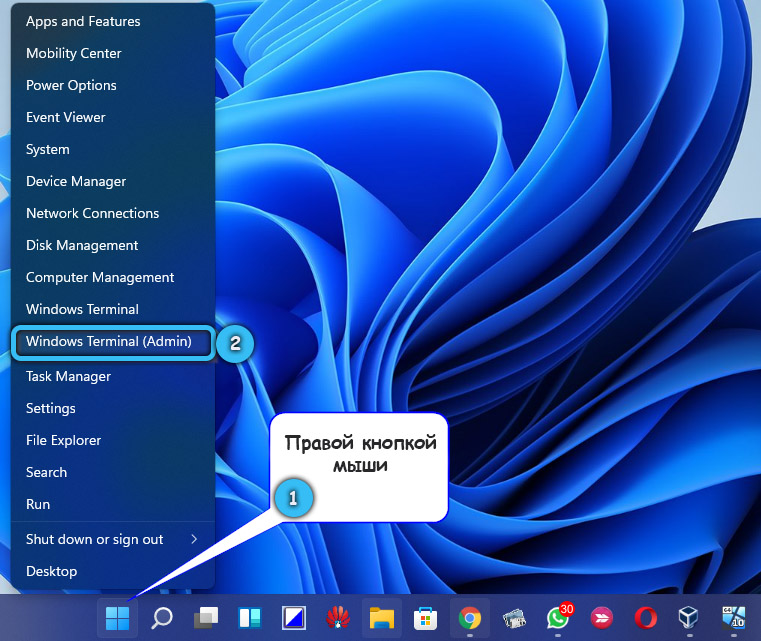
Pokud se File Explorer zaostává, měli byste podniknout takové kroky:
- Přejděte na skenování SFC, sepnutí pravým tlačítkem myši na symbolu „Start“.
- V prezentovaném seznamu vyberte „Windows Terminal (Administrator)“.
- Pokud je zobrazen odpovídající požadavek UAC, klikněte na „Ano“.
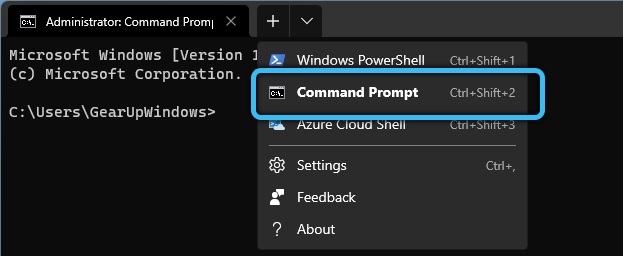
- Po zobrazení okna PowerShell budete muset zadat takový příkaz „SFC/ Scannow“.
- Poté klikněte na tlačítko OK a spusťte proces skenování.
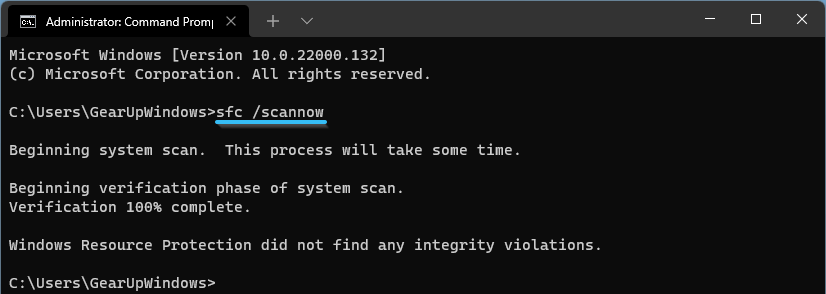
Bude to nějakou dobu trvat. Po dokončení skenování je nutné restartovat PC a zkontrolovat, zda se obnovila provoz vodiče.
Kontrola střediska Windows Update Center
Dalším důvodem, proč dirigent nefunguje v systému Windows 11, by mohla být náhodná chyba. Microsoft neustále přidává aktualizace, které vám umožňují opravit selhání programu.
Aby se počítač přestal pohybovat, stojí za to zkontrolovat, zda je Windows aktualizován. Přítomnost aktualizace můžete vidět ručně s neustálými selháním. Zvláště pokud nejsou aktualizace nainstalovány automaticky na pozadí.
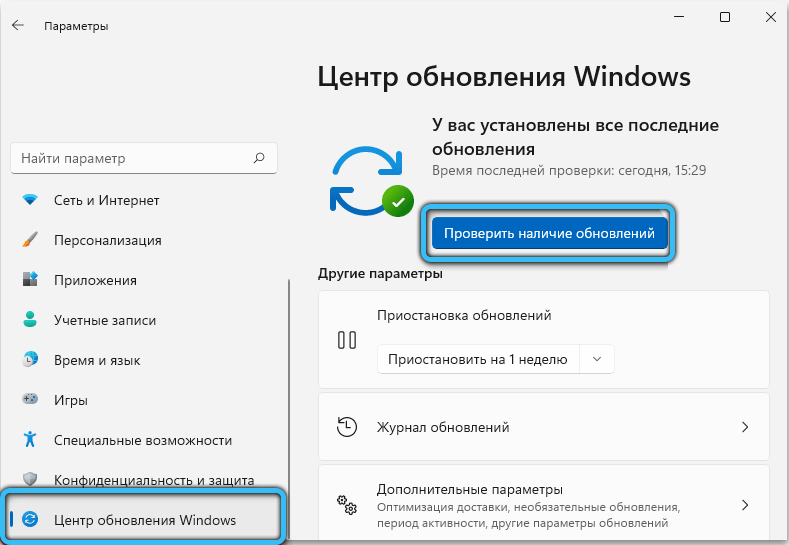
Postup zahrnuje následující:
- Otevřete nabídku „Start“ a přejděte na jednotku „Nastavení“.
- Poté vyberte část „Windows Update Center“.
- Dále klikněte na tlačítko „Zkontrolujte přítomnost aktualizací“.
- Pokud budou objeveny, budete muset počkat na konec instalace.
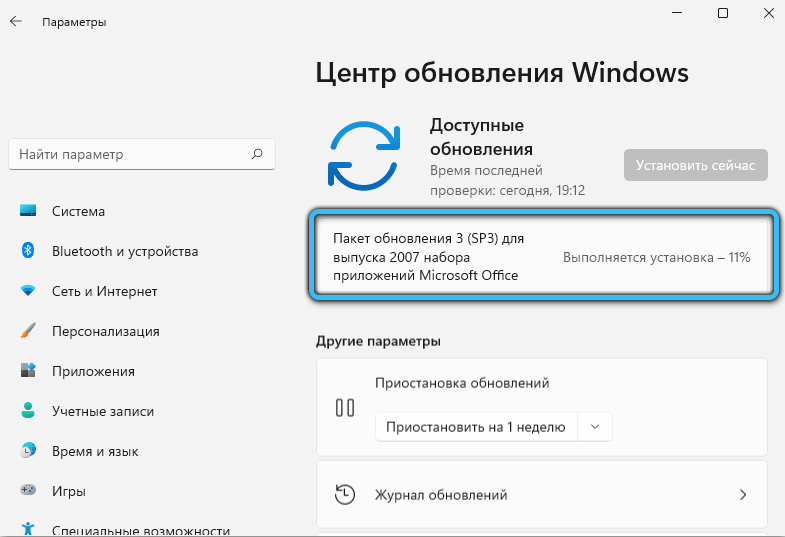
- Pak byste měli restartovat počítač pomocí tlačítka „Osaložení nyní“.
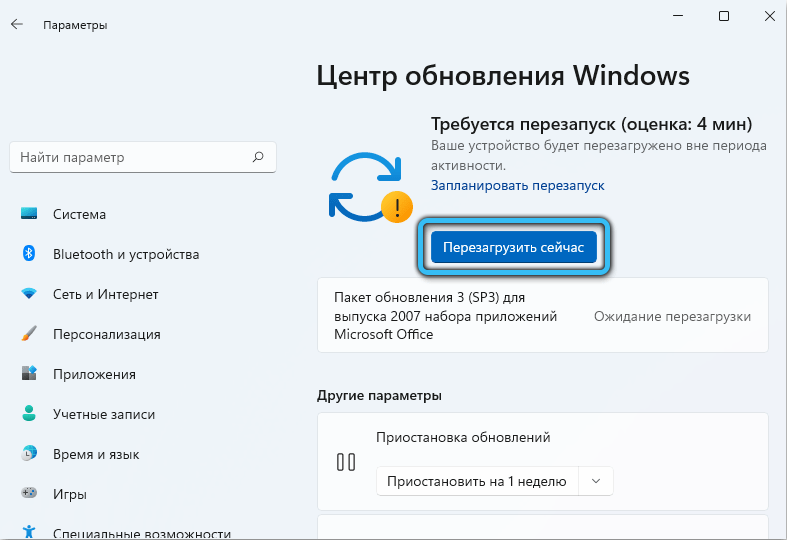
Spuštění systému v ovládacím panelu
Pokud je vodič neustále restartován na Windows 11, můžete jej opravit tak, že přejdete na „ovládací panel“ a spustíte servisní nástroj OS. Tato metoda je považována za zastaralé, ale může v některých případech fungovat.
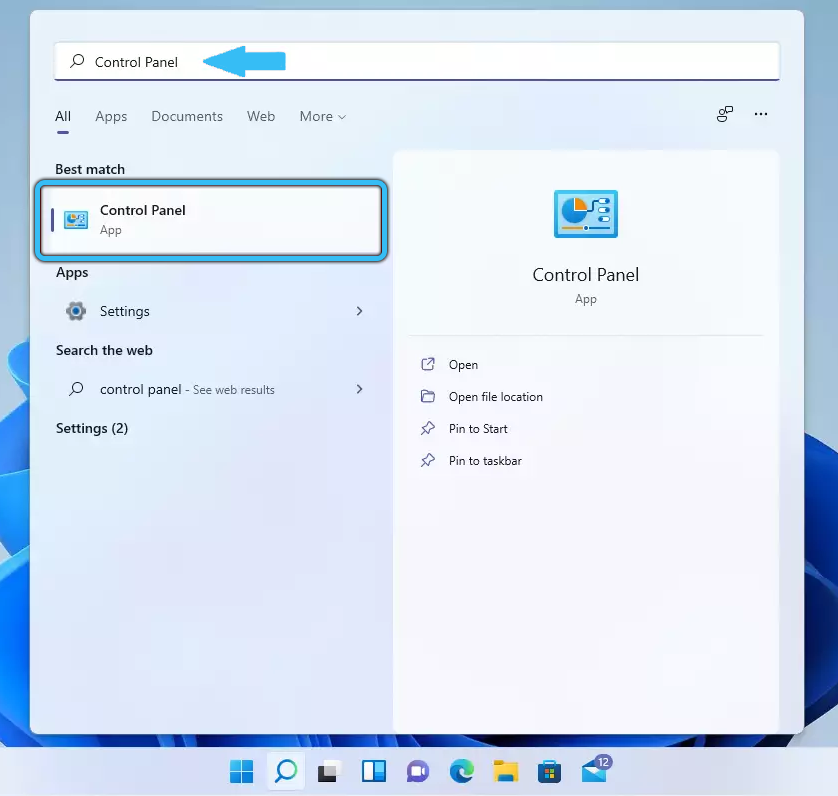
Aby se vodič zastavil třpyt, musíte použít servisní nástroj:
- V nabídce Open "Start" Vyberte "Ovládací panel" (nebo zadejte požadavek do vyhledávacího řádku).
- Pro parametr „Prohlížení“ nastavit parametr „Velké ikony“, pokud se to dříve nestalo.
- Chcete -li eliminovat závadu, budete muset otevřít položku „Eliminace problémů“.
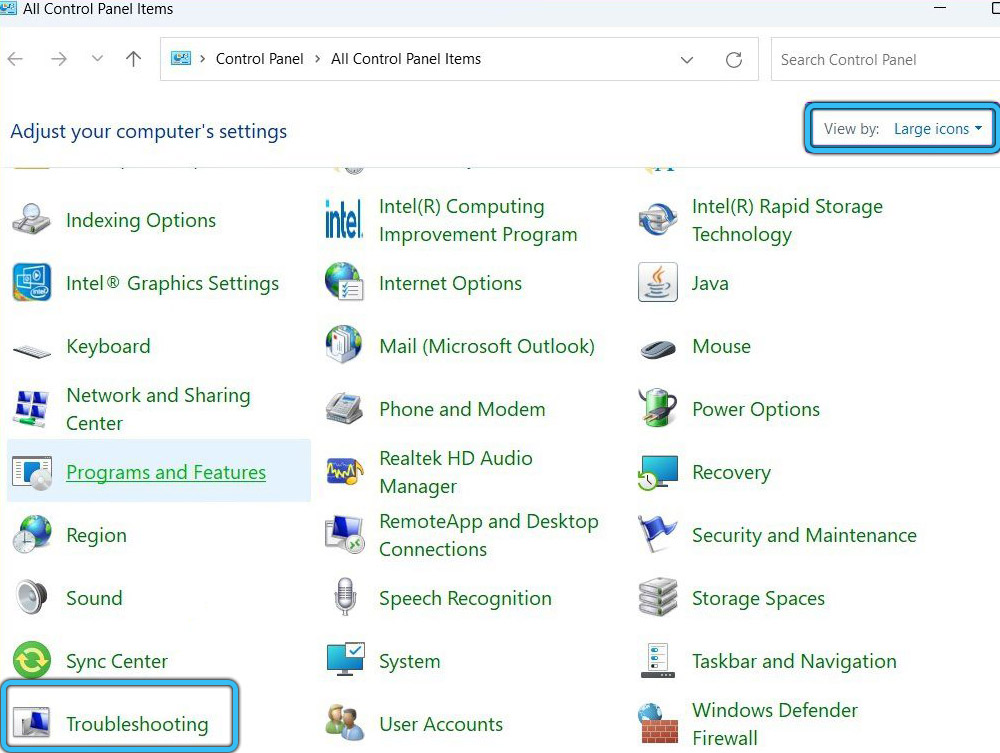
- V nabídce, která, jak se zdá, používá funkci „Spusťte úkoly služby“. Nachází se v jednotce „Systém a bezpečnost“.
- Sledujte pokyny na monitoru a spusťte Master.
- Po dokončení procesu musíte restartovat PC.
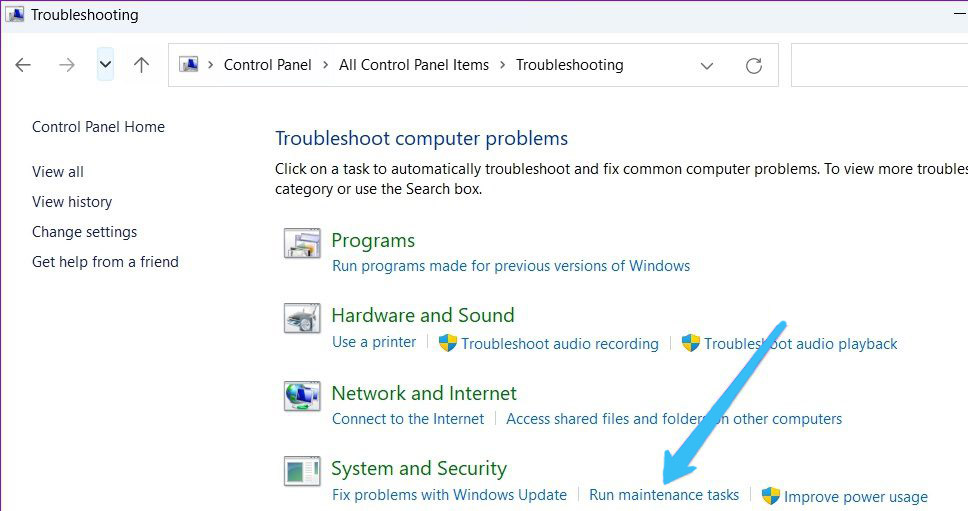
Skenování malwaru
Dalším pravděpodobným důvodem, jakým vodič pomalu pracuje v systému Windows 11, je přítomnost virového nebo škodlivého softwaru. Společnost Microsoft uvádí na trh vybudovaný nástroj pro výchozí bezpečnostní nástroj a poskytuje ochranu v reálném čase.
To však nedává stoprocentní záruku, že hrozby nepronikly do počítače. Pokud to chcete zkontrolovat ručně, stojí za to otevřít program Security Windows.
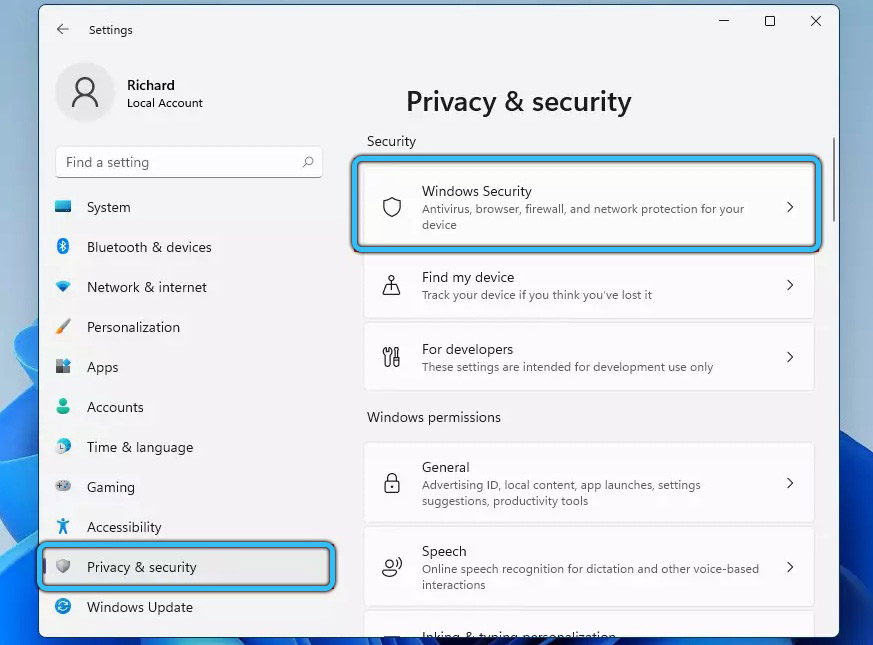
Aby dirigent a další aplikace přestali létat, musíte dodržovat takový akční plán:
- Přejděte na „Start“ a vyhledejte „Security Windows“.
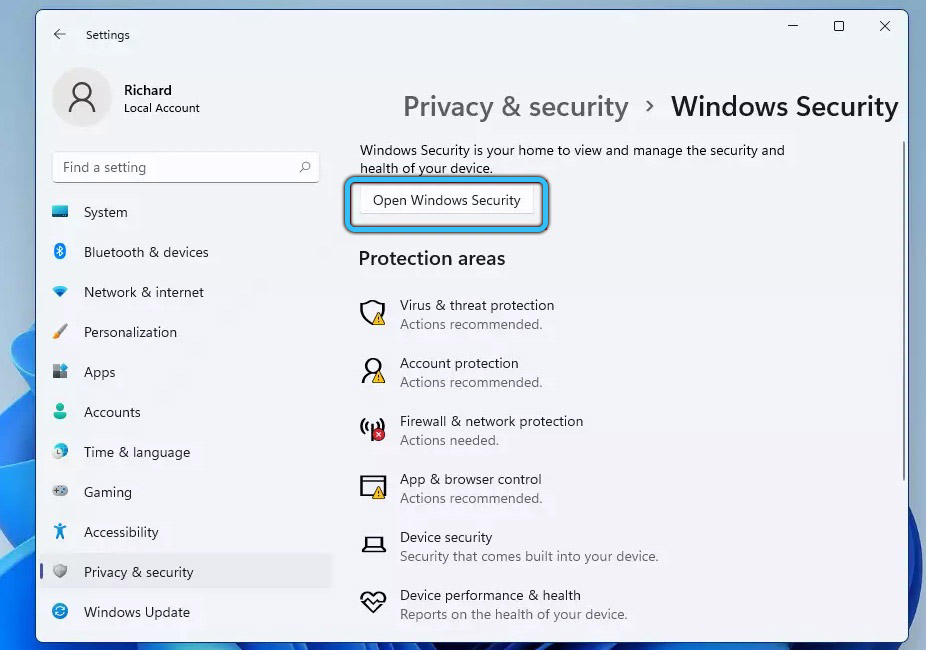
- Dále přejděte na položku „Detekce virů a hrozeb“.
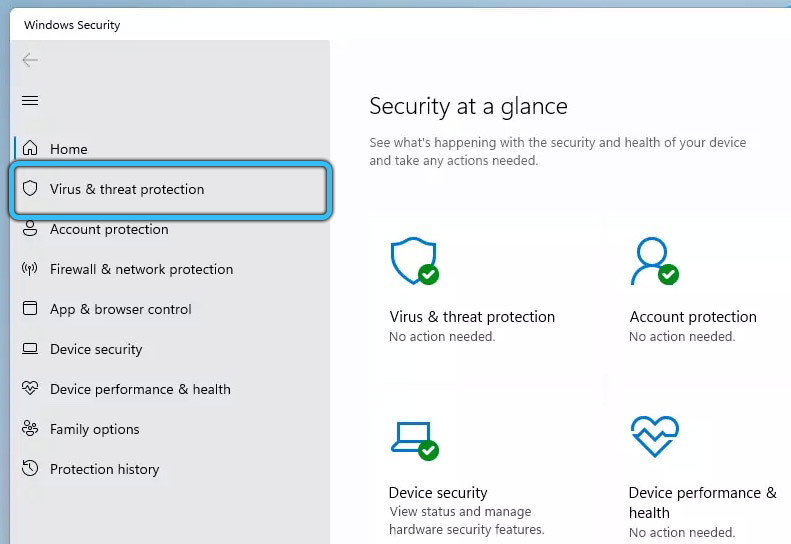
- Začněte rychlé skenování kliknutím na tlačítko „Rychlé skenování“ stejného názvu.
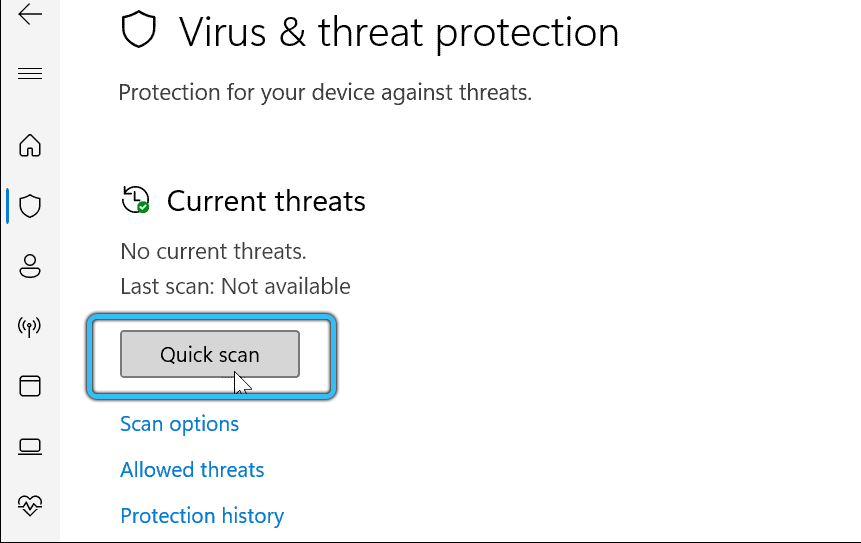
Oficiální aplikace vám navíc umožňuje nakonfigurovat parametry pro detekci skutečných hrozeb. Takže můžete provést úplné, autonomní nebo selektivní skenování. Kromě toho existuje možnost použití antivirových nástrojů třetí strany.
Eliminace problémů se systémem Windows 11
Metody uvedené uvedené musí vrátit výkon vodiče. Když tato aplikace funguje, můžete ji otevřít na oplátku pro rychlý přístup. Poté byste měli například nakonfigurovat jeho parametry, abyste mohli začít zobrazovat skryté soubory.
- « Instalace a odstranění hlasového asistenta Cortana v systému Windows 11
- Způsoby, jak spustit příkazový řádek v systému Windows 11 »

