Instalace a odstranění hlasového asistenta Cortana v systému Windows 11
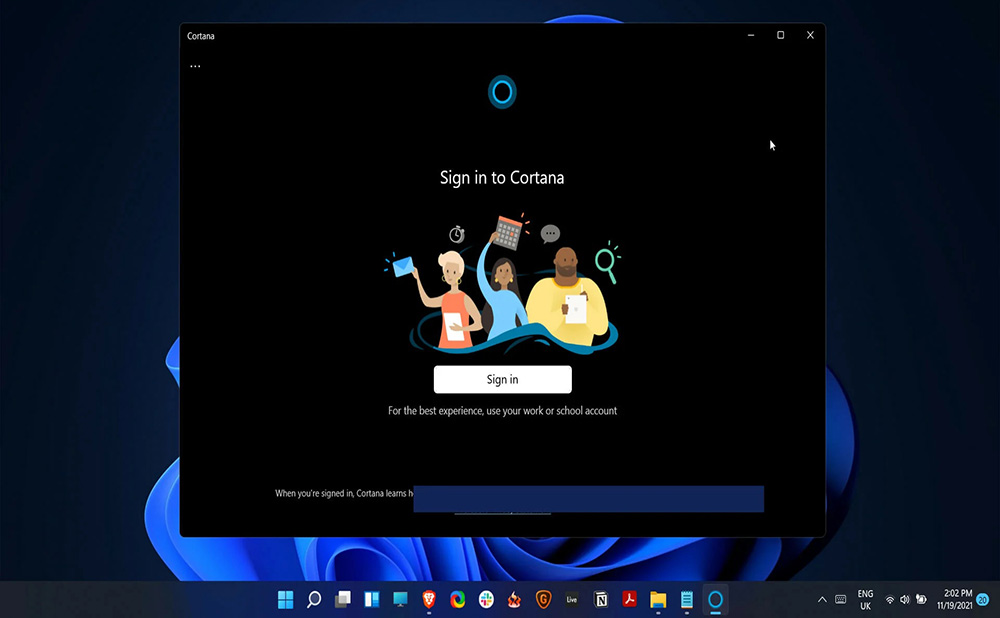
- 3148
- 385
- Ing. Felix Musil
Virtuální asistent Microsoft je užitečný nástroj zabudovaný do operačního systému. V 11. verzi Windows je význam Cortany výrazně snížen - asistent je také integrován, ale ve výchozím nastavení není aktivní ve výchozím nastavení. Ti, kteří chtějí tuto funkci používat, ji mohou aktivovat volně, ale mnoho uživatelů naopak chce vypnout nebo dokončit odstranění Cortany, což je také snadné provést. Jak zajistit interakci s asistentem a jak ji odstranit z počítače, zvážíme.
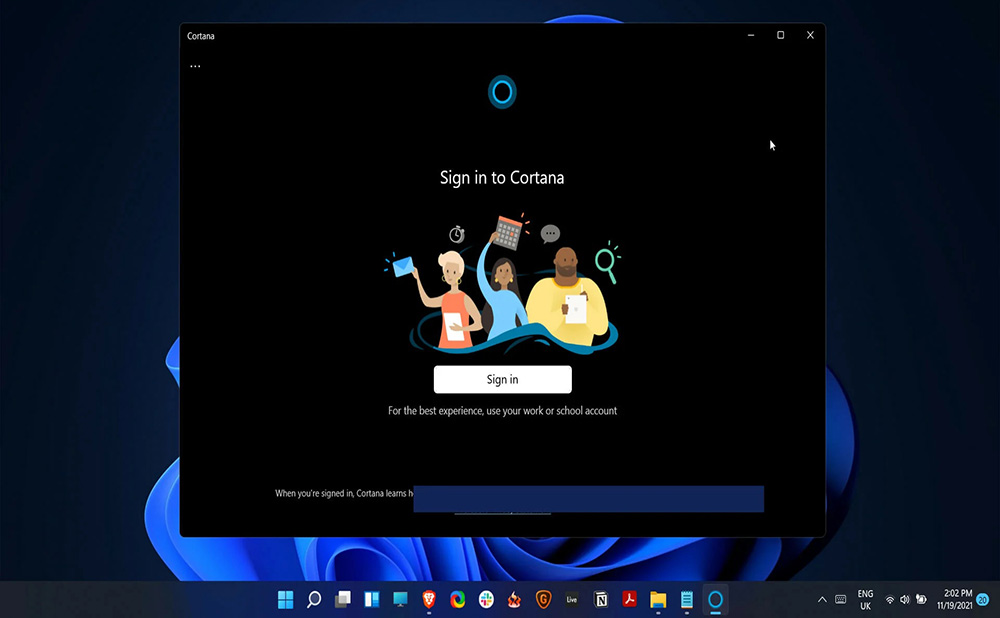
Jaké země jsou podporovány Cortanou
Inteligentní asistent je k dispozici v několika jazycích (angličtina, francouzština, čínština, portugalština, japonština, španělština, italština, němčina).
Optimalizovaná Cortana pro 13 zemí, například:
- Čína.
- Austrálie.
- Brazílie.
- Kanada.
- USA.
- Velká Británie.
- Francie.
- Německo.
- Japonsko.
- Itálie.
- Španělsko.
- Indie.
- Mexiko.
V jiných zemích, které nebyly na seznamu, je asistent oficiálně nedostupný. Protože neexistuje Rusko mezi podporovanými zeměmi a virtuální asistent nemluví rusky, pro interakci s ním budete muset změnit region v systému systému. Je však třeba mít na paměti, že při změně jazykových parametrů může určitý software nebo funkce přizpůsobené vašemu jazyku přestat fungovat.
Jak nainstalovat Cortanu do Windows 11
Microsoft již neukládá uživatelům digitální asistenta, ale ponechává možnost použití této funkce. Cortana ve Windows 11 je ve výchozím nastavení deaktivována a v případě potřeby lze její výkon obnovit.
Aktivace hlasového asistenta
Pokud se nebojíte o důvěrnost a existuje touha připojit asistenta, můžete to udělat různými způsoby.
Jak povolit asistenta v systému Windows 11:
- Při hledání nabídky Start zadáme žádost „Cortana“ a mezi nalezené korespondence vybereme asistenta;
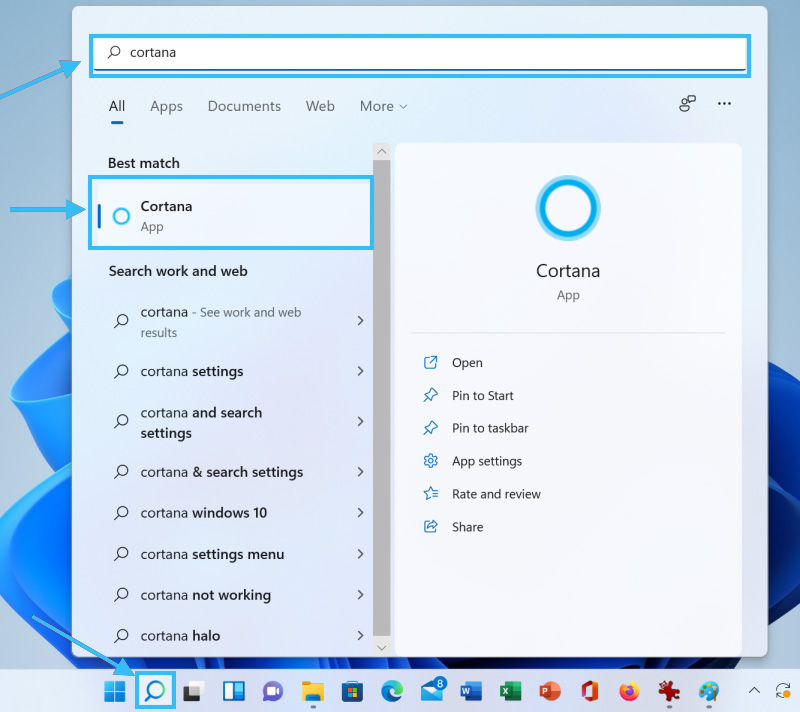
- V načtené aplikaci se rozhodneme „zadat“ a přejít pomocí účtu Microsoft pro autorizaci;
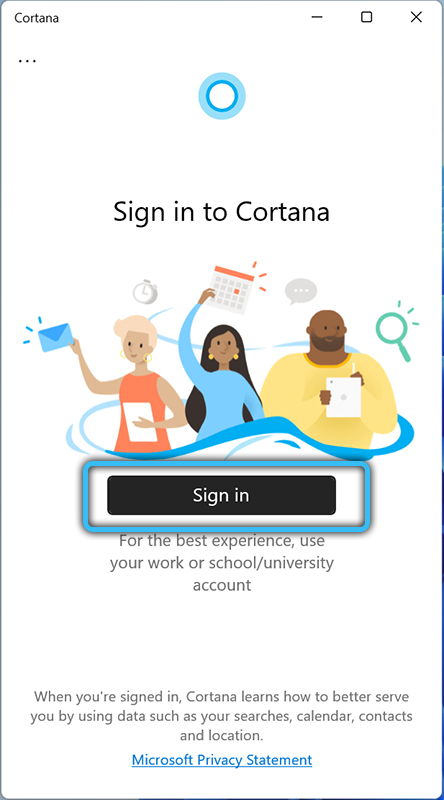
- Klikněte na „Přijmout a pokračovat“. Aplikace bude spuštěna.
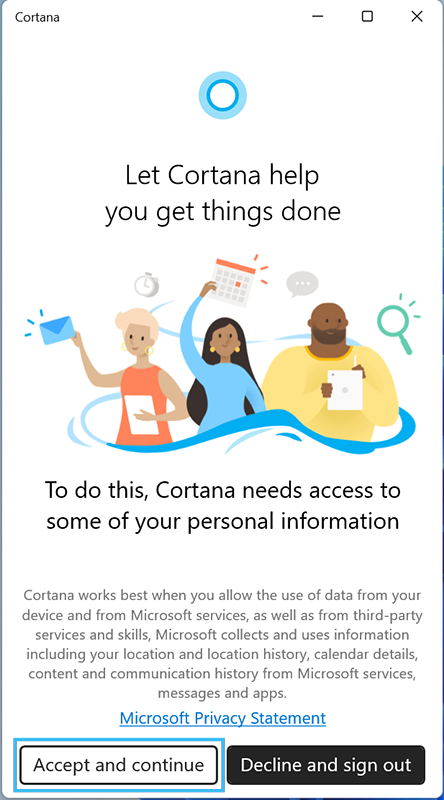
Aktivace v systémových parametrech:
- Otevřete nastavení systému (Win+I), přejděte do „Aplikace“ („Aplikace“), poté „Aplikace a funkce“ („Aplikace a funkce“);
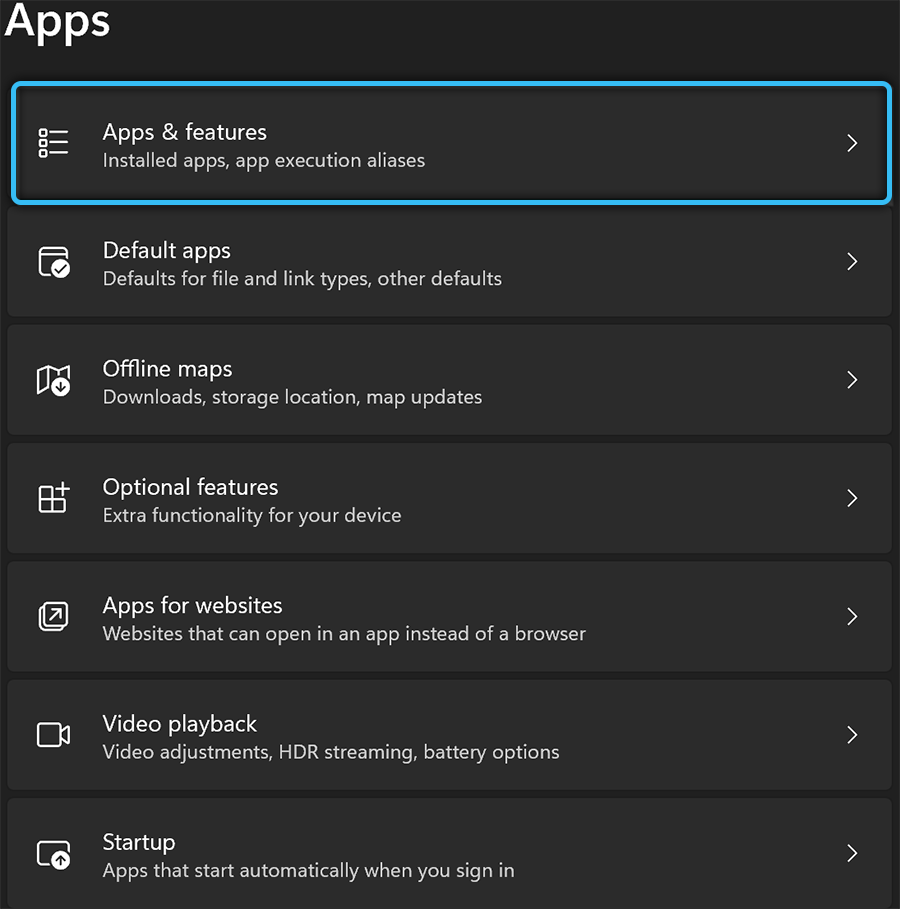
- Najdeme Cortanu a přecházíme na další parametry;
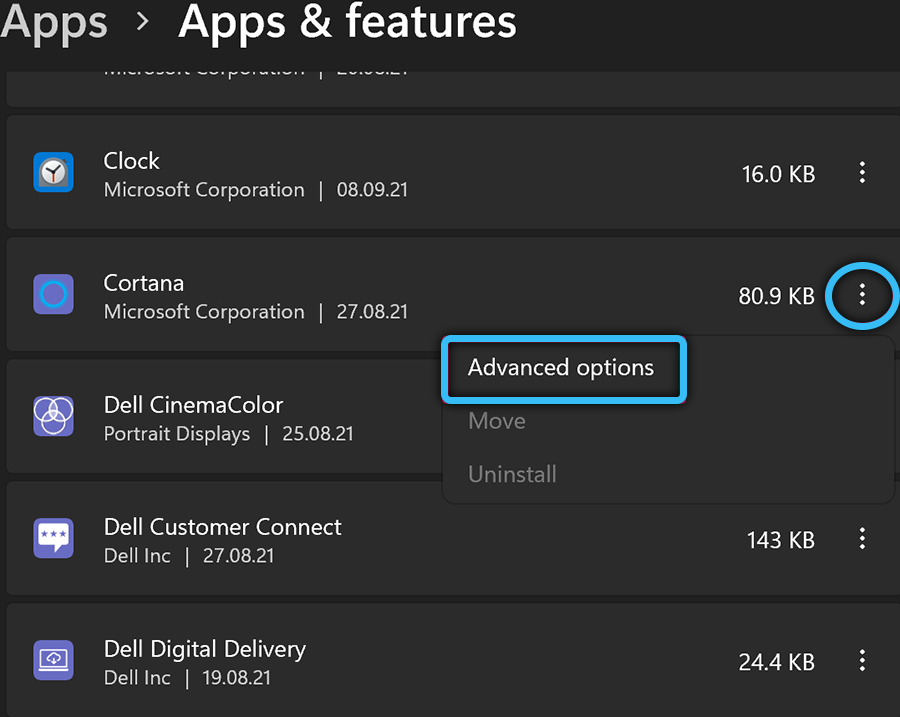
- Přepínač přecházíme do aktivní polohy poblíž odstavce „Provedeno u vchodu“.
Prostředek sledování aktuálních úkolů vám také umožňuje aktivovat Cortanu:
- Spusťte dispečer vybavení jakýmkoli pohodlným způsobem, například pomocí kombinace klíče Ctrl+Shift+Del nebo Ctrl+Shift+ESC;
- Jdeme na kartu „Automobil“;
- Klikněte na PKM na řádku Cortana Vyberte z možnosti nabídky („Enable“).
Pokud se rozhodnete obnovit asistenta v počítači, můžete aktivovat dříve vzdálenou funkci procházením stejnou cestou, ale dokončením zpětné akce (v závislosti na metodě deaktivace, například změňte hodnotu nebo přepněte přepínač na pozice zařazení).
Instalace z App Store
Přestože jste z systému zcela odstranili Cortanu, je snadné ji vrátit znovu nainstalováním aplikací Microsoft z oficiálního obchodu:
- Jdeme na stránku Store Store Microsoft;
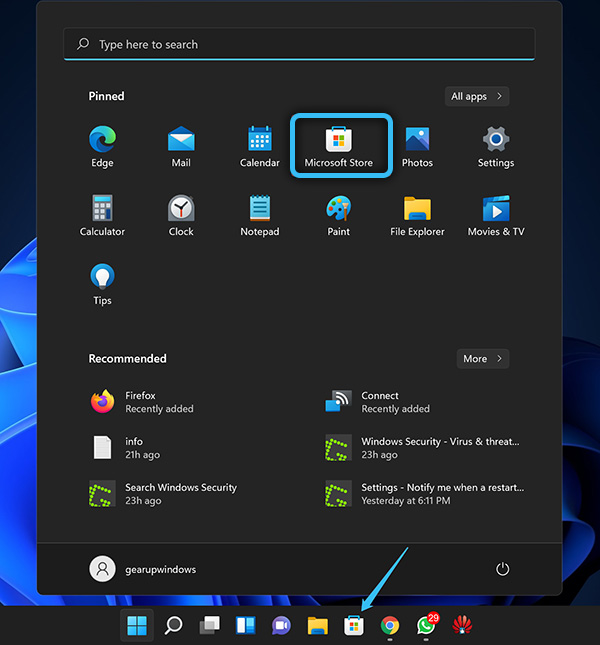
- Naproti produktu "Cortana" klikněte na modré tlačítko "get" ("get");
- Software je dále nainstalován standardním způsobem.
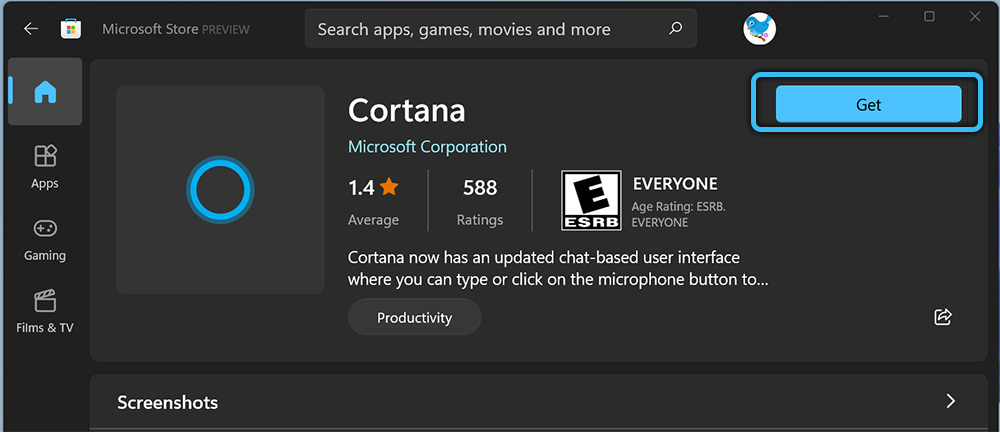
Jak smazat Cortanu v systému Windows 11
Ačkoli v systému Windows 11 není funkce příliš rušivá, mnoho uživatelů se chce zbavit hlasového asistenta kvůli nevhodnosti jeho použití, přičemž se vezme v úvahu velkou konzumaci zdrojů. Existuje několik způsobů, jak deaktivovat nebo odstranit Cortanu ze systému. Zvažte možnosti, které to umožňují.
Hlasový asistent můžete deaktivovat standardní systémy systému, zatímco některé metody naznačují přítomnost určitých dovedností u uživatele.
Odpojení v nastavení systému
Abychom vypnuli asistenta, provádíme následující akce:
- Jdeme do nastavení (Win+I), kde v sekci „Apps“ Applications and Functions “(„ Aplikace a funkce “);
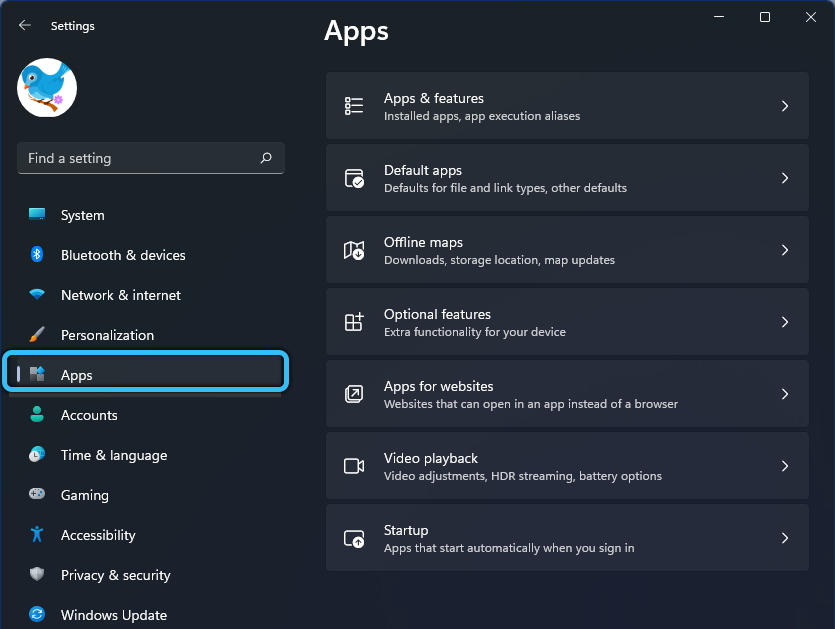
- V linii vyhledávání tohoto pododdílu vyžádejte „Cortana“ a poblíž nalezeného asistenta, klikněte na tlačítko nabídky (tři body), po kterém se přesuneme na rozšířené parametry systému stisknutím na odpovídající bod („Pokročilé možnosti“) ;;
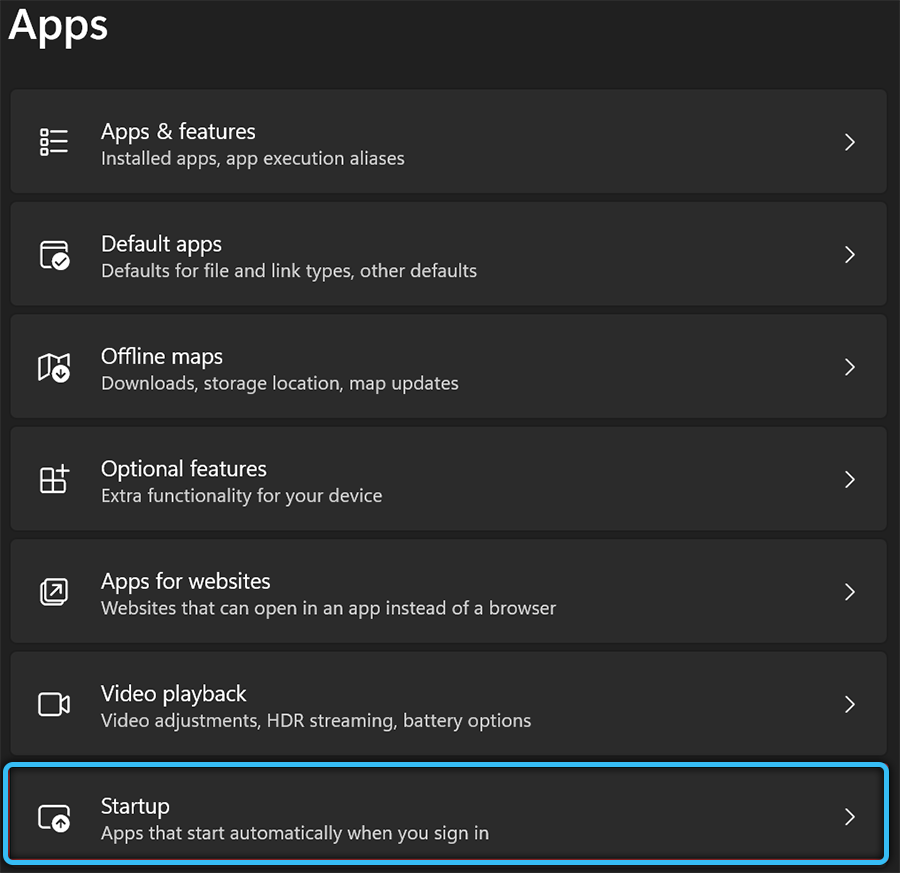
- U položky „Odpojte Cortanu u vchodu“, v důsledku toho, že asistent již nebude ve výchozím nastavení při vstupu do systému ve výchozím nastavení.
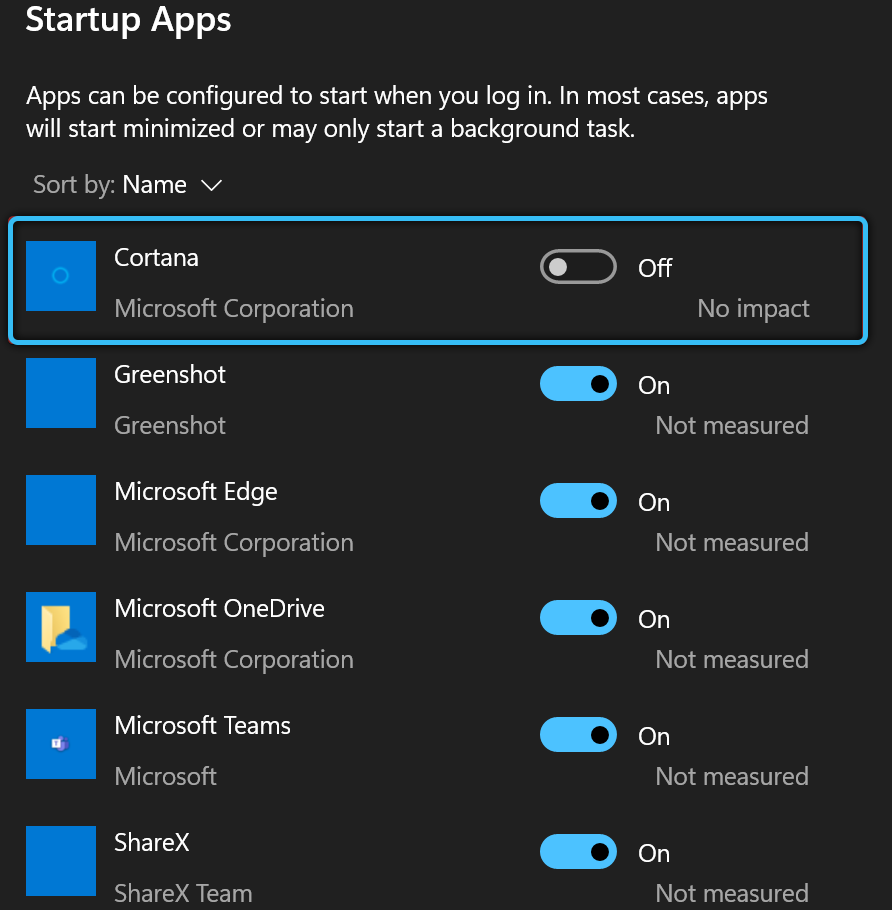
Při odeslání úkolů
Alternativní řešení - odpojení prostřednictvím známého vybavení „Správce úloh“:
- Otevřeme systémový nástroj například pomocí Hot Keys Ctrl+Shift+ESC;
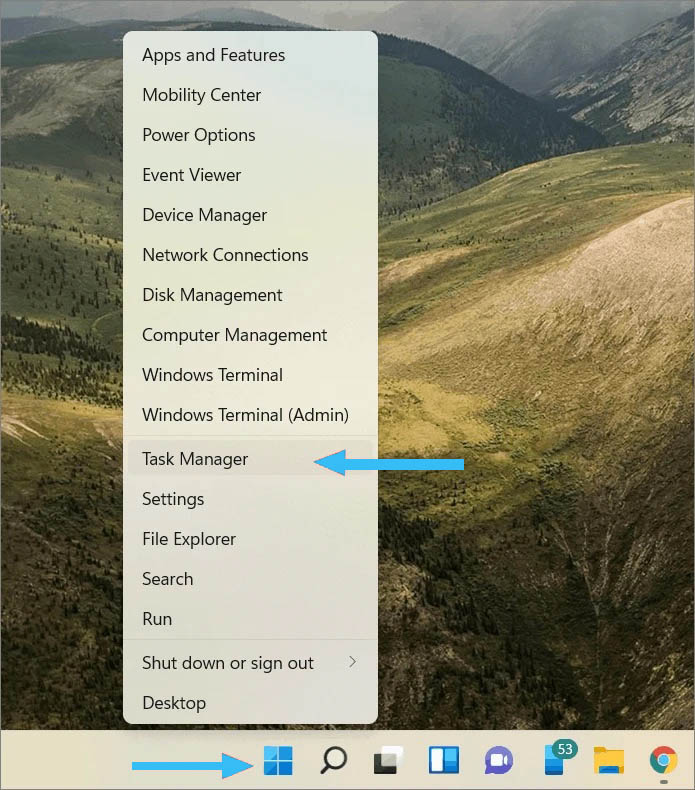
- Na kartě Startup (Startup) najdeme Cortanu mezi dostupnými objekty počínaje OS a vypneme asistenta stisknutím tlačítka „Zakázat“.
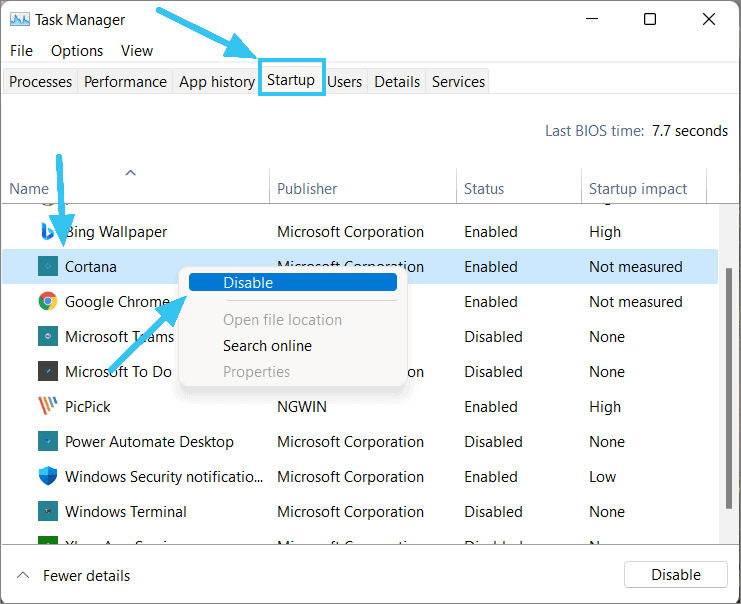
Používání editoru zásad skupiny
Deaktivace funkce pomocí služby se provádí takto:
- Otevřete konzolu „Perform“ (Win+R) a použijte příkaz GPedit.MSc;
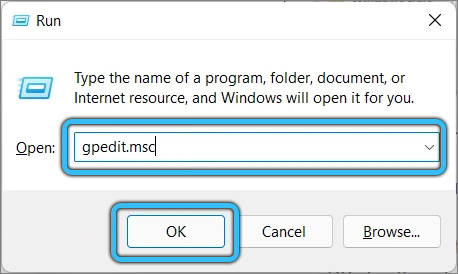
- Jdeme podél pobočky „Configuration Configuration“ - „Administrativní šablony“ - „Komponenty Windows“ - „Search“;
- Dvojitá klikněte na „PovolceCortana“ Otevřete okno změn v parametrech;
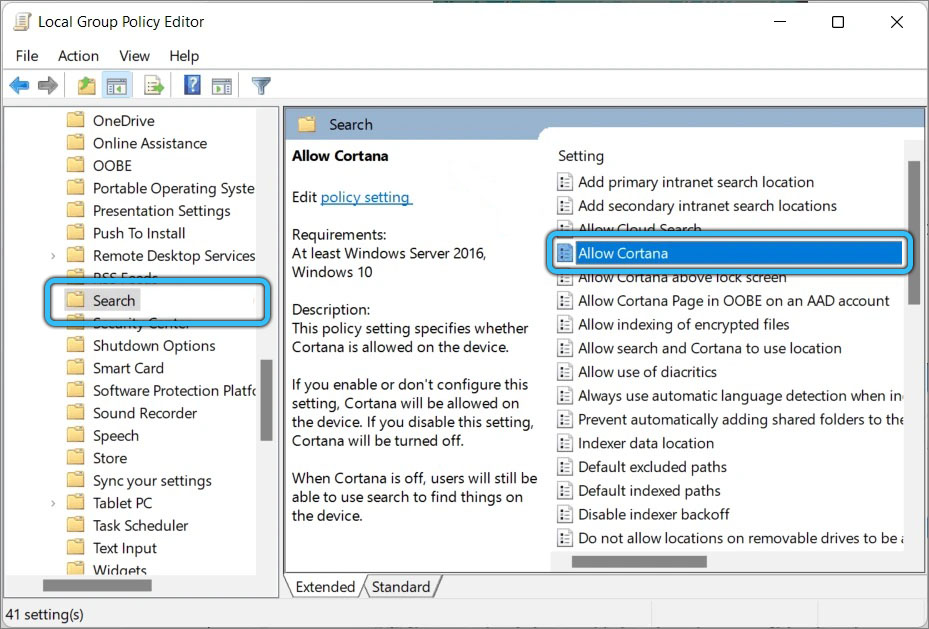
- V novém okně vyberte režim „deaktivovaného“ („deaktivovaný“) a stiskněte „OK“;
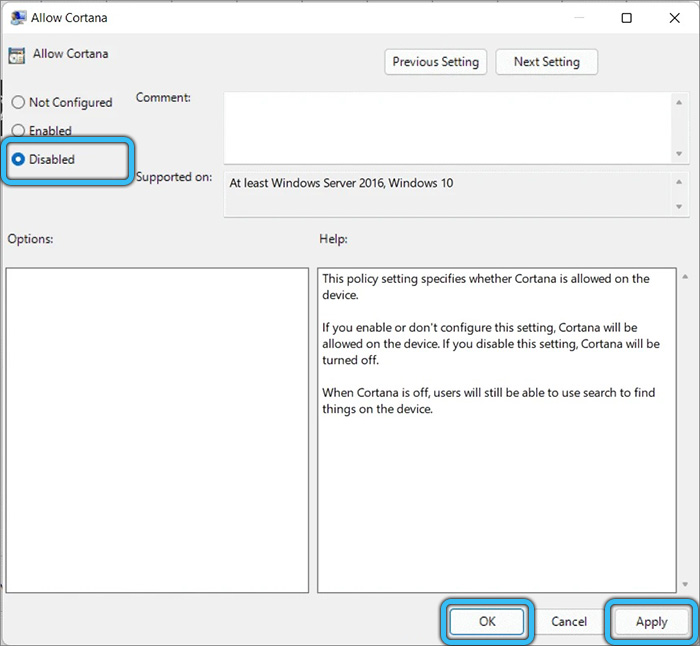
- Opětovné načtení tak, aby změny vstoupily v platnost.
Prostřednictvím registru
Metoda je navržena pro sebevědomého uživatele, který má zkušenosti s prací se systémovým registrem.
DŮLEŽITÉ. Doporučujeme, abyste nejprve vytvořili záložní kopii, abyste mohli vrátit změny v případě vyšší moci síly. Nesprávné akce v registru mohou vést k nepříjemným důsledkům, včetně formy nefunkční OS.Chcete -li dokončit úkol, musíte provést následující:
- Pomocí příkazu konzoly „Perform“ (Win+R) a RedeDidit jdeme do editoru registru;
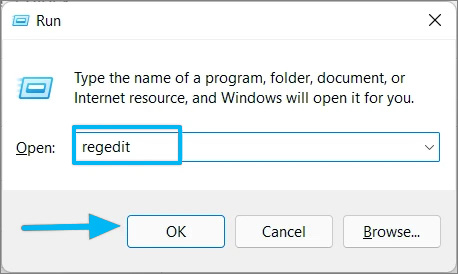
- Jdeme na způsob, jak HKEY_LOCAL_MACHINE \ SOFTWARE \ PLICIES \ Microsoft \ Windows \ Windows Search;
- Na pravé straně editoru klikněte na PKM ve volné oblasti, vyberte „Vytvořit“ - „Hodnota DWORD (32 -bit)“. Při absenci složky Windows Search musí být provedeno, poté, co v něm vytvoří nový parametr;
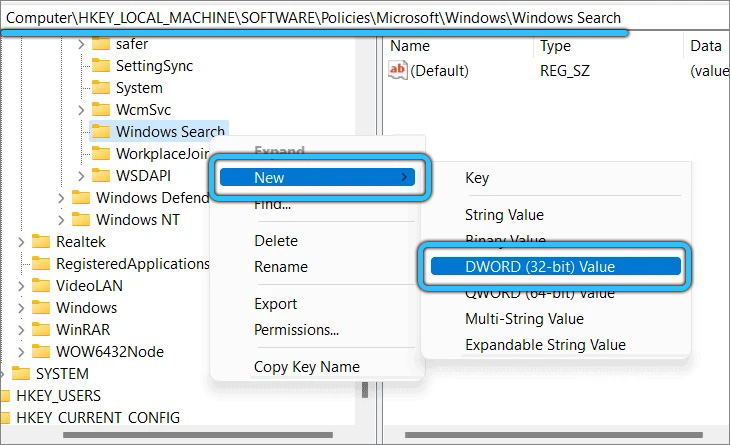
- Přiřadíme parametr název „Povoltecortana“ a nastavíme pro něj hodnotu „0“, stiskněte „OK“ a restartujte systém. Asistent je deaktivován.
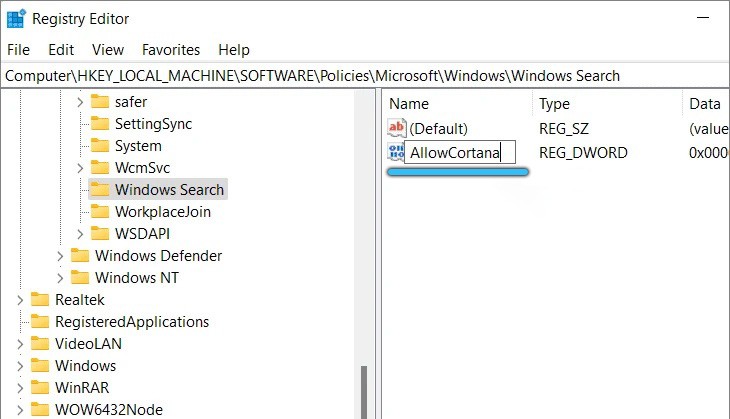
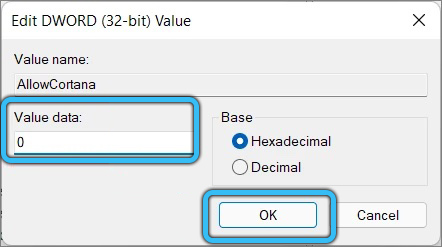
Pokud se rozhodnete vrátit funkci, budete muset projít stejnou cestou a nyní přiřadit parametr povolených cortana „1“.
Použití práv správce a příslušných týmů
Cortanu můžete také zcela zbourat pomocí terminálu administrátora a odpovídajících příkazů. Úkol můžete dokončit následujícím způsobem:
- Otevřete PowerShell- klikněte na klávesu Windows a najděte při vyhledávání výběrem možnosti otevření jménem správce (nebo najděte start z nabídky Start);
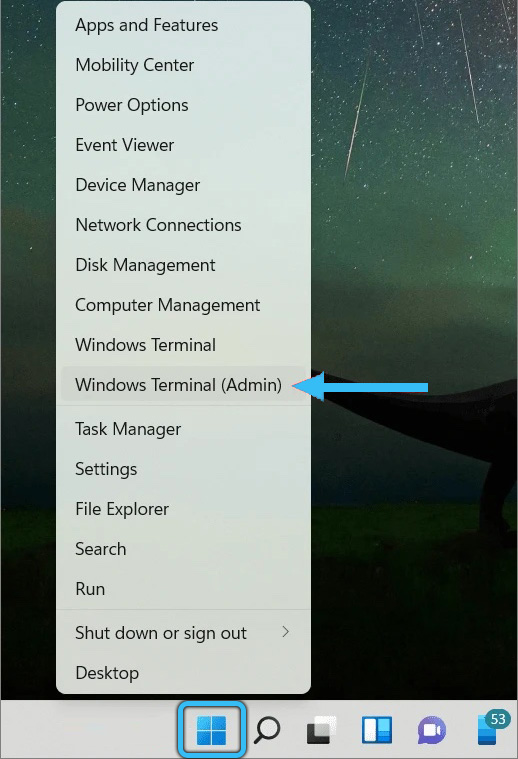
- Předepisujeme příkaz get -AppxPackage -Alusers *Microsoft.549981C3F5F10* | Odstraňte-UppxPackage a stisknutím klávesy vstupu odstraňte asistenta pro celý OS;
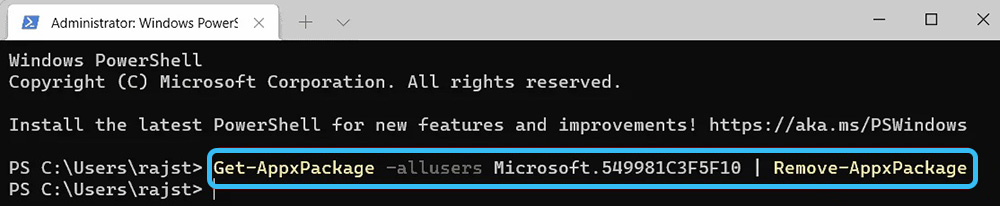
- Pokud potřebujete odstranit Cortanu pouze pro aktuální profil (je relevantní, když má počítač několik uživatelů a v systému má každý z nich svůj vlastní profil), používáme příkaz Get -AppxPackage -Alusers Microsoft příkaz.549981C3F5F10 | Odebrat-AppxPackage.
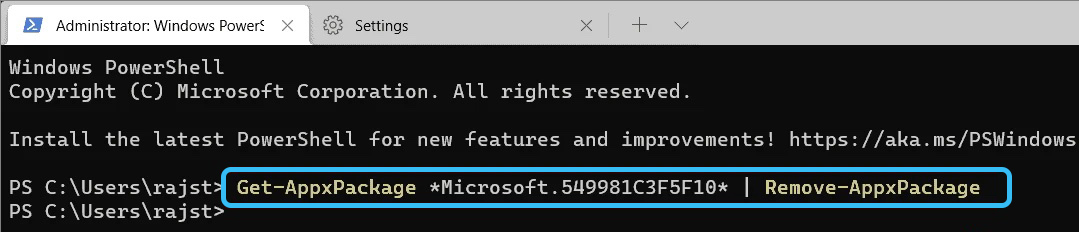
Po provedení postupu asistenta již nebude mezi instalovaným softwarem v automatickém vytížení a nabídce „Start“. Ale i navždy se zbavit hlasového asistenta na počítači, můžete změnit své rozhodnutí a vrátit Cortanu instalací. Jak to udělat, viz výše.
- « Způsoby, jak vydat ikonu mého počítače na plochu
- V systému Windows 11 způsobuje vodič a metody eliminace problému brání vodiči »

