Způsoby, jak spustit příkazový řádek v systému Windows 11

- 3110
- 499
- Miloš šulc Phd.
Chcete -li zapnout/vypnout některé funkce a eliminovat problémy s Windows 11, často musíte používat příkazový řádek, který je třeba spustit hlavně s právy správce. V nových oknech se to provádí téměř stejným způsobem jako v předchozích verzích, ale existují určité rozdíly.
Metody popsané v článku vám umožňují rychle spustit příkazový řádek s nezbytnými právy v systému Windows 11, díky kterým je možné rychle eliminovat poruchy a optimálně nakonfigurovat OS pro jejich potřeby.

Jak otevřít příkazový řádek jménem administrátora v systému Windows 11
Můžete jej otevřít v systému Windows 11 jménem správce PC různými způsoby. Stačí vědět, kde je, co je v novém operaci. Podrobné pokyny proto jsou uvedeny níže nejpopulárnějšími metodami od uživatelů. Musíte dodržovat všechny body pokynů tak, aby k obtížům se spuštěním a použitím konzoly nedošlo.
Jak otevřít příkazový řádek v nabídce „Start“
Nabídka Start vám umožňuje rychle spustit software a standardní systémové nástroje nainstalované uživateli.
Pokud stále nevíte, jak otevřít příkazový řádek v novém Windows 11, pak se to provádí následovně:
- Kurzor myši je veden k ikoně „Start“ (4 modré čtverečky na hlavním panelu), po kterém je stisknuto pravé tlačítko (alternativní způsob, jak začít - Win+X Key).
- Poté je v seznamu nabídek vybrána položka „Všechny aplikace“.
- Dále v seznamu, který se otevírá, je vybrána karta Windows Tools.
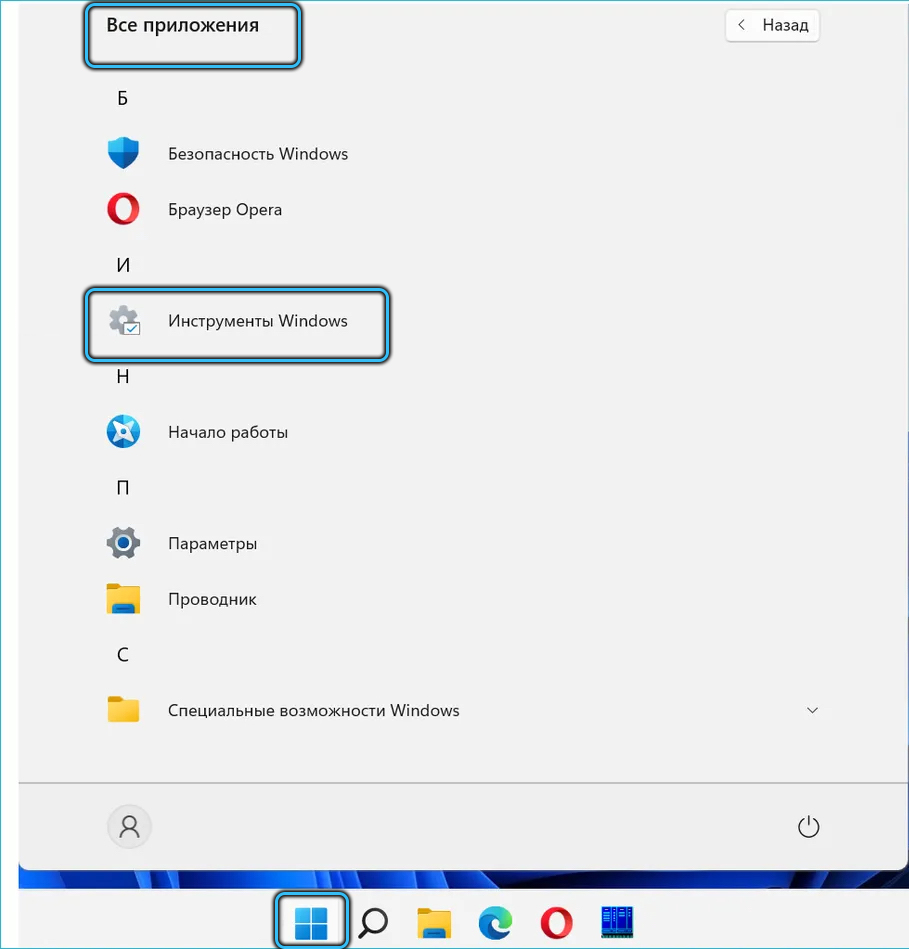
- Pak se otevře „příkazový řádek“ a používá se pro svůj zamýšlený účel. Například s jeho pomocí můžete vidět informace o nastavení protokolu IP počítače.
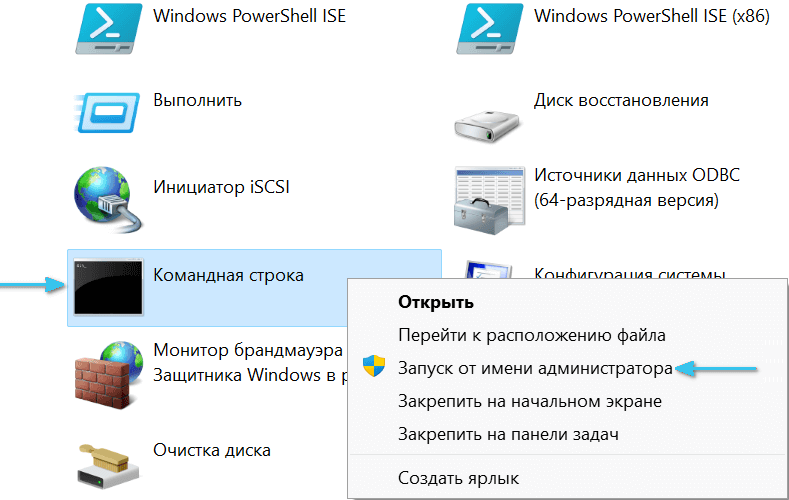
Jak otevřít příkazový řádek prostřednictvím vyhledávání Windows 11
Pro rychlou práci se softwarem a soubory v nabídce „Start“ je poskytováno vyhledávání. Zejména vám umožní rychle zavolat příkazovým řádkem a odstranit různé problémy a změnit nastavení systému.
To vyžaduje:
- Otevřete nabídku „Start“ pomocí myši nebo tlačítek Win+S.
- Na vyhledávací liště napište CMD nebo příkazový řádek. Poslední frázi nelze napsat, protože systém je schopen rozpoznat a nahradit chybějící část požadavku.
- V nalezených výsledcích vyberte „příkazový řádek“ a v pravém okně okna stiskněte řádek „Spuštění jménem administrátora“.
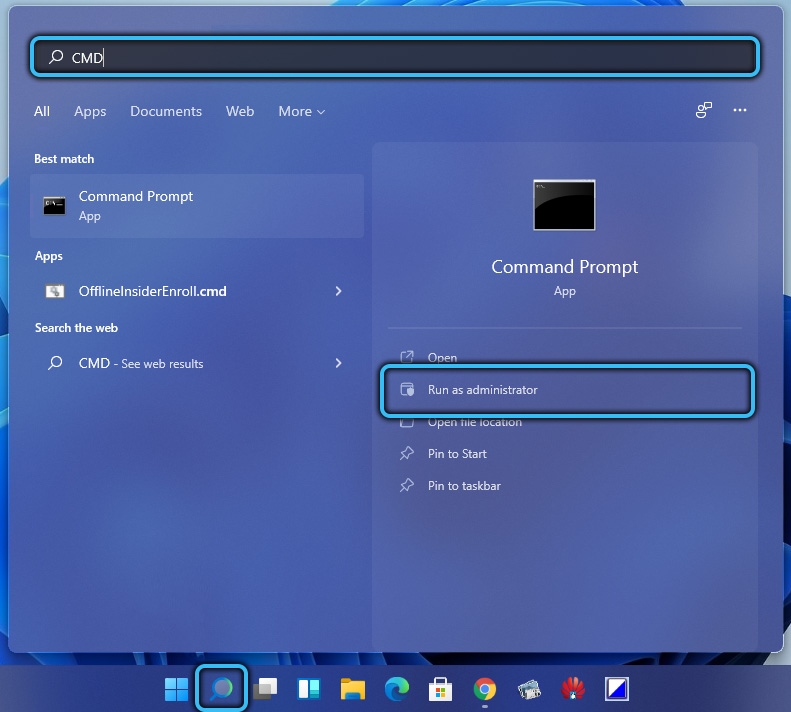
- Poté pomocí této konzoly můžete provést potřebné akce. Věřte například integritu systémových souborů. Díky tomu je možné je obnovit v případě poškození.
Jak otevřít příkazový řádek prostřednictvím dispečera úkolů Windows 11
Stejně jako v předchozích oknech OS můžete rychle spustit ve „Správci úloh“.
Pokud stále nevíte, jak správně spustit příkazový řádek v systému Windows 11, pak se to provádí následovně:
- Dispečer začíná současným stisknutím klávesy Ctrl+Shift+ESC nebo PKM na ikoně startu, poté je odpovídající linka vybrána v navrhovaném seznamu akcí.
- Poté je na navigačním panelu této aplikace vybrána karta „Soubor“, po kterém je vytvořen nový úkol pomocí odpovídajícího řádku v nabídce, která byla otevřena.
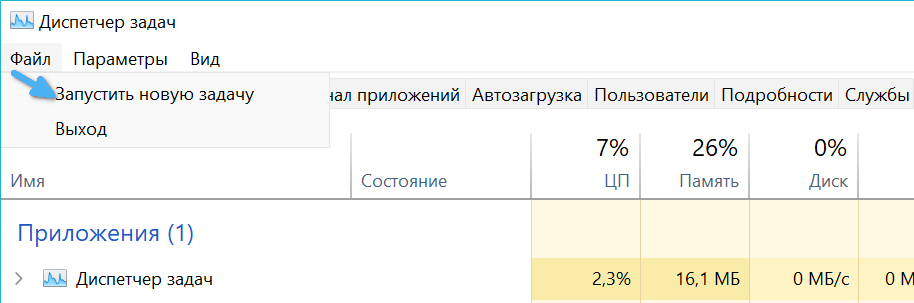
- Potom je CMD vložen do malého okna a vstup je stisknut.
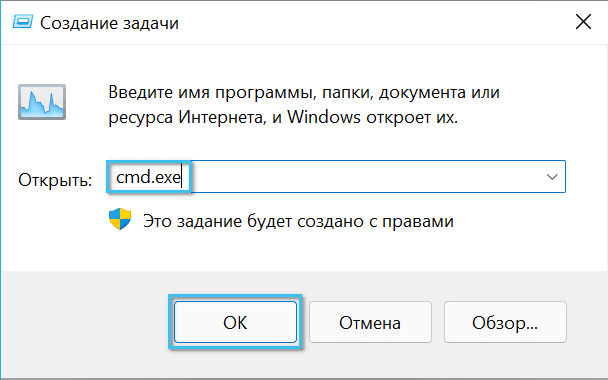
- Pak se zdá, že příkazový řádek provede požadovanou operaci. Například vám umožňuje rychle vytvářet a zapnout přístupový bod Wi-Fi pro distribuci internetu na jiná zařízení a vytvoření místní sítě mezi nimi. V tomto případě může být dispečer sám uzavřen.

Jak otevřít příkazový řádek prostřednictvím vodiče Windows 11
Ve skutečnosti je „příkazový řádek“ standardní systémový nástroj, který je umístěn do složky Windows na sekci z pevného disku. Proto může být otevřen, stejně jako jakýkoli program, dirigent.
To se provádí následovně:
- Ikona standardního vodiče je stisknuta na panelu úkolů (Win+E je také otevřen klíčem k klíči).
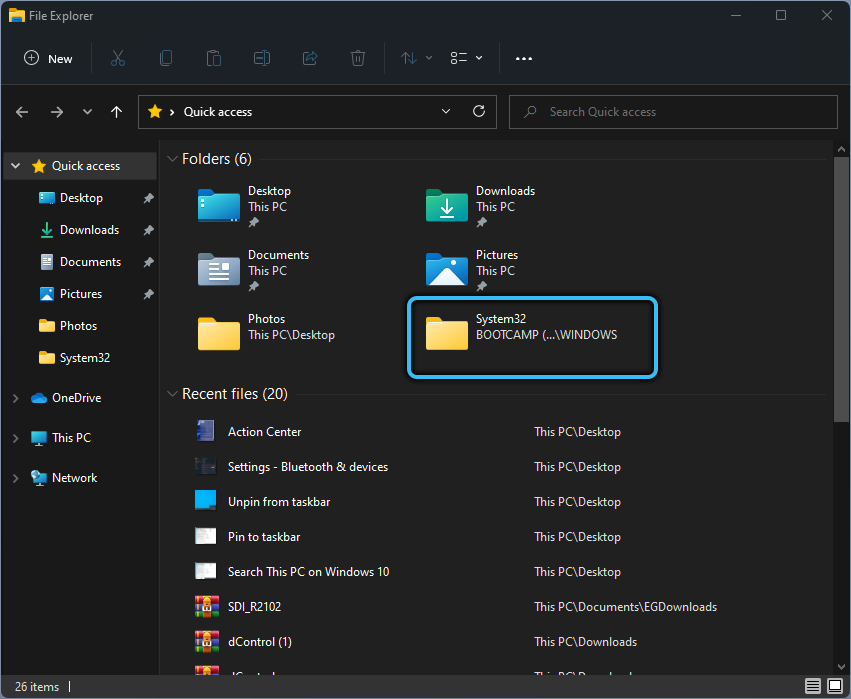
- Poté se oddíl C otevře na pevném disku.
- Poté je na něm vybrána složka Windows.
- Pak otevírá jednotku System32, ve které je soubor CMD spuštěn s nezbytnými právy.Exe.
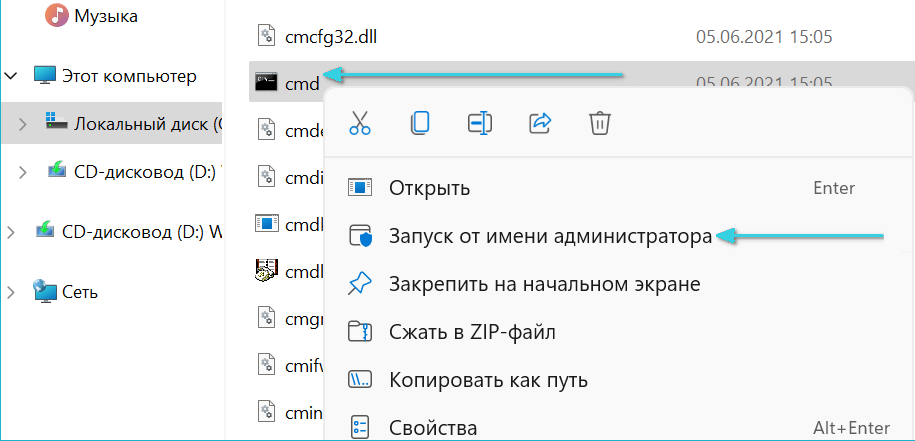
- Dále, pomocí příkazového řádku jsou prováděny požadované operace s nastavením a službami Windows. Například vám umožňuje kontrolovat a opravit chyby na pevném disku.
Spuštění pomocí terminálu Windows
Windows Terminal Windows 11, který vám umožňuje rychle spustit příkazový řádek.
To se provádí tímto způsobem:
- Pravé tlačítko myši je stisknuto na ikoně startu nebo klíče Win+X se drží současně.
- V seznamu otevřených nástrojů je vybrán „Windows Terminal (Administrator)“.

- Poté se objeví okno terminálu s kartou PowerShell.
- Pro spuštění příkazového řádku je šipka stisknuta naproti lince záhlaví, po kterém je vybrán odpovídající bod.
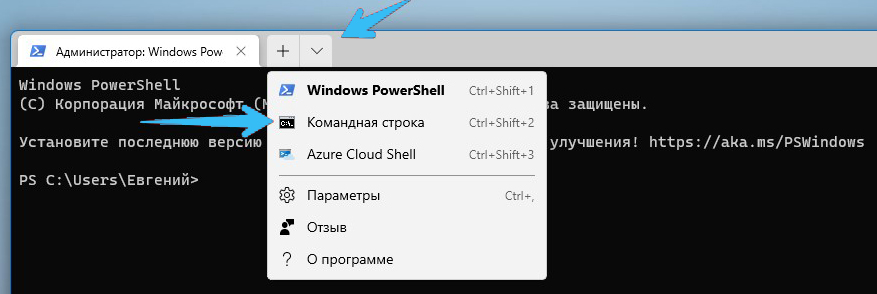
- Poté se otevře nová karta s příkazovým řádkem pro provedení nezbytných opatření s právy správce. Například zkontrolovat spojení se serverem nebo přijímat informace na TTL PC.
Umístění štítku příkazového řádku na ploše
Chcete -li rychle spustit tento systémový nástroj, můžete také vytvořit zkratku na ploše.
To se provádí tímto způsobem:
- PKM je stisknuto v prázdné části obrazovky, po níž jsou řádky „Vytvořit“ → „Štítek“ stisknuto postupně.
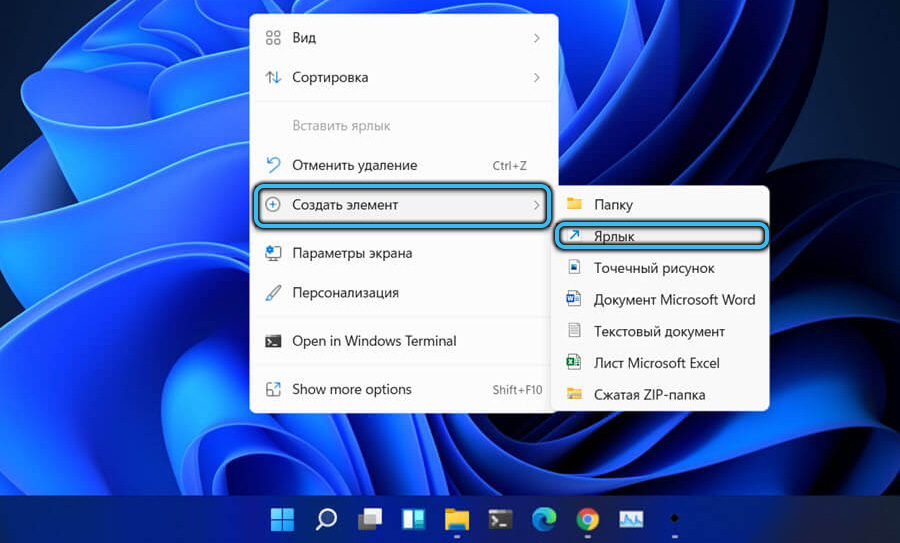
- CMD je zavedena do vstupního formuláře a stiskne se Digus "Next".
- Poté je zaveden název štítku, po kterém je Digus stisknut „připraven“. Například to lze nazvat „CMD“.
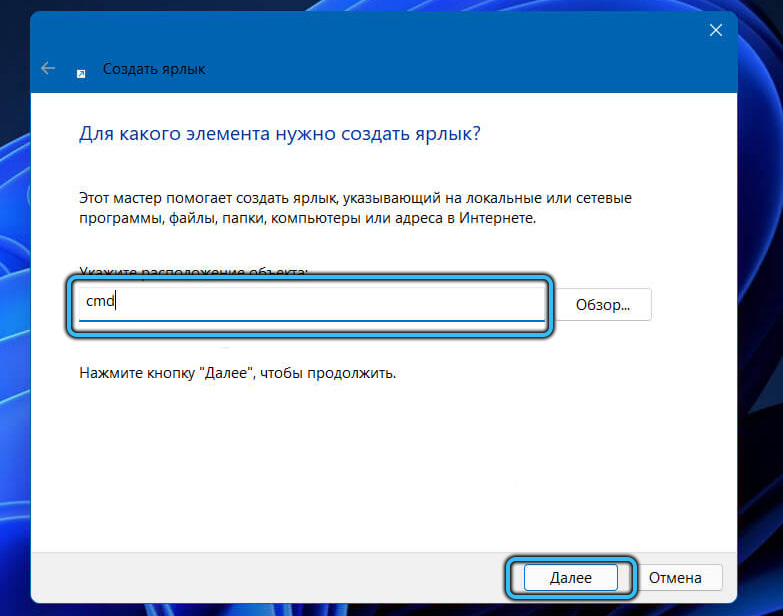
- Chcete -li spustit konzolu s právy správce, musíte stisknout PKM na etiketě a poté vybrat požadovaný řádek v seznamu možných akcí.
Můžete tedy vytvářet štítky pro složky a soubory, takže je můžete rychle otevřít a spustit je.
Obecně může být tato systémová aplikace spuštěna mnoha způsoby, takže si každý může vybrat to nejlepší pro sebe. Je důležité dělat vše správně, aby problémy s nastavením systému a odstranění poruch nevznikli.
- « V systému Windows 11 způsobuje vodič a metody eliminace problému brání vodiči
- Je poškozena struktura disků chyb. Čtení je nemožné v oknech a způsobech, jak jej eliminovat »

