Instalace a konfigurace tiskárny na MacBook

- 4258
- 138
- Kilián Pech
Skutečnost, že mnoho moderních zařízení je doprovázeno operačními systémy, je nepravděpodobné, že by někdo byl přesvědčen. Tuto informace vlastní i malé dítě. Mezi uživateli však existuje taková kategorie, která je v absolutní důvěře, že počítače, notebooky a další moderní gadgety jsou vybaveny pouze tak operačním systémem jako Windows. Je to taková mylná představa, která vede k skutečnosti, že po akvizici MacBooku dojde k hlouposti. Osoba nechápe, co na něm nainstalovalo nové zařízení, jak to funguje. Navíc je pro něj obtížné navigovat v tom, jak nainstalovat tiskárnu bez disku na takovém OS.

Můžete snadno připojit a nakonfigurovat tiskárnu na MacBook.
Spěcháme, abychom vás ujistili, že vaše panika je neopodstatněná. Všechno není tak obtížné, jak dokážou v mysli bezprecedentních uživatelů, bouřlivá fantazie. Nabízíme vám, abyste se seznámili s doporučeními, jak je tiskárna připojena k MacBooku.
Metody pro připojení zařízení
Proces propojení periferních zařízení s MacBookem není doprovázen obtížemi, ačkoli mohou „měřit“ ty, kteří byli dlouho aktivním uživatelem moderních pomůcek s operačním systémem Windows. Rozhraní těchto OSS je zcela odlišné, takže je důležité se naučit, jak navigovat v nových parametrech nabídky. Pro usnadnění takového procesu „přizpůsobení“ novému operačnímu systému je užitečné seznámit se s algoritmem připojení tiskárny s MacBook.
Pomocí USB
Pokud máte příležitost připojit tiskárnu k zařízení pomocí kabelu USB, zvažte, že jste v pohodě, protože to výrazně usnadňuje výkonnost všech akcí.
Připojte tedy kabel USB k MacBooku a poté k tiskárně. Nyní na panelu Dock umístěný na spodní straně obrazovky najděte parametr „Nastavení systému“, proveďte přechod do této nabídky. V okně, které se otevírá, najdete pro nás důležitý parametr „tiskárny a skenery“. Tento parametr samozřejmě potřebovali nejenže najít, ale také vstoupit do něj.
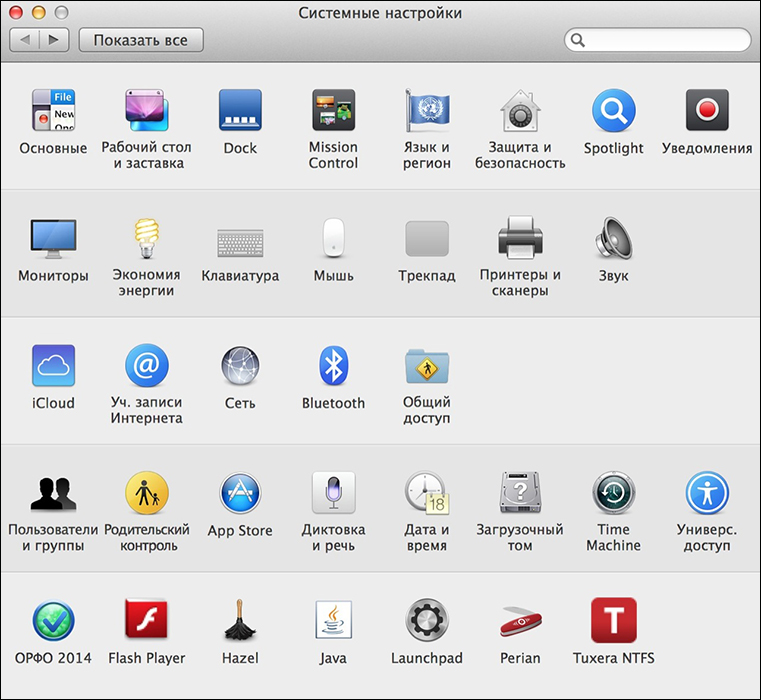
Nové okno zobrazí tato periferní zařízení, která jste již dříve připojili k MacBook. Pokud se poprvé pokusíte nakonfigurovat přístup k tiskárně, v tomto okně nic nenajdete. Pokud se tedy rozhodnete připojit konkrétní tiskárnu k MacBooku, klikněte na tlačítko s obrázkem Plus.
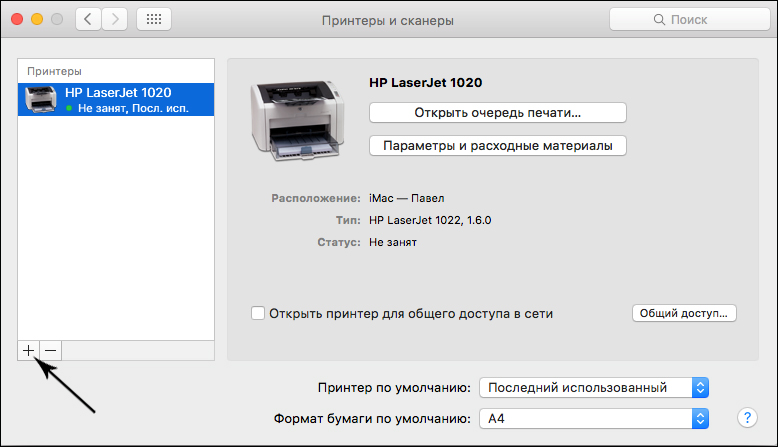
Okno se otevře, ve kterém vám bude nabídnuto, aby se označilo, které konkrétní zařízení se chcete připojit. Chcete -li zajistit správnou provoz tiskárny, budete muset načíst a okamžitě nainstalovat vhodný software. Nechte vás potěšit, že se o to nemusíte starat, musíte pouze dodržovat všechna doporučení, která se objeví na obrazovce.
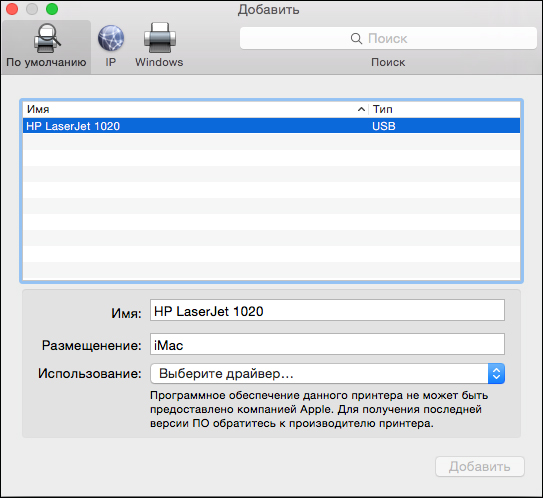
Zejména systém vás požádá o připojení k internetu, pokud jste to zapomněli dříve. Po připojení k síti systém sám automaticky najde všechny potřebné ovladače, nainstaluje je všechny samy. Po dokončení tohoto procesu bude tiskárna zcela připravena k tisku.
Připojení oholeného zařízení
Pokud máte tiskárnu, která je připojena přímo k počítači, nedoporučujeme, abyste vytáhli kabel USB z počítače pokaždé, vložte do MacBooku, abyste sledovali cestu, kterou jsme popsali výše. Můžete se trochu lišit. Zpočátku proveďte změny nastavení tiskového zařízení připojeného k PC, takže jej zpřístupněte v síti.
Poté přejděte znovu do „nastavení systému“, sledujte položku „tiskárny a skenerů“, ale nyní věnujte pozornost, že v horní části jsou čtyři karty. V tuto chvíli musíte jít na čtvrtou kartu „Windows“.
Počkejte malé množství času, aby vaše zařízení mohlo naskenovat síť. Poté se v okně objeví informace týkající se:
- jména dostupné pracovní skupiny;
- pojmenován po PC;
- Dostupná síťová tiskárna.
Nyní se musíme postarat o PO pro tiskárnu. Ve spodní části najděte parametr „Použijte“, klikněte na něj a otevřete seznam otevření.
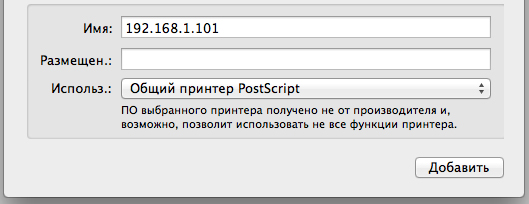
Nyní neumožňujte žádný spěch, protože bude navrženo několik možností, mezi nimiž si budeme muset vybrat pouze jednu, respektive, abychom se rozhodli správně, musíme porozumět jejich výrazným rysům a účelu. Doporučuje se vybrat parametr „Obecné Postscript“ pouze v nejvíce výjimečných případech, kdy zbývá žádná jiná možnost.
RADA. Pokud je vaše zařízení uloženo softwarem, stažený předem z oficiálních zdrojů, pro vaši tiskárnu, měli byste použít parametr „Jiný“.Vývojáři důrazně doporučují výběr parametru „Vybrat software“ v případech, kdy byli ovladači již dříve nainstalováni na Mac OS. Můžete si také vybrat takový parametr jako „obecná tiskárna PCL“, který navrhl speciálně společnost Hewlett-Packard.
Po výběru požadovaného parametru budete muset kliknout na tlačítko „Přidat“. Nyní se můžete pokusit udělat testovací výtisk dokumentu. Jen mějte na paměti, že váš systém vás požádá o zadání názvu PC a hesla na účet. Chcete -li vyloučit konstantu takových požadavků, po zavedení požadovaných informací vložte zaškrtávací políčko v blízkosti parametru „Pamatujte ...“
Připojení síťového zařízení
Můžete připojit tiskárnu, ke které je přiřazena adresa IP ve vaší síti. Za tímto účelem budou počáteční akce identické, popsané výše. V okně se zobrazí i ikona plus, až po stisknutí plusové ikony se objeví čtyři karty, tentokrát budete muset jít na třetí na kartě Count „IP“. Nyní musíte zadat IP adresu požadované tiskárny. Pokud ho neznáte, na tom nezáleží, stačí jít do nastavení samotného zařízení a vyberte parametr „Nastavení sítě“ “.
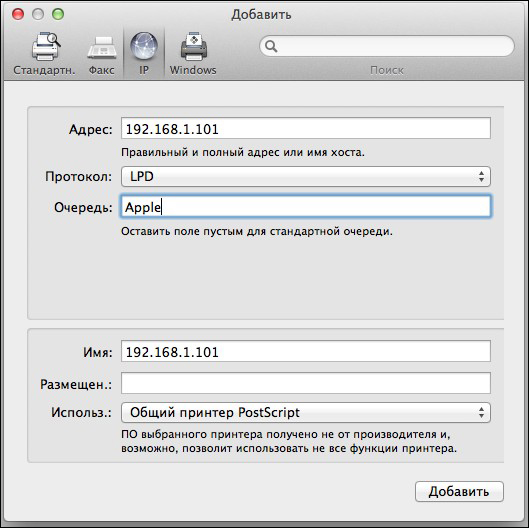
Další pole, která jsou navržena k vyplnění, jsou „protokol“, „front“. Navzdory skutečnosti, že vám systém nabídl, abyste je vyplnili, můžete tento požadavek ignorovat a nechat tyto řádky prázdné.
Ve spodní části si budete muset znovu vybrat správné. Princip výběru zůstává nezměněn. Po provedení těchto změn klikněte na tlačítko „Pokračovat“. Za pár minut se ujistíte, že tiskové zařízení bylo přidáno do MacBooku, můžete od této chvíle vytisknout.
Můžete se tedy ujistit, že při připojení tiskárny k MacBooku není nic komplikovaného, že můžete pečeť úspěšně provést bez omezení bez omezení.

