Kopírování fotografií a filmů na MacBooku

- 3694
- 856
- Mgr. Rainhard Jánský
Paměť jakéhokoli mobilního zařízení je mnohokrát nižší než počítač a notebook. Po pořízení spousty fotografií a videí pomocí iPhone zjistíte, že už neexistují žádná místa pro nové soubory. Operační systém o tom začne varovat předem: Na obrazovce bude zpráva, když bude spuštěna kamera, že v úložišti není téměř žádné místo. Toto je signál, že je čas přenést data pro trvalé úložiště někde.

Paměť na iPhone skončila? Přeneste fotografie a videa do máku!
Apple vyvinul možnost pohodlné komunikace svých zařízení. Házení fotografií a filmů na MacBook s iPhone a iPad může být následujícím způsobem:
- prostřednictvím aplikace fotografií pomocí připojení USB;
- pomocí funkce Airdrop;
- Pomocí služby iCloud.
Použití připojení USB
Chcete -li osvobodit vzpomínku na iPhone a přenesení fotografií a filmů do MacBooku pomocí kabelu USB a fotografické aplikace, postupujte podle následujících:
- Připojte iPhone k kabelu MacBook USB.
- Otevřete fotografii aplikace počítače Mac Application. S největší pravděpodobností, při připojení iPhone, začne automaticky. Jinak jej najdete ve složce „Aplikace“. Pokud máte starou verzi softwaru, pak se aplikace nazývá iPhoto.
- Přejděte na kartu Import.
- Vyberte možnost Akce: Importujte více a pouze nové nebo pouze zaznamenané. Pro druhou možnost je nutné si všimnout požadovaných obrázků a poté kliknout na „Importovat vybrané“.
- Pokud chcete, aby všechna zkopírovaná data opustila telefon, klikněte na „Odstranit po importu“.
- Ve výchozím nastavení jsou všechny soubory uloženy v programu v programu na MacBook. Pokud chcete tento parametr změnit, pak v okně fotografického programu:
- Přejděte na nastavení, poté na kartu „základní“;
- Odstraňte pole z položky „Kopírovat objekty do textu médií“.
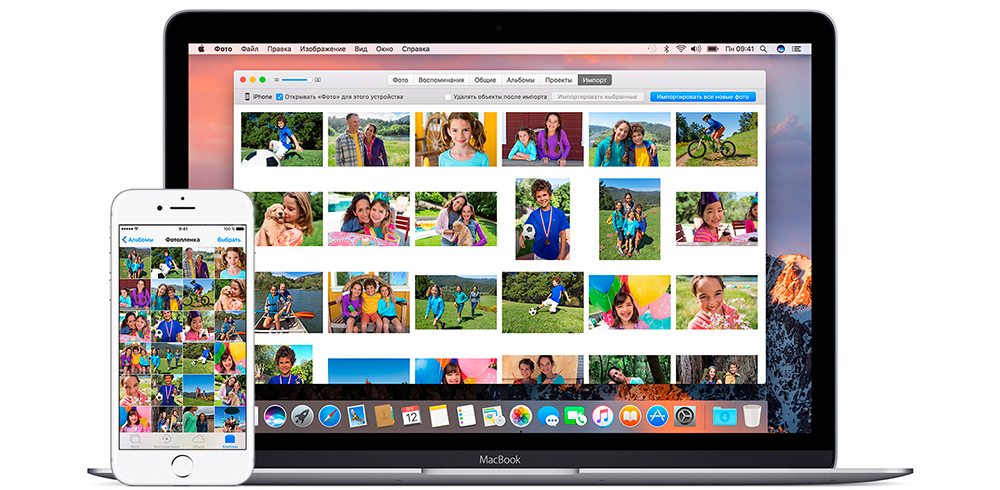
V důsledku toho zkopírujete nebo přenášíte materiály z telefonu do MacBooku
Zároveň si pamatujte, že nyní importovaná média nebudou k dispozici v cloudu a nebudete si je moci vyměnit s jinými zařízeními.
Stejně tak můžete házet fotografie a filmy nejen ze zařízení Apple, ale také z kamery. Pro přenos obrázků z fotoaparátu a skeneru lze také použít program „Capture of Images“.
Funkce Airdrop
Funkce Airdrop si okamžitě vyměňuje data mezi zařízeními Apple. Pomocí jej můžete přenést nejen fotografie a filmy, ale také mnoho dalších obsahů iPhone, například kontakty. Nejprve musíte nakonfigurovat MacBook:
- Přejděte na linku „Přechod“ v nabídce Finder, vyberte Airdrop.
- Klikněte na „Zapněte Wi-Fi a Bluetooth“.
- Váš počítač bude viditelný pouze pro zařízení ze seznamu „Kontakty“. Pokud chcete přijímat data od všech, pak zaškrtněte políčko pro mou detekci ve spodní části okna.
Nyní je MacBook připraven přijímat a odeslat média. Chcete -li nahrát fotografie a filmy, sledujte následující:
- Vyberte obrázky nebo video na iPhone.
- Klikněte na „Sdílet“.
- Vyberte svůj MacBook v seznamu uživatelů Airdrop.
- Na obrazovce MacBook uvidíte návrh „přijmout“ nebo „odmítnout“. Klikněte na první.
- Pokud mají iPhone a MacBook stejné ID Apple, pak k přenosu dojde automaticky, bez žádosti o povolení.
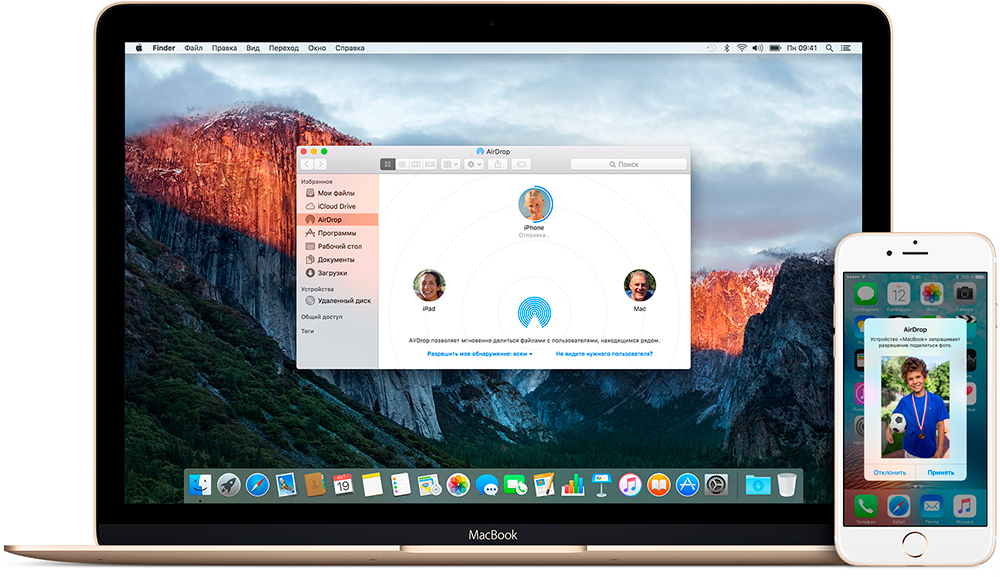
S Airdropem můžete přenášet fotografie z iPhone do MacBooku a zpět
Pomocí této funkce můžete přenášet nejen mediální soubory, ale dokonce i programy a webové stránky. Níže jsou uvedeny modely MacBooků podporujících Airdrop:
- MacBook na konci roku 2008. (s výjimkou bílého modelu) a novější;
- MacBook Air na konci roku 2010. a novější;
- MacBook Pro na konci roku 2008. (s výjimkou 17palcového modelu) a novější.
Kopírování do cloudu
ICloud Media zbraně vám umožňují ukládat fotografie a filmy v cloudu a přistupovat k nim z jakýchkoli zařízení Apple. Automaticky ukládá nové soubory iPhone a všechny změny se odrážejí v MacBooku nebo v jakémkoli jiném připojeném gadgetu nebo počítači. To znamená, že nemusíte neustále zkopírovat média na MacBook a poté uvolnit prostor v paměti telefonu. Všechno bude uloženo v cloudu a automaticky synchronizovat. Jedinou nevýhodou této metody je, že objem volného prostoru je omezen na 5 GB.
Výměna mediálních souborů je upravena takto:
- Aktualizujte software na telefonu a počítači Mac.
- Přejděte do MacBooku do nastavení systému, vyberte iCloud, zadejte své Apple ID a označte fotografii.
- Blízko fotografického bodu klikněte na „Parametry“ a vložte kontroly do všech tří bodů.
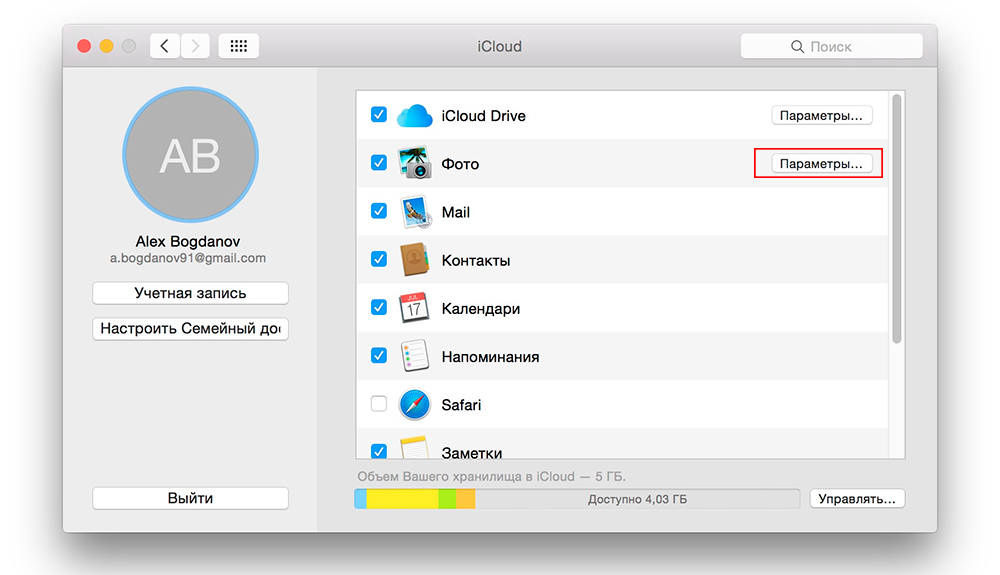
V dalším okně vyberte všechny 3 možnosti
- Na iPhone přejděte do „Nastavení“, poté do sekce iCloud a zadejte ID Apple.
- Vstup do cloudu na všech zařízeních by měl být proveden se stejným Apple ID.
Nyní budou všechny nové fotografie a filmy na iPhone k dispozici s MacBookem prostřednictvím médií iCloud. Nezapomeňte však, že odstranění souboru ze zařízení povede k jeho odstranění z jiného a z médií.
Odstranění médií
Fotografie a filmy s MacBookem můžete smazat pomocí fotografie. Pokud je zapnuto média iCloud, budou také odstraněny odtamtud a ze všech souvisejících zařízení. Pokud je cloud vypnutý, budou soubory odstraněny pouze z MacBooku. Existuje několik možností:
- Odebrat z alba (ne z médií) - vyberte obrázky a klikněte na Odstranit.
- Odebrat z inteligentního alba (například z „Vybraného“) - Označte obrázky a klikněte na příkaz+smazat.
- Smazat z okamžiku (a umístěte do „Nedávno odstraněného“) - Vyberte a klikněte na Odstranit.
- Odstranit z momentu nebo alba (místo v „Nedávném dálkovém“) - Vyberte a klikněte na Command+Delete.
- Smazat s následným odstraněním z „Nedávno odstraněného“ - Vyberte soubory, klikněte na příkaz+smazat a poté otevřete nedávno vzdálené album, vyberte, co chcete úplně vymazat, klikněte na „Delete“ a OK.

Odstraňování se provádí pomocí služby a klíče odstranění
Můžete si nastavit čas sami, kolik vzdálených fotografií bude uloženo na počítači. V cloudu jsou k dispozici pro zotavení do 30 dnů. Můžete také zahodit všechny soubory z média do externího zařízení (jen přetažení z fotografického programu) a poté je zcela vyčistit.
Pokud tedy chcete použít MacBook jako trvalé úložné místo, vyhoďte na něj soubory a poté je smažte z iPhone, nepoužívejte cloud. Airdrop je výhodné pro přenos několika souborů a prostřednictvím USB velké objemy fotografií a videí jsou obvykle hozeny tak, aby baterii zasadily dlouhým používáním Wi-Fi a Bluetooth.
- « Jak dokončit proces v dispečeru úkolů Windows, pokud nekončí
- Instalace a konfigurace tiskárny na MacBook »

