Pravidla pro formátování pevného disku na MacBooku

- 4105
- 298
- Fabián Dudek
Jak se provádí proces formátování pevného disku, odnímatelných jednotek, paměťových karet na počítači, kde se nainstaluje okna, většina uživatelů si je dobře vědoma. Stejný úkol však vyvolává stupor, pokud je MacBook v rukou.

Existuje algoritmus toho, jak naformátovat pevný disk na MacBooku.
Někdy je docela užitečné formátovat disk a zcela čistit svůj prostor. A také v době formátování můžete provádět další užitečné manipulace, zejména rozdělit pevný disk do několika sekcí. Kromě toho můžete při provádění takových úkolů změnit formát pevného disku, který je pozitivně zobrazen s výkonem zařízení.
Metody formátování
Navrhujeme, abyste zvážili posloupnost akcí, které vedou k pozitivnímu výsledku. Před zahájením postupu je však důležité zjistit, který formát bude pro vás výhodnější. Pro MacBook se doporučuje používat takový formát, jako je rozšířený Mac OS, i když pokud opravdu potřebujete formátovat pevný disk nebo odnímatelný disk v jiném formátu, existuje také taková příležitost. Zejména můžete upřednostňovat takové formáty, jako jsou tuk, NTFS.
Algoritmus formátování
Otevřete počáteční část „Programy“ a poté přejděte do pododdílu „Office programy“. Tam najdete parametr „Disk Utility“, klikněte na něj dvakrát.
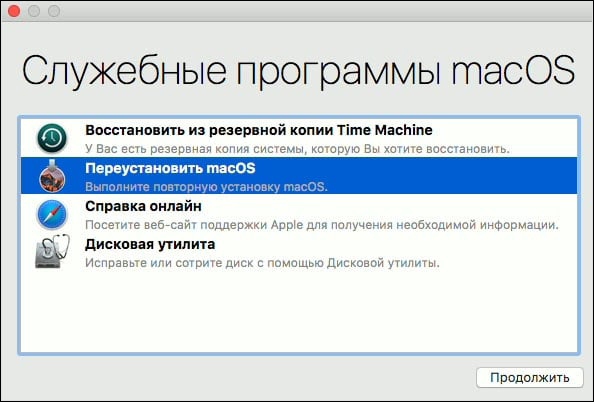
Poté se okno otevře, ty disky, které mohou být vystaveny procesu změny formátu, budou zobrazeny na jeho levé straně. Jednou na něj vyberte disk kliknutím. Nyní v hlavním okně přejděte na druhou kartu „Erase“. Vyhláskuje také malou instrukci, která vám umožní zjistit, jaké akce a v jaké sekvenci musíte provést, abyste mohli vytvořit MacBook Air pevného disku.
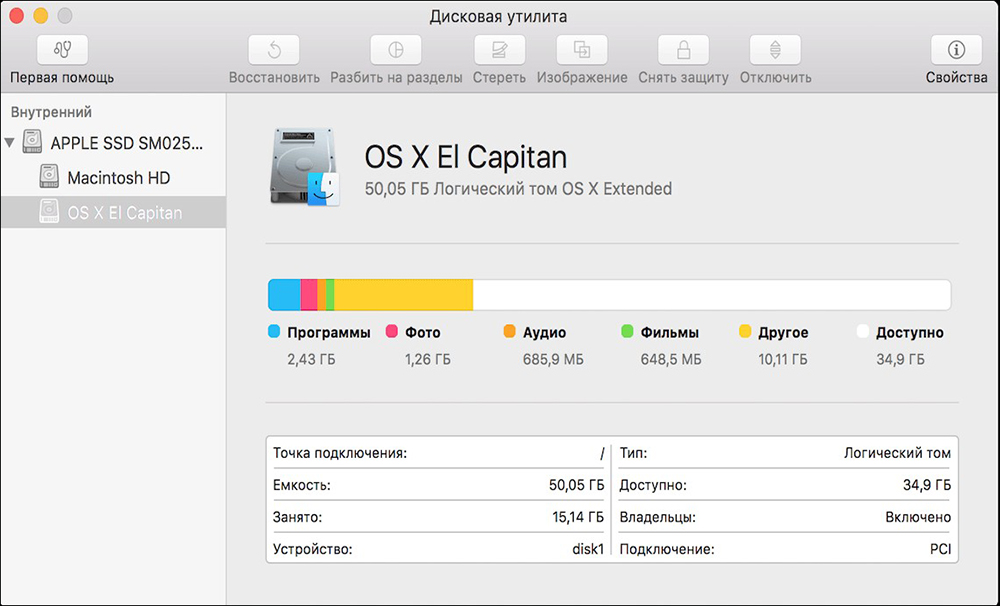
V řádku „Formát“ označují formát, který je pro vás preferován. Chcete -li to provést, klikněte na šipku označující otevření existujícího seznamu. Mezi otevřeným seznamem vyberte potřebný parametr. Ve většině případů se stále doporučuje zvolit rozšířený OS Mac, protože to je tento formát, který zařízení umožňuje rychle pracovat. Na druhém řádku uveďte název vašeho disku, který v tuto chvíli chcete formátovat.
Pokud již neposkytujete žádné úkoly, klikněte na tlačítko „Otírat“ umístěné ve spodní části okna. Proces se spustí automaticky a za několik minut na vašem zařízení bude pevný disk „čistý“.
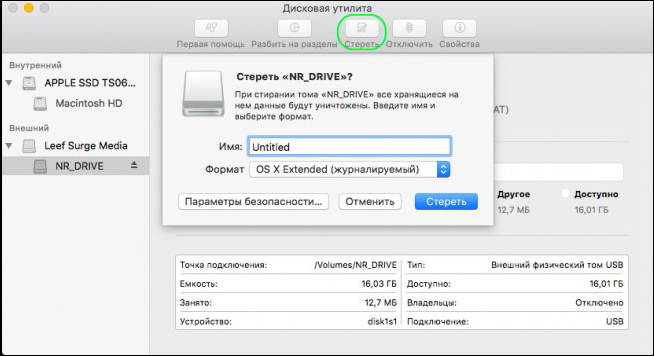
V některých případech je velmi důležité vymazat všechny informace uložené ve vašem MacBooku bez možnosti jeho další obnovy. Pokud jsou tyto cíle uvedeny pro vás, doporučujeme použít tlačítko „Zabezpečení“. Po kliknutí na něj se před vámi otevírají nové příležitosti, včetně výběru počtu opakování odstranění obsahu.
RADA. Technicky můžete „donutit“ systém, aby podrobil proces vypouštění, který má být smazán informace až 35krát. Takové akce jsou uchýleny k těm uživatelům, kteří se rozhodli prodat svůj gadget, takže se obávají, že nový majitel nemohl použít osobní údaje předchozího vlastníka.Je důležité vzít v úvahu další technické tajemství. Zejména je možné naformátovat disk, na kterém je nainstalován operační systém na vzduchu MacBook, ale za tímto účelem je systém původně načten a v době dalšího spuštění udržujte dvě tlačítka se svoláním najednou: CMD a r. V tomto případě se systém načte v rezervním režimu, proto umožní formát systému systému.
A můžete také použít tlačítko jako „Vymazat volný prostor“. V tomto případě se proces mytí nevztahuje na celý disk, ale pouze na jeho neobsazenou část.
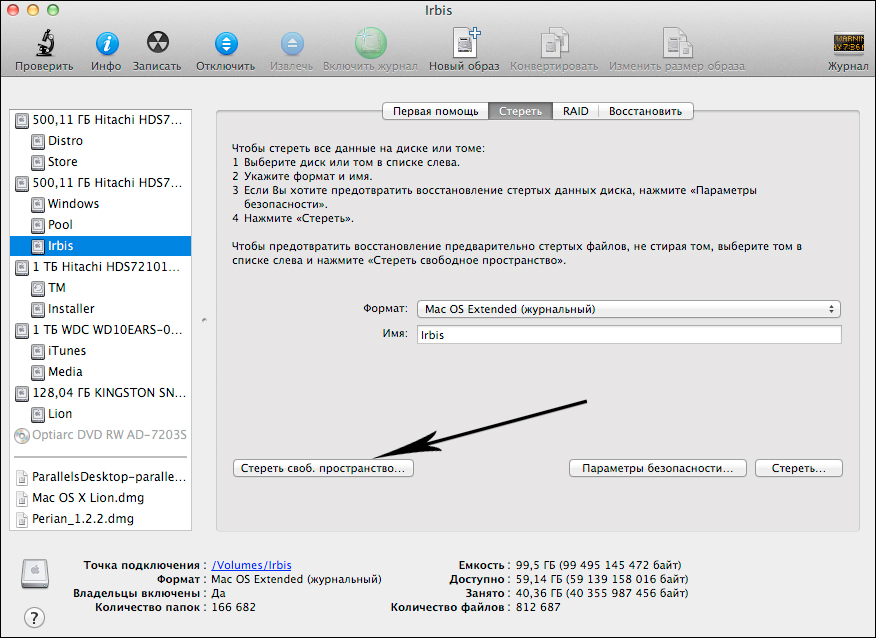
Rozdělit na sekce
Pokud chcete nejen naformátovat disk, ale také jej rozdělit do sekcí, budete muset provést mírně odlišné akce. Zejména je zvláště užitečný, pokud má pevný disk velkou velikost, zejména rozbít disk na několik samostatných sekcí. V tomto případě můžete disk nejen rozbít, ale také formátovat každou sekci v různých formátech a rozšířit možnosti pro další použití zařízení.
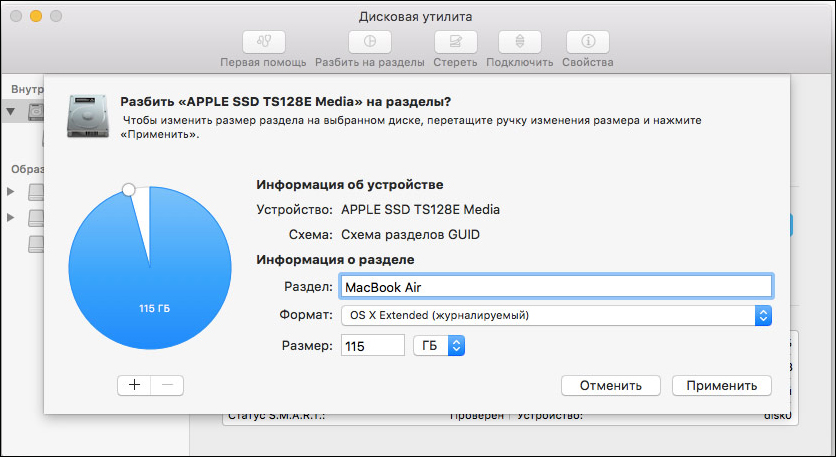
Chcete -li takové úkoly splnit, budete muset přejít na třetí kartu „sekce disku“. Samozřejmě budete muset uvést požadovaný formát každé sekce a poté kliknout na tlačítko „Použít“.
Je důležité pochopit, že po dokončení procesu formátování bude disk zcela uvolněn ze všech informací, včetně operačního systému. Aby se zajistil další provoz notebooku.

