LiteManager Free Remote Desktop je výkonný počítač pro ovládání počítače přes internet a LAN

- 657
- 12
- Fabián Dudek
V této recenzi o bezplatném programu pro vzdálený přístup k pracovnímu počítači - LiteManager Free. Toto rozhodnutí by mělo být přijato, aby se blíže podíval, pokud TeamViewer trvá na získání licence, neustále porušuje spojení, Anydesk nepřišel a další podobné nástroje mají omezení, například neschopnost vidět žádosti o kontrolní záznamy nebo Blokování obrazovky.
LiteManager Free vám umožňuje snadno se připojit k internetu a místní síti ke vzdáleným počítačům a notebookům z jiných zařízení: nejen Windows 10, 8.1 a Windows 7, ale také Mac OS, Linux, Android a iOS jak IP adresami, tak nezávislým ID, pokud je zařízení připojeno k síti prostřednictvím routeru nebo jen pro pohodlí. Program je zcela v ruštině - to je ruský rozvoj. Další podobné programy: Nejlepší bezplatné programy pro vzdálenou plochu.
Kde stahovat a jak nainstalovat liteManager zdarma
LiteManager si můžete stáhnout zdarma z oficiálního webu http: // litemanager.RU/, Aplikace pro mobilní zařízení jsou k dispozici v oficiálních tržních obchodech pro Android a App Store pro iPhone/iPad.
LiteManager Free and Pro nejsou jednotlivé instalační pracovníci, ale stejný archiv s instalačními pracovníky, je dostačující při instalaci prohlížeče LiteManager, aby si vybral verzi zdarma, jeho omezení je pouze 30 počítačů, několik funkcí také není k dispozici (například hlas a video chat), ale obvykle nejsou kritické. Oficiální podpora hlásí, že komerční využití svobodného litemanageru je přípustné.
Dále bude zvážena instalace verze LiteManager Free for Windows (testováno v systému Windows 10):
- Stáhněte si archiv litemanageru pro Windows, rozbalte jej.
- Uvnitř jsou dva instalační pracovníci: LiteManager Pro Server pro instalaci na vzdáleném počítači (ke kterému bude připojen) a LiteManager Pro Viewer (pro instalaci na počítači, ze kterého bude připojení provedeno). Dovolte mi, abych vám připomněl, že bez aktivace Pro bude verze fungovat jako zdarma bez jakýchkoli významných omezení pro běžného uživatele.

- Při instalaci serveru LiteManager budete muset nastavit heslo pro připojení k tomuto počítači, a pokud je to žádoucí, ID latiny a čísla, která jsou pro vás vhodná pro vás místo IP adresy (aktuální adresy v místní síti a na internetu bude uvedeno ve spodní části stejného okna).
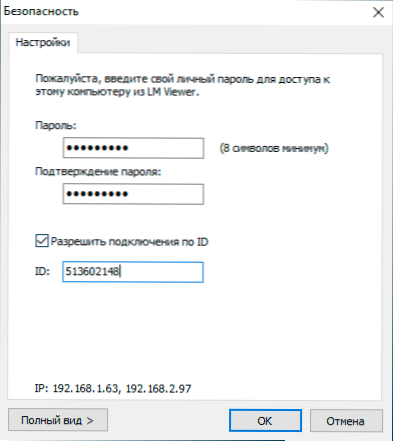
- Při instalaci prohlížeče LiteManager uvádíme verzi - zdarma nebo prof a ve skutečnosti vše, co se můžete připojit.
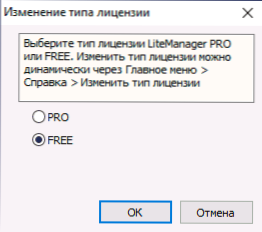
Důležité: Pokud se potřebujete jednou připojit ke vzdálenému počítači jakéhokoli uživatele, který požádal o podporu, můžete jej pokyn stáhnout soubor serveru, který nevyžaduje instalaci - jedná se o soubory RomServer.EXE je nižší na hlavní stránce oficiálního webu, zaměstnanci pro rychlou podporu uživatelů (QuickSupport).
A další poznámka - ve stejném archivu, který jsme používali k instalaci, obsahuje instalační program NOIP serveru, který lze použít k uspořádání připojení v „mazaných“ podnikových sítích, kde má pouze nějaký server internet a přístup zvenčí musí být získané jiným počítačům v místní síti. Pokyny pro nastavení ID routeru NOIP najdete v online propojení programu.
Připojení ke vzdálenému počítači v litemanageru zdarma
Abych se připojil k počítači z jiného počítače s Windows (však na Androidu to bylo téměř stejné, zkontroloval jsem však, že subjektivně je připojení pomalejší z mobilního zařízení) sestává z následujících kroků:
- Spusťte prohlížeč LiteManager na počítači, ze kterého se připojení provádí (předpokládá se, že na počítači, ke kterému se připojíme, je nainstalován serverem).
- Stiskněte tlačítko „Přidat nové připojení“ v hlavní nabídce nebo v okně ve středu.
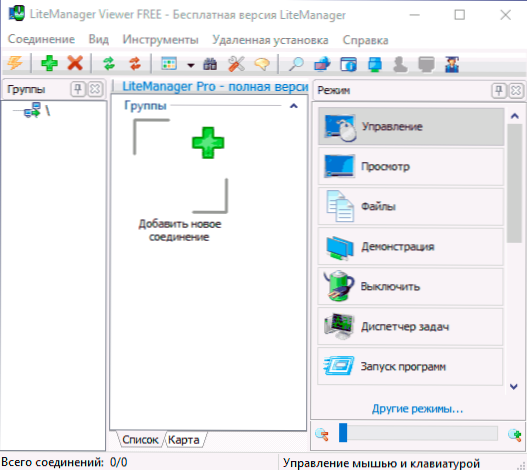
- Zadejte IP nebo ID vzdáleného počítače, klikněte na OK.
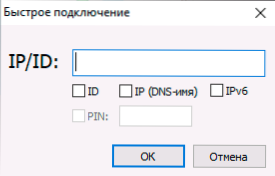
- Zadejte heslo pro připojení.
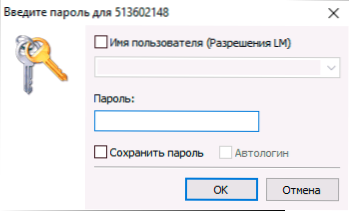
- Po dokončení připojení se vrátíte do hlavního okna okna, ale vzdálený počítač a jeho stav se zobrazí v seznamu dostupných zařízení. Chcete -li se připojit, stačí zvolit správný režim (režim „Management“ je běžný vzdálený ploch se všemi schopnostmi ovládání) a dvakrát stisknut na miniaturu obrazovky vzdáleného počítače.
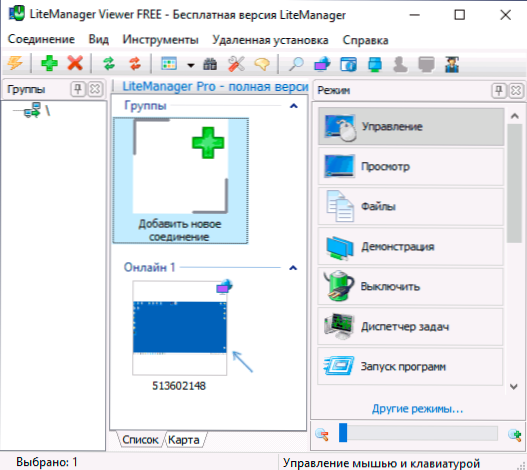
- Připojení na vzdálenou plochu začne (v režimu „správy“). Nejprve doporučuji kliknout na Ctrl+F12 a prostudujte dostupné nastavení, myslím, že některé z nich se mohou hodit.
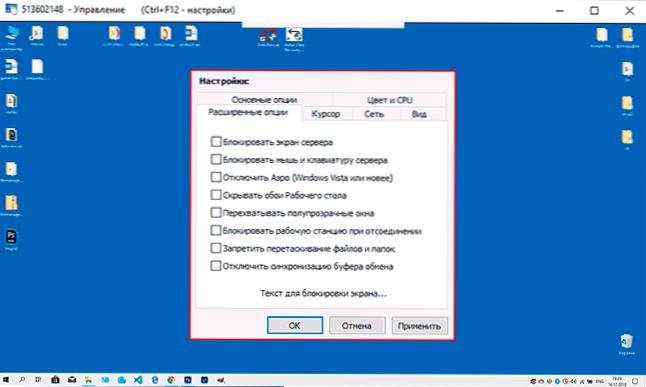
- Věnujte také pozornost panelu rychlé akční akce, který se otevře, když je ukazatel myši přiveden do proužku v horní části vzdálené plochy. Všechny akce jsou podepsány (pokud skóre a zadržíte ukazatel myši na ně).
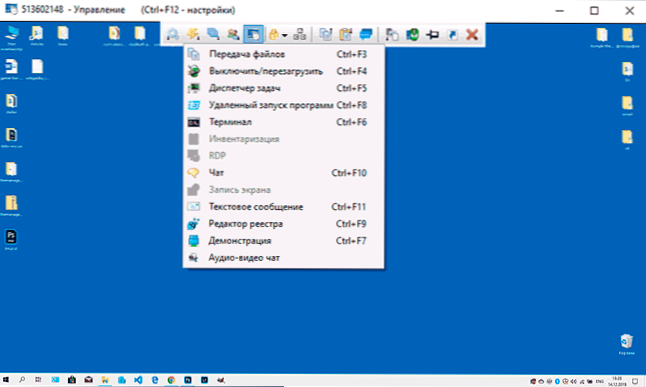
- Jedna z nejužitečnějších nabídek je umístěna v části „Režimy“, kde můžete samostatně spustit terminál (příkazový řádek), správce souborů pro přenos souborů mezi místním a vzdáleným počítačem (na snímku níže) a provést další akce.
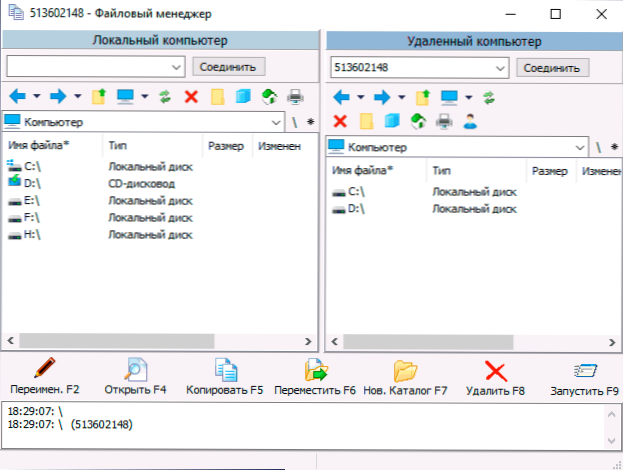
- Obecně - všechno funguje správně a není těžké to zjistit: stačí si přečíst vysvětlení a v případě potřeby se podívejte na oficiální certifikát. Přístup k požadavkům UAC, obrazovce zámku a dalších systémových prvků, které nejsou viditelné v některých programech dálkového ovládání, je zde výchozí hodnota.
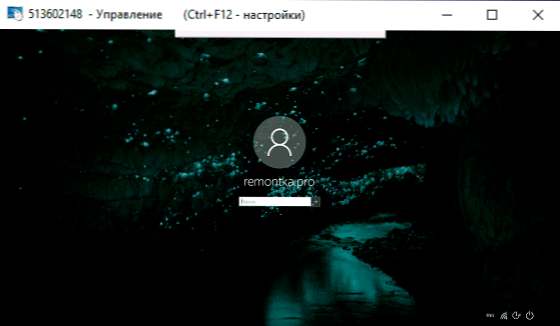
- Mimo jiné funkce - možnost přenosu dat přes schránku, zaznamenávání videa z obrazovky, textový chat. Verze Pro také dostupná společností RDP (Microsoft Remote Desktop), Audio and Video Chat, Screenshot na obrazovkách.
Část serveru má také své vlastní nastavení, k němuž lze získat přístup k stisknutí pravé myši -button myší oznámením v panelu úkolu. Mezi dostupná nastavení patří parametry sítě, autorizační požadavky na vzdálený počítač a někteří další, například vytvoření virtuálních uživatelů s různými právy na vzdálený přístup (odstavec „povolení LM“).
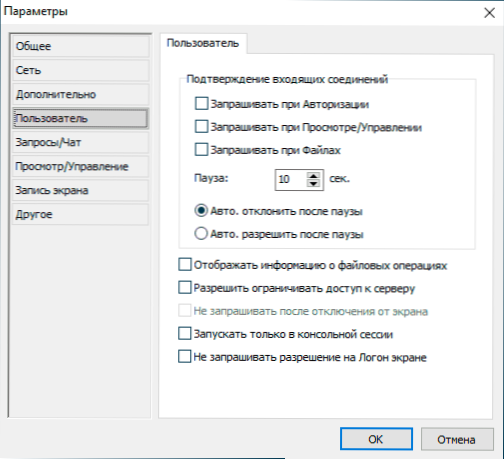
Shrnutí: Funkce je vynikající, všechno funguje správně. Na webu LiteManager je mimo jiné fórum, kde vývojář aktivně odpovídá na otázky uživatelů, takže pokud neexistují žádné odpovědi, doporučuji, abyste tam šli.
- « Jak přenést Windows 10 na SSD nebo jiný pevný disk do makria odrážet zdarma
- Psaní videa z plochy a z her v Obs Studio »

