Jak přenést Windows 10 na SSD nebo jiný pevný disk do makria odrážet zdarma
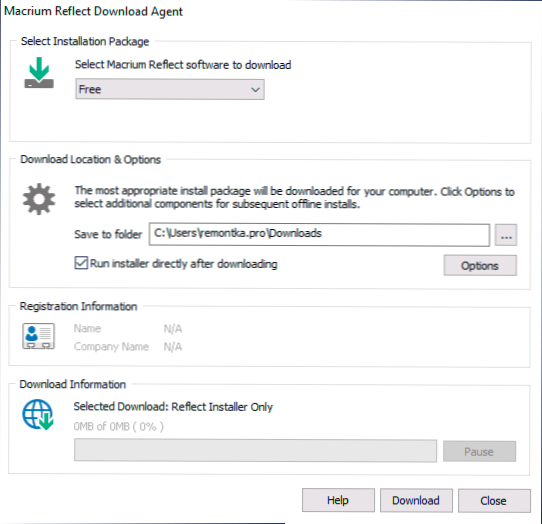
- 4819
- 1112
- Kilián Pech
Existují různé placené a bezplatné programy, které vám umožňují relativně snadno přenést Windows 10 na jiný disk - SSD nebo HDD. Jedním z mých oblíbených bezplatných programů pro tyto účely je makrium odrážet zdarma. Nástroj byl vytvořen především pro vytváření záložních kopií systému (viz. Jak vytvořit zálohu Windows 10 v makriu odrážející), ale vyrovnává se bez jakýchkoli omezení s úkolem přenést OS na jinou jednotku.
Tyto pokyny jsou podrobně o tom, jak provádět Windows 10 Přenos na SSD nebo jiný pevný disk pomocí makria odrážející zdarma, některé nuance přenosu a také video pokyny. Všechno popsané je vhodné pro jiné operační systémy. Může to být také užitečné: Windows 10 Přeneste na jiný disk v průvodci MiniTool oddíl zdarma.
- Makrium odráží funkce bezplatné instalace
- Jak přenést Windows 10 na SSD nebo HDD na makrium Reflect
- Video instrukce
Instalace Macrium odráží zdarma
Instalace makria odrážející bezplatný program není komplikovaná, ale s ohledem na absenci jazyka ruského rozhraní může někteří uživatelé způsobit problémy, proto si všimnu některých nuancí.
Macrium si můžete stáhnout bezplatný z oficiálních webových stránek https: // www.Makrium.COM/ReflectFree (kliknutím na tlačítko Domácí použití - Pro domácí použití budete nabídnuti k registraci - to není nutné, stačí kliknout na Pokračovat bez zadání e -mailové adresy) po stažení souboru spusťte a :::::::::::::::
- Okno se otevře tam, kde je třeba vybrat verzi pro instalaci (zvoleno zdarma) a místo, kde bude instalovatel stažen (ve výchozím nastavení - ve složce „Load“)).
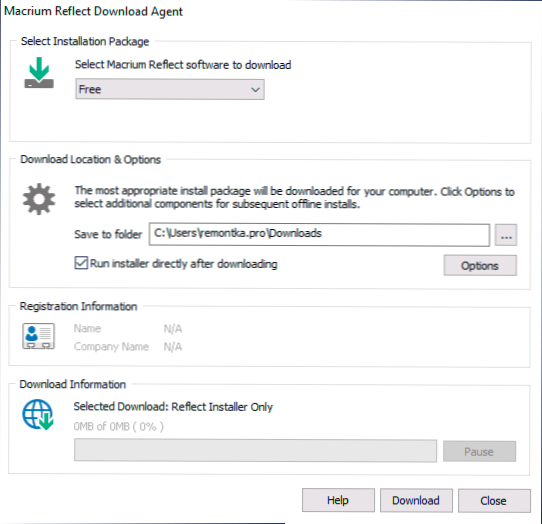
- Po načtení instalačního programu se automaticky spustí, v jedné ze fází budete muset vybrat „Domů“ - domácí použití bude klíč zadán automaticky.
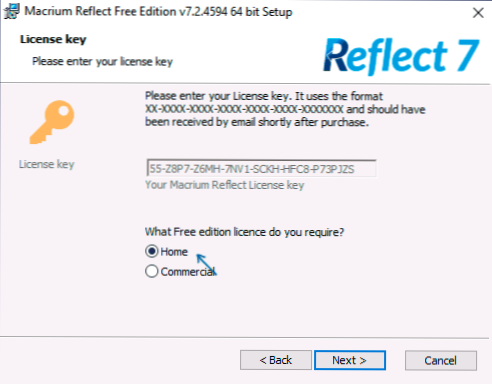
- Další po tomto okně bude také nabídnuto registraci. To není nutné: stačí odstranit registrační značku.
Poté, co je vše připraveno, přejdeme k přenosu systému na jiný disk.
Proces přenosu Windows 10 na SSD nebo jiné HDD v makriu odráží zdarma
Po instalačním procesu se program (pokud neodstraníte automatickou značku spuštění) okamžitě spustí na kartě Vytvořit záložní kartu, kde budou provedeny všechny akce, které potřebujeme:
- Ujistěte se, že požadovaný systém systému s Windows 10 nebo jiným operačním systémem je vybrán v horní části okna, klikněte na odkaz „klon tento disk“ (klon tento disk).
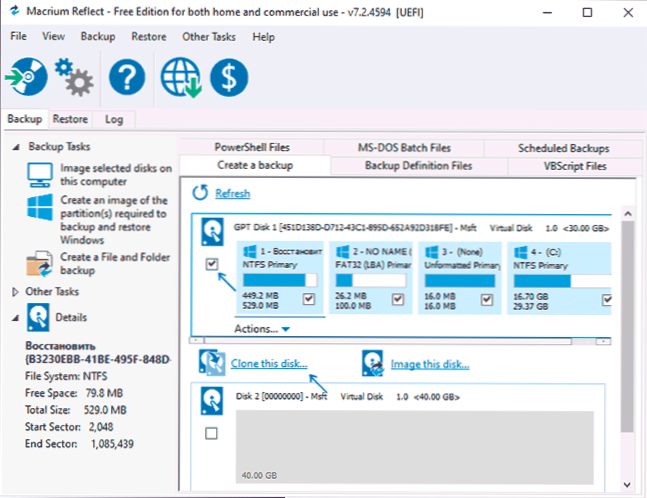
- V dalším okně klikněte na „Vyberte disk, který můžete klonovat“. Poznámka: Pokud „horní“ disk obsahuje nejen systémové sekce, ale také ty, které nemusí být přenášeny, například sekce s daty, odstraňte z nich značku. Další cenově dostupná metoda: Přetažení v sekcích myši, které je třeba klonovat na novém disku.
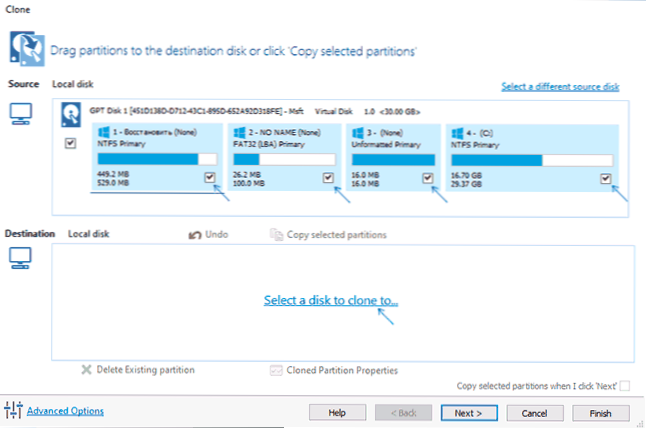
- Zvážit: Data na disku, na kterém je kopie provedena, budou smazána. Může se také ukázat, že části původního disku nejsou umístěny na cílový disk. V tomto případě můžete komprimovat sekce diskových sekcí v „správě disků“ (Win+R - Diskmgmt.MSC). Druhá metoda: Změňte velikost při kopírování v samotném programu - za tímto účelem vyberte část na cílovém disku, klikněte na „Cloneed Diartition Vlastnosti“ a nastavte novou velikost sekce.
- Po kliknutí na "Next" vám bude nabídnuto pro vytvoření plánu klonování, to nepotřebujeme, takže znovu klikneme na "Next" (dále jen ".
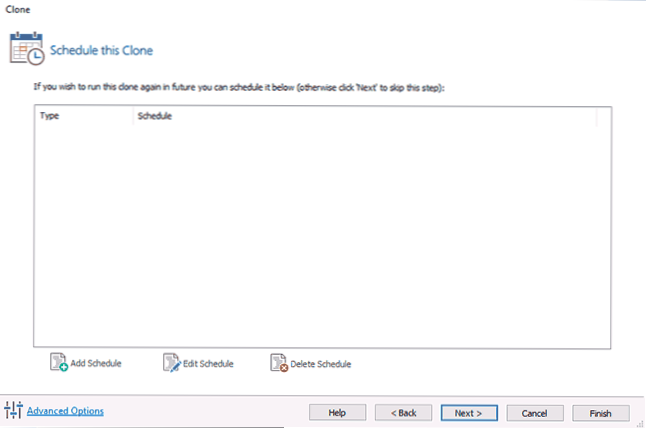
- V dalším okně uvidíte seznam operací, které budou provedeny. Klikněte na „Dokončit“.
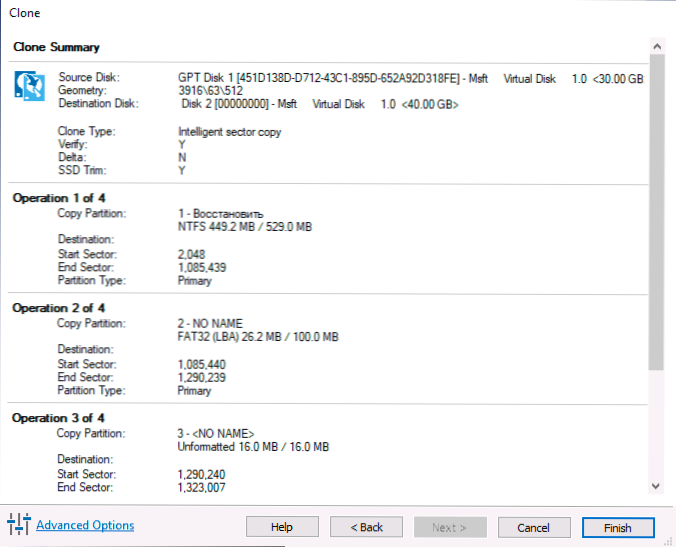
- Před spuštěním klonování se objeví další okno: pojďme ponechat značku „Spusťte tuto zálohu“ (spusťte zálohu nyní, v našem úkolu - přenos na jiný disk) a druhá značka může být odstraněna (zachovává parametry kopie pro opětovné použití).
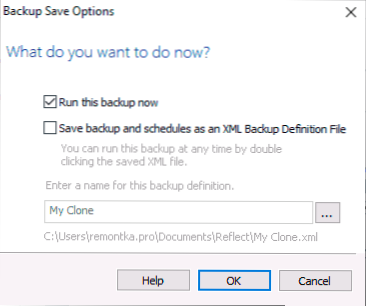
- Zbývá jen čekat na proces klonovacího systému sekce z jednoho disku na jiný pevný disk nebo SSD Drive.
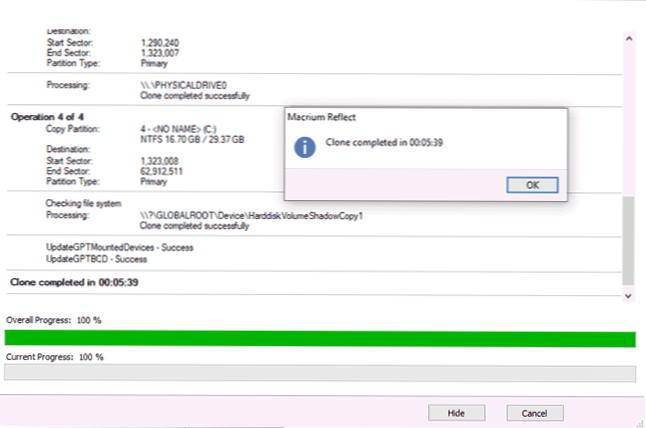
Proces je dokončen a můžete nastavit zátěž z disku na BIOS/UEFI, na který byl systém přenesen tak, aby byl úspěšný.
Některé možné nuance, se kterými se můžete setkat při přesunu systému na jiný disk:
- Pokud po načtení z nového disku ve Windows 10 není viditelný starý, stačí jej přiřadit dopis, více podrobností: Windows nevidí druhý disk - co dělat?
- V případě, že počáteční části jsou menší než místo na cílovém disku, nemusí být část prostoru distribuována (a ve vodiči se disk „sníží“). To lze vyřešit rozšířením sekce v „Správě disků“ kliknutím na sekci před „distribucí“ pravým tlačítkem myši a výběrem „Rozbalte svazek“ (zobrazeno ve videu).
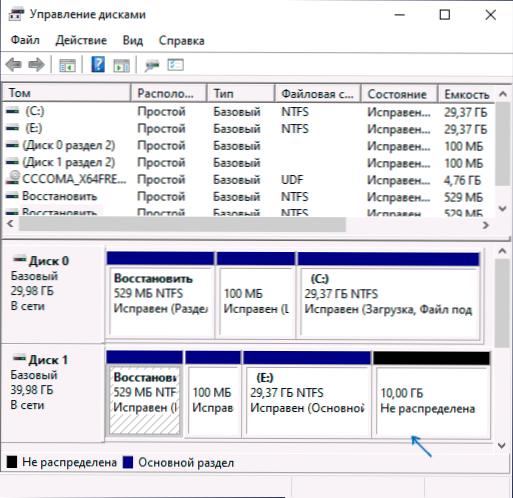
- Pokud již máte na svém počítači nebo notebooku dva fyzické disky a sekce bootloaderu a systémů na jednom a systém na druhém a to vše převedete na třetí disk, vše popsané nemusí fungovat tak, jak potřebujete. A v takových případech bych důrazně doporučil, abych nemohl přenést, ale implementace instalace Windows 10 Clean na nový disk a je to žádoucí, s ostatními disky odpojenými, takže situace se systémovými sekcemi umístěnými na různých fyzických Disky to neopakují.
Pokyny pro přenos systému na jiný disk
Doufám, že instrukce byla užitečná. V situaci, kdy něco nefunguje, můžete zanechat komentář popisem problému podrobně, možná bych mohl pomoci.
- « Windows 10 Přeneste na SSD nebo jiný průvodce Minitool oddíl zdarma
- LiteManager Free Remote Desktop je výkonný počítač pro ovládání počítače přes internet a LAN »

