Windows 10 Přeneste na SSD nebo jiný průvodce Minitool oddíl zdarma

- 2044
- 500
- Gabin Sladký
Několik pokynů na webu publikované programy, které vám umožňují přenášet Windows 10 na SSD nebo jiný pevný disk. Jeden z těchto programů, které vám stále umožňují převést systém na jiný disk zdarma - Průvodce oddíl Minitool Free, avšak kvůli skutečnosti, že nemá ruský jazyk rozhraní, někteří se ptají: jak přesně je v něm dělat v tom.
V těchto pokynech pro kroky, jak provádět Windows 10 Přenos na SSD nebo jen jiný systémový disk pomocí bezplatného programu Minitool Průvodce bezplatným programem, o některých nuancích, s nimiž se můžete setkat v procesu a videu, kde jsou jasně zobrazeny všechny kroky. Všechno uvedené bude fungovat pro přenos dalších verzí OS z MyCrosoft.
- Stáhněte si a instalujte průvodce Minitool oddíl zdarma
- Windows 10 přenáší na jiný disk SSD nebo HDD
- Možné problémy a další informace
- Video instrukce
Kde stáhnout a jak nainstalovat průvodce Minitool oddíl zdarma
Navzdory skutečnosti, že instalace programu bezplatného programu MiniTool Wizard není nijak zvlášť komplikovaná, by některé nuance měly věnovat pozornost uživatelům začínajícího:
- Program si můžete stáhnout z oficiálních webových stránek https: // www.Districewizard.Com/správce volného rozdělení.Html
- V procesu instalace na první obrazovce doporučuji nechat pouze jednu značku, jako na níže uvedeném obrazovce.

- A po výběru instalační trasy vám bude nabídnuta další software, obvykle není nutný: Abyste ji neinstalovali, odstraňte značku souhlasu a poté klikněte na „Další“.
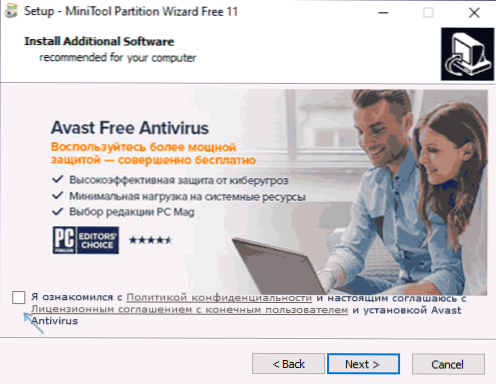
Jako nové verze se mohou změnit proces instalace a navrhované další nástroje, ale doporučuji, abyste opustili vše kromě programu pro práci s disky, přenos OS a klonování diskutovaných sekcí, které jsou diskutovány.
Proces přenosu Windows 10 do SSD nebo HDD
Než začnete, vezměte v úvahu: Druhý disk - SSD nebo HDD by již měl být připojen k počítači a během procesu budou všechna data smazána z něj. Doporučuji také uzavření všech programů spojených s čištěním systému a disků, je vhodné vypnout antiviry a ne špatně vypnout internet (takže aktualizace nezačínají v procesu).
Spusťte průvodce Minitool oddíl zdarma a proveďte následující kroky:
- Na první obrazovce vyberte položku „Migrate OS“ pro spuštění přenosu systému. K dispozici je další položka - diskový klon, se kterým můžete provádět úplné klonování disků se všemi sekcemi, ale doporučuji použít zadané. Pozornost: V nejnovějších verzích programu se tato funkce stala nepřístupnou ve volné verzi, pokud najdete verzi 11.6, funkce tam funguje.
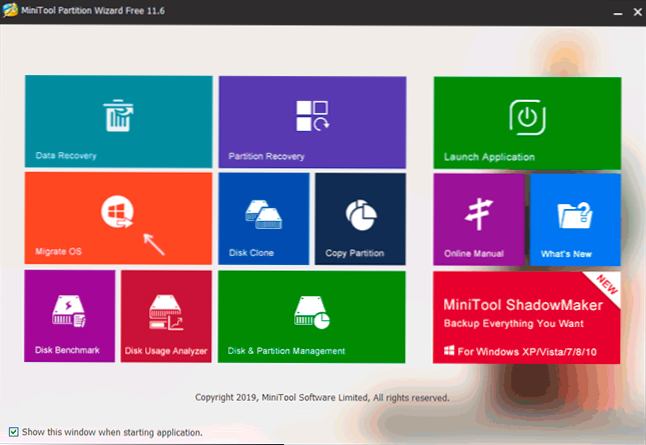
- Objeví se okno se dvěma možnostmi výběru: první zahrnuje úplný přenos všech sekcí z původního disku na cíl, včetně těch sekcí, které nejsou systémové. Druhým je převod pouze systémových sekcí, s výjimkou jednotlivých sekcí s daty, které se mohou hodit, když plánujete opustit data na prvním fyzickém disku nebo kdy je velikost nového SSD znatelně menší než objem zdroje HDD. V obou případech nebude nic z původního disku odstraněno.
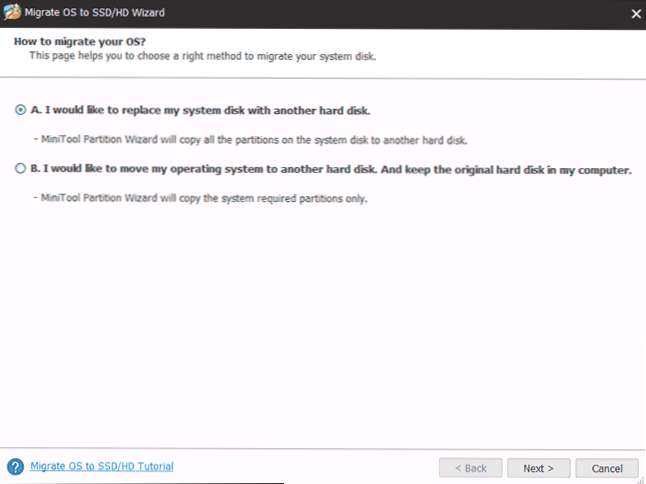
- V další fázi je nutné zvolit cílový disk - systém bude přenesen na. připomínám ti, Pokud má data, budou v procesu smazány.
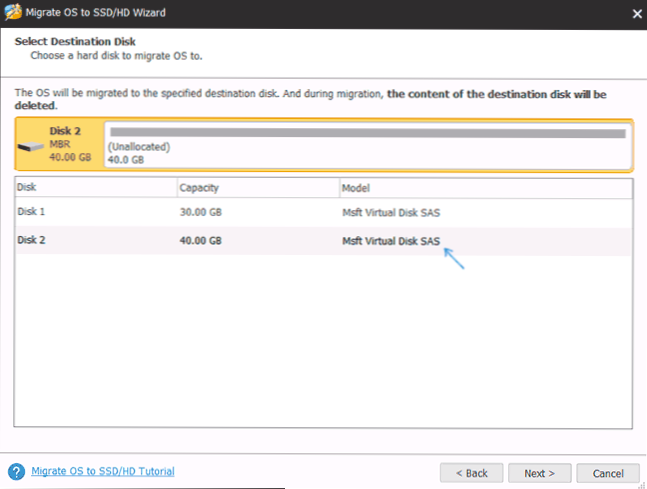
- Další fáze umožňuje nastavit velikost sekcí na novém disku: mohou být ponechány nezměněny, nebo vybrat položku „Fit oddíly na celý disk“, která změní velikost sekcí na cílovém disku tak není nepoužité místo (pokud je druhý disk více) nebo více) nebo více) nebo více) Systém na něm položil (pokud je velikost sekcí na prvním disku větší než prostor na druhém disku, ale objem, který může být Nachází se na něm je zaneprázdněn daty). Doporučuji tuto položku používat, pokud nevíte, co si vybrat.
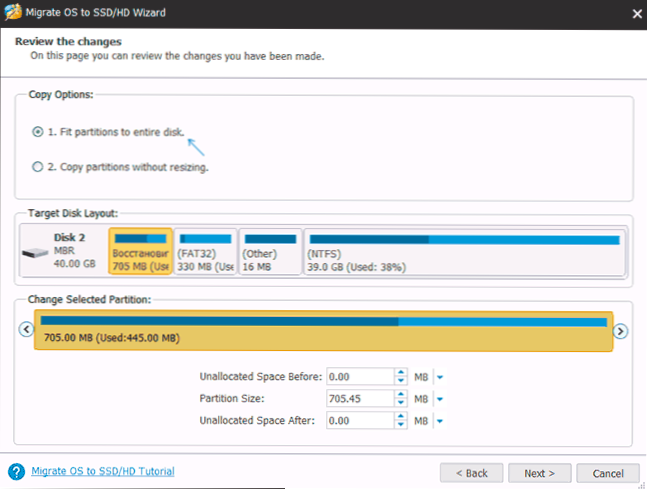
- Na další obrazovce stačí stisknout povrch a poté v hlavním okně programu - použijte a potvrďte začátek práce pro zahájení aplikace změn.
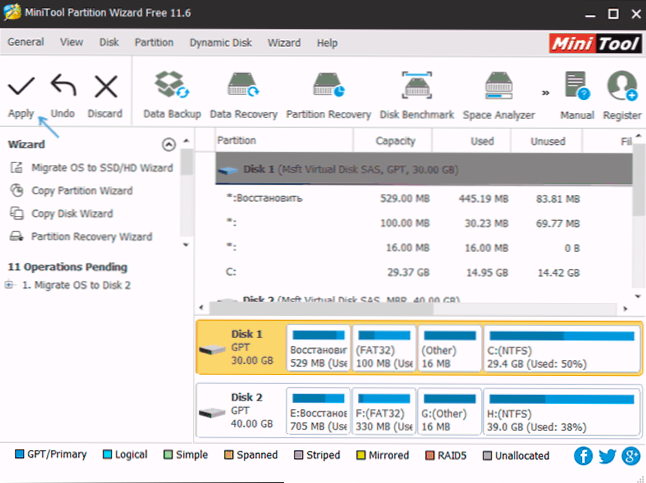
- Proces, zejména na HDD, může trvat po dlouhou dobu (někdy velmi) a skládá se ze dvou fází: nejprve - v běžícím operačním systému, poté se počítač znovu načte stisknutím tlačítka „Restart now“ a pokračováním procesu po restartu.
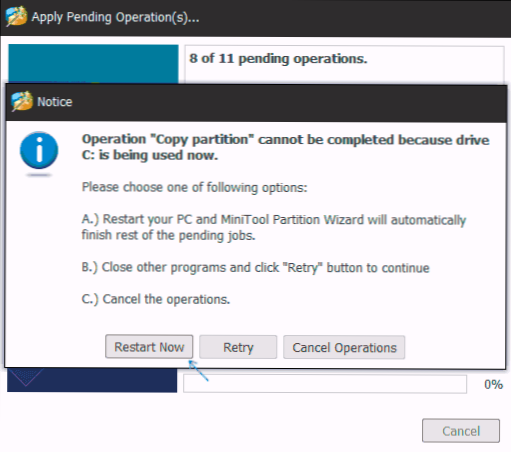
- Pozornost: Při restartování uvidíte nápis „Stisknutím libovolné klávesy zrušíte“ (kliknutím na libovolnou klávesu zrušíte) na černé obrazovce. Nestiskněte, pokud nechcete zrušit pokračování procesu přenosu OS.
- Po určitém období čekání se počítač restartuje. Navíc v závislosti na parametrech BIOS může systém načíst jak z „starého“ a „nového“ disku (lze zkontrolovat ve velikosti vodiče - disk, ze kterého bude aktuální systém vždy načten pod písmenem C, vy, vy může také vidět „správa disků“). Doporučuji jít na BIOS/UEFI a vybrat ten pravý spouštěcí disk.
Proces je dokončen v tomto, ale někdy jsou po převodu možné některé problémy.
Možné problémy po přenosu Windows 10 a dalších informací
Po načtení počítače nebo notebooku již od nového SSD nebo HDD bez odpojení starého, můžete narazit na následující problémy:
- Windows přestane vidět druhý (starý) disk, i když se nevypnul, jak jej vyřešit zde: Windows nevidí druhý disk - jak jej opravit.
- Sekce se objeví ve vodiči, které by měly být skryty se jmény jako „obnovení“ nebo bez jmen, s objemem několika set MB. Je lepší je skrýt (a pokud jsou na starém disku a již nejsou potřeba - smazat). Sekce můžete smazat na nástroji „Dissk Management“ a skrýt se před dirigentem pomocí DiskPart. Jak je uvedeno na videu níže, počínaje 5:55.
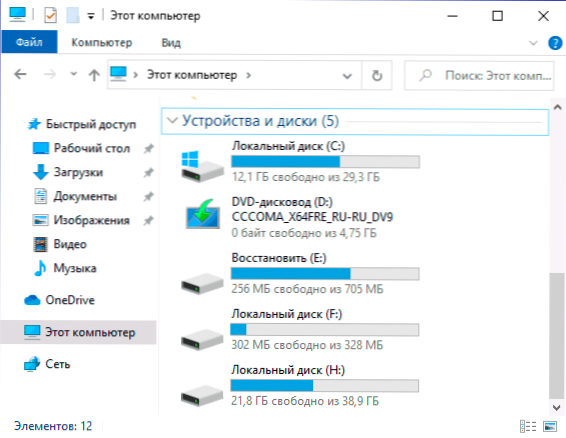
Video instrukce
Pokud máte jakýkoli jiný problém, který jsem nezohlednil - popište jej podrobně v komentářích, pokusím se pomoci.
- « Jak vyrobit kouř obvyklého z načítání
- Jak přenést Windows 10 na SSD nebo jiný pevný disk do makria odrážet zdarma »

