Psaní videa z plochy a z her v Obs Studio

- 1934
- 515
- Fabián Dudek
Mezi programy pro nahrávání videa z obrazovky počítače nebo notebooku jsou placené i zdarma, obs Studio pravděpodobně jedním z nejlepších nástrojů: je k dispozici zcela zdarma, pracuje v systému Windows, Mac OS a Linux a pro většinu uživatelů poskytuje dostatečnou sadu schopností téměř pro jakékoli úkoly nahrávání obrazovky a vysílání na internetu.
V této recenzi, podrobně o použití hlavních funkcí Obs Studio k nahrávání videa z plochy, z her a programů, nastavení programů a také některé další informace, které mohou být užitečné. Pokud z nějakého důvodu tento program není pro vás vhodný, věnujte pozornost nejlepším programům pro nahrávání videa z obrazovky.
- Instalace, první spuštění, nastavení
- Psaní videa z obrazovky v Obs Studio
Instalace, první spuštění a nastavení Studio obs
Stáhnout obs Studio X64 a 32bitové (v ruštině) pro Windows 10, 8.1 a Windows 7, stejně jako pro další podporované OSS, můžete z oficiální stránky https: // obsproject.com/ru/ke stažení. Instalace bez speciálních nuancí (přenosné je také k dispozici obs Studio v archivu ZIP), ale: V nepřítomnosti nezbytných systémových knihoven v počítači budete nabídnut k jejich instalaci poskytnutím odkazu ke stažení. Po instalaci knihoven bude muset být instalátor Studio Obs spuštěn znovu.
Po prvním spuštění Studio OBS vám bude nabídnuto spuštění magistra automatického nastavení programu v závislosti na vašich úkolech: nahrávat video nebo pro vysílání.
Během automatického nastavení bude stanoveno preferované rozlišení záznamu, FPS, kodeku (hardware nebo software kódování). Parametry jsou obvykle stanoveny optimálním způsobem, ale ne vždy, například:
- Program po automatickém vyladění často nastavuje méně s povolením výstupu, navzdory poměrně produktivnímu vybavení. Doporučuji změnit „Nastavení“ - „Video“ takovým způsobem, že se rozlišení výstupu rovná skutečnému rozlišení natočeného materiálu.

- Pokud máte problémy s nahráváním videa (zmrazení, něco jiného), doporučuji experimentovat s nastavením v sekci „Závěr“. Například natáčím video ve 4k 60 fps na new -silní, ale ne nejpomalejší počítač a při výběru hardwarového kodéru s záznamem, nastávají problémy a se softwarovým počítačem více než se doporučuje (i když se automaticky doporučuje Vyberte hardware). Zde si můžete vybrat formát souboru, kvalitu nahrávání nebo vysílání, místo ukládání videa.
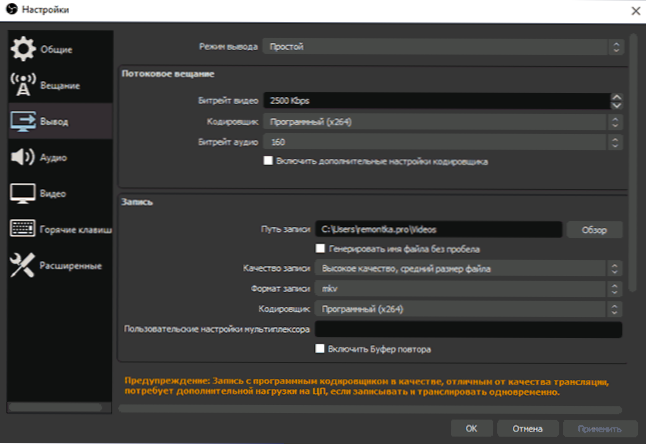
- Doporučuji zapamatovat si položku „Nastavení“ - „Hot Keys“. Tato položka se může hodit, když se již s videem zabýváte z obrazovky: například během nahrávání pomocí kláves můžete přepínat scény (s přechody mezi nimi), skrýt jednotlivé prvky před zaznamenaným nebo vysílaným obsahem.
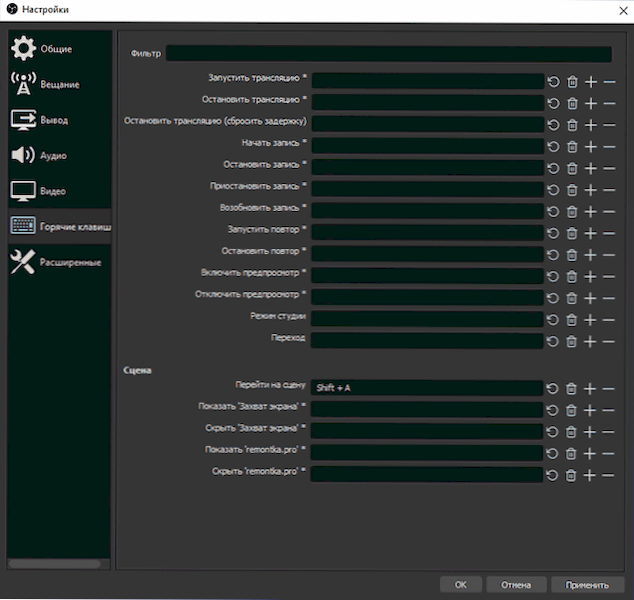
- Pokud plánujete nahrávat zvuk z různých zdrojů, podívejte se na sekci „Audio“, možná se nastavení hodí. Důležité: Pokud máte Windows 10 a zvuk z mikrofonu není zaznamenán, jděte začít - Parametry - Důvěrnost - mikrofon a v části „Umožněte klasickým aplikacím přístup k mikrofonu“ zapnout přístup pro obs Studio.
Proces nahrávání videa z obrazovky v Obs Studio
Obs Studio píše scény (ve výchozím nastavení, ale můžete vytvořit více a přepínat mezi nimi v procesu), z nichž každý obsahuje vybrané zdroje a může být jich několik. Například:
- V části „Zdroje“ stiskneme Plus a přidáme „Screenshot“, uveďte název zdroje, použijte nastavení - naše obrazovka se zobrazí v okně (i když nejste v rozpacích účinku nekonečného zrcadla , když začneme nahrávat a otočit Studio obs, program přestane psát, jak to nebude takový účinek). Někdy je problém s černou obrazovkou v okně předvídacího okna a na záznamu, o korekci: jak opravit černou obrazovku při nahrávání v Obs Studio.
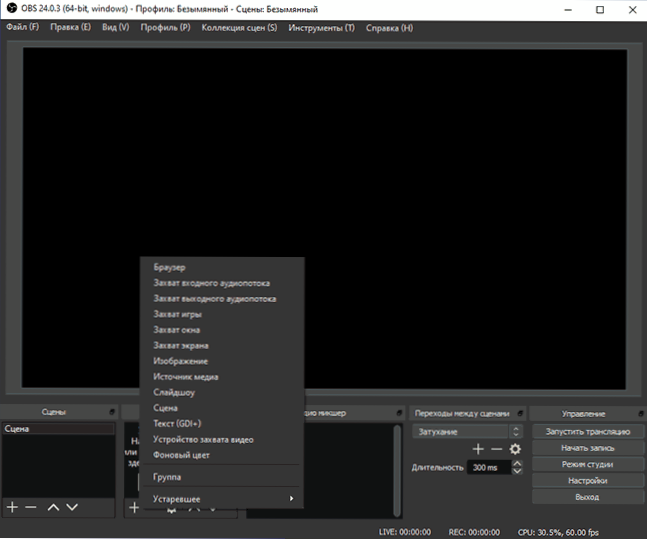
- Pokud je to žádoucí, můžeme přidat nové zdroje: například text pro logo, obrázek, video z webové kamery, nahrávání okna konkrétního programu, video ze samostatného souboru. Zdroj je vyšší v seznamu „Zdroje“ v záznamu „výše“ předchozí zdroj, tj. Blokujte jej. Můžeme si vybrat každý zdroj přímo v okně pre -Viewing a přesunout jej nebo změnit velikost. A pokud existuje potřeba, můžete nahrávat video z několika monitorů současně nebo mezi nimi přepínat.
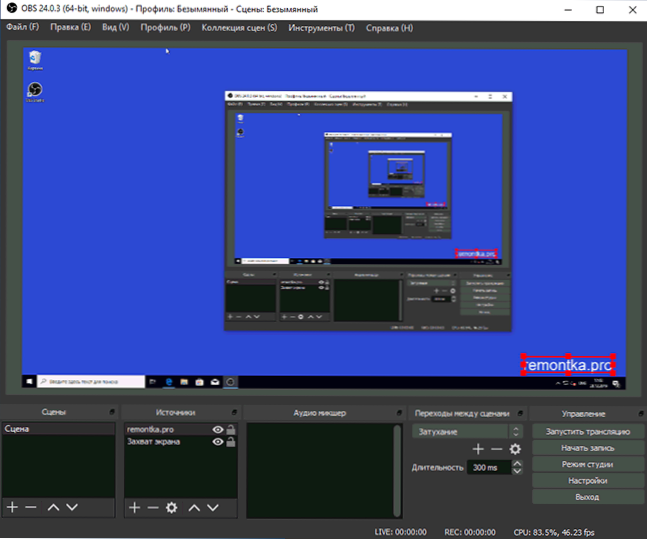
- Pro různé zdroje jsou k dispozici různá nastavení. Například pro „zachycení hry“ je jich více a pro jednoduché „šití“ (pro nahrávání plochy) - méně můžete povolit nebo deaktivovat pouze nahrávání ukazatelů myši.
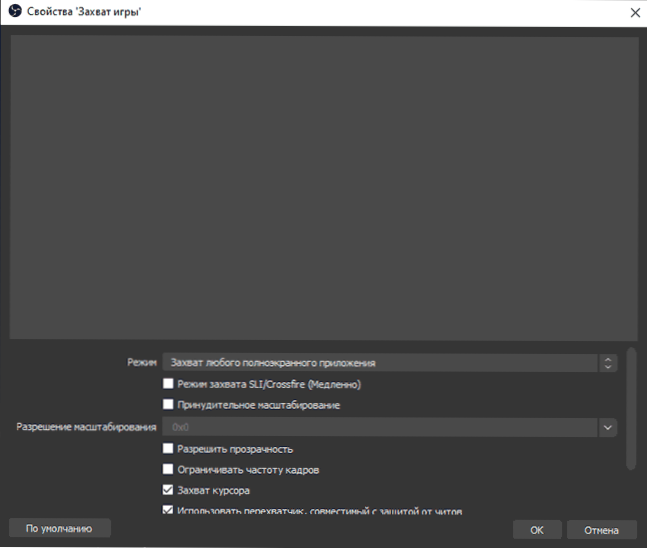
- Vzhledem k tomu, že zdroje jsou přidány do části „Audio Miksher“, objeví se samostatné zvukové stopy, pro které je možný objem, úplné vypnutí zdroje, jakož i některé zvukové efekty (můžete se otevřít v kontextové nabídce zvuku zdroj).
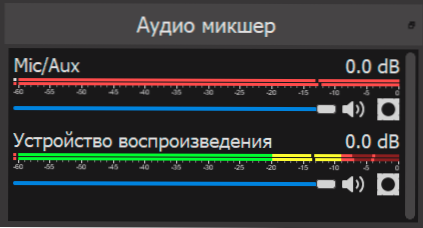
- Pokud při nahrávání použijete více než jednu scénu, můžete zapnout „Studio Mode“, abyste zjistili, co se v tuto chvíli stane jako na zaznamenané (přeložené) scéně a ta, na kterou můžete přepnout.
Doufám, že v jiných funkcích doufám, že se program používá a vznik takové nutnosti, každý uživatel bude schopen přijít na to. Doporučuji to a já to osobně používám pouze obs Studio. Závěrem jsem si vzpomněl na další nuanci ohledně tohoto programu: Úspěšně napíše video z obrazovky v případech, kdy jiné programy zaznamenávají pouze černé okno (například při přenosu obrázku z Androidu do počítače, reprodukce videa).
- « LiteManager Free Remote Desktop je výkonný počítač pro ovládání počítače přes internet a LAN
- Jak nastavit období platnosti hesla Windows 10 »

