Způsoby zahájení problémového dispečera v systému Windows

- 3520
- 22
- Miloš šulc Phd.
Nejslavnějším způsobem, jak spravovat práci programů, služeb, procesy v systému Windows, je použití dispečerů úkolů, systémové služby, která je přítomna ve všech verzích operačního sálu Microsoft Operation. S jeho pomocí můžete provádět velký seznam úkolů - spuštěné procesy, dokončit implementaci programů, načítání paměti a CPU. Tradičně, s příchodem nových verzí Windows, byly provedeny změny v tomto procesu správce, ale hlavně se týkaly rozšíření dodatečných schopností užitkových služeb. Základní funkce jsou v podstatě nezměněny. Nejvýznamnější změny lze pozorovat v systému Windows 8, ale to platí hlavně pro rozhraní programu.

Přístup k umístění užitečnosti se nezměnil, takže k otázce, kde je správce úkolů umístěn na disku vašeho počítače, vždy existuje stejná odpověď. Karty „Aplikace“, „Procesy“ a „Performance“ jsou přítomny ve všech verzích správce. První odpovídá za monitorování pokročilých uživatelských programů. Karta „Processes“ zobrazuje systémové komponenty operačního systému a také komponenty uživatelských programů přítomných v okně „Program“ (může být mnoho, nebo tam může být jeden modul).
Později byla přidána karta „Service“, kde se shromažďují ještě menší komponenty, což jsou dceřiné společnosti ve vztahu k zanedbaným procesům. Některé z nich mohou být aktivní, pracující, jiné - zastaveny. Programy a procesy mohou být vypnuty (vyloženy z paměti), takové operace jsou se službami nemožné, ale lze je zastavit nebo přesunout do rodičovského procesu. Karta „Nejvyšší“ ukazuje načítání procesoru a paměti. K monitorování počítačových prostředků je také odpovědné tlačítko. DZ také umožňuje sledovat aktivitu v síti a spravovat uživatele PC. Jedním slovem, pokud se něco děje s počítačem, je to DZ, který je diagnostický nástroj, ke kterému se nejprve uchýlí. Mnoho uživatelů zná horké klíče pro volání dispečera ve Windows a je to opravdu velmi jednoduché a rychlé. Existují však alternativní metody volání užitečnosti a je jich asi tucet. Dnes se seznámíme se všemi těmito způsoby.
A začněme s horkými klíči - s častým používáním si je lze pamatovat.
Ctrl+alt+del
Možná tato kombinace horkých klíčů pro volání The Windows Dispatcher (Manager) úkolů, každý ví. Přinejmenším uživatelé PC se zkušenostmi - konec konců, po dlouhou dobu vedla přímo k uvedení nástroje. Ale počínaje verzí Vista se vývojáři rozhodli změnit zamýšlený účel kombinace a začala být používána ke spuštění obrazovky SO -Called Security, jednou z možností je správce úloh.
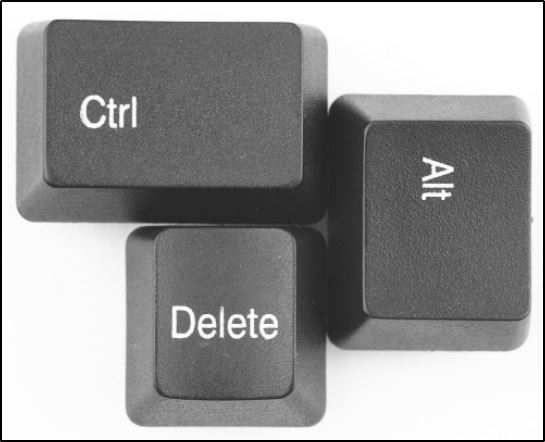
Navzdory přítomnosti jiných kombinací, které umožňují okamžité spuštění správce procesu, mnoho uživatelů používá tento konkrétní, i když je nemožné ji nazvat nejpohodlnějším z výše uvedených důvodů - bude potřebovat přebytečné kliknutí, režim monitoru je také také režim monitoru, je také režim monitoru možné, což může dráždit jednotlivé uživatele.
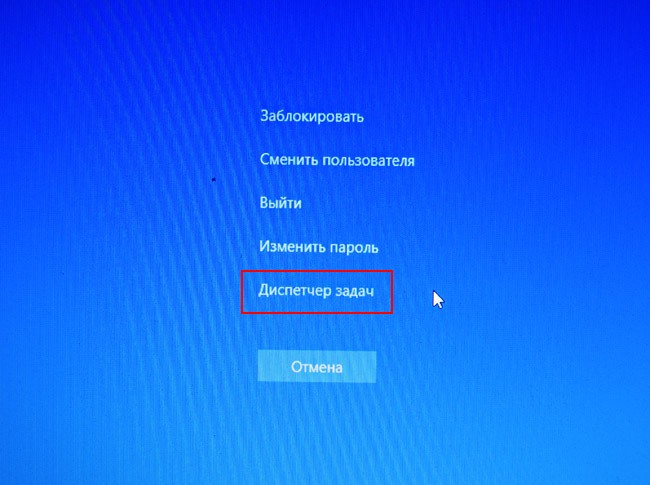
Kromě spuštění dispečera úkolů, mimo jiné dostupné možnosti pro obrazovku zabezpečení, si můžete všimnout nuceného počítačového zámku, možnosti změnit uživatele, změnit hesla a ukončit ze systému. Znalost této kombinace tedy nebude zbytečná.
Ctrl + Shift + Esc
Tato kombinace klíčů vám umožňuje otevřít správce úloh ve Windows, aniž byste museli udělat další volbu, tj. Přímo. Tuto metodu tedy lze nazvat výhodnější. Kromě toho je tato kombinace snáze zapamatovatelná, protože všechny klíče jsou umístěny nad druhou a pokud je to žádoucí, mohou být utopeny prsty jedné ruky (lidé vlevo, o čem mluvíme, je to pohodlnější pro to pohodlnější Použijte správné ovládací klíče plus esc).
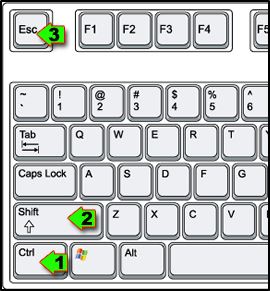
Zmiňujeme další výhodu této konkrétní kombinace: lze ji použít ke spuštění správce procesu, i když pracujete na vzdálené ploše, jakož i na virtuálním počítači. Zároveň kombinace Ctrl + Alt + Del vždy působí pouze na místní počítač
Windows + x
Uživatelé, kteří přešli na Windows 8 nebo migrovali na „Top deset“, mohou zavolat správce úloh v nabídce zkušeného uživatele spuštěného kombinací Win + X. Tato inovace je navržena pro spuštění nabídky uživatele napájení, ve kterém můžete získat okamžitý přístup k několika nejběžnějším nástrojům operačního systému. Kromě dispečera úkolů můžete v této nabídce zadat „ovládací panel“, spustit konzolu „Execute“ nebo vstupní panel příkazového řádku.

K kratší kombinaci je zvyknout si to a zapamatovat si, že je snazší, zejména pokud se často používá. A protože cenově dostupná sada nástrojů sestává z nezbytných a užitečných nástrojů, které nejsou tak vzácné, pak pro uživatele Windows 8/10 lze tuto metodu doporučit jako nejoptimálnější.
Pomocí hlavního panelu
Celkově lze všichni uživatelé počítačů rozdělit do dvou částečně protínajících se kategorií: ti, kteří dávají přednost práci s klávesnicí (potřeba je umístit pneumatiky) a příznivci použití myši, pro které je klávesnice zdlouhavá podle. tlačítka klávesnice.
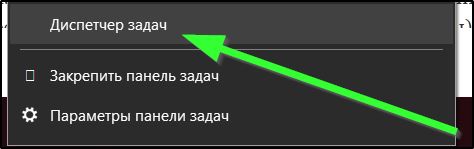
První dva způsoby, jak spustit úkoly dispečera, jsou zaměřeny na první kategorii.
Volání správce procesu přes hlavní panel (dolní pás na obrazovce monitoru) je vhodnější pro druhou kategorii uživatelů. Znalost této metody je také užitečná v případě, kdy klávesnice nefunguje, nebo jste banálně zapomněli na požadovanou kombinaci horkých klíčů.
Proces spuštění DZ je extrémně jednoduchý a rychlý: stačí kliknout na PKM na pravé oblasti PAGHT na hlavním panelu, například v blízkosti panelu Time Panel. Kontextová nabídka se zobrazí se seznamem funkcí používaných k ovládání oken na ploše a na tento panel. Ale také pro nás má smysl zahájit správce procesu, kterého potřebujeme.
Spuštění dispečera pomocí tlačítka „Start“
Mnoho uživatelů pro spuštění programů, které chybí na ploše, používá nabídku Start. A v případě, kdy je otevřeno mnoho oken a zabírají část obrazovky, na které se nachází ikona požadované aplikace, namísto otočení těchto oken můžete také použít tlačítko „Start“. Protože metoda funguje pro všechny verze Windows, je to zaslouženě považováno za jeden z nejoblíbenějších. Je pravda, že je považováno za vhodné pouze pro volání těch programů, které jsou umístěny přímo na levém panelu (nebo vpravo, pokud mluvíme o požadovaných nástrojích operačního systému).
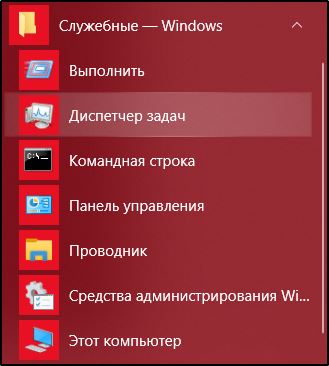
Chcete -li použít „Start“ k otevření dispečerů úkolů v osobním počítači, musíte kliknout na toto tlačítko, vybrat položku „Všechny programy“ a v něm - „Standardní“ - „Oficiální“ karty. V poslední složce je požadovaná služba.
Úkol bude zjednodušen, pokud tento nástroj používáte velmi často - pak je pravděpodobné, že se proces správce procesu objeví v horní části levého panelu. Je pravda, že tato možnost je nepravděpodobná, pokud nejste správcem systému - vždy existují programy, které jsou spuštěny mnohem častěji.
Počínaje konzolí „Perform“
Takže si nepamatujete kombinace horkých klíčů, nechcete se procházet seznamem programů myši. Co lze v tomto případě informovat?
Jednou z alternativních možností je zavolat správce příkazů z příkazového řádku nebo z konzoly „Provádět“. Nachází se v panelu způsobeném tlačítkem „Start“ (spodní okno s ikonou zvětšovače). Jedná se však o vyhledávací konzolu, ale začátek nástroje je zde možný. A ve vědecké konzole pro „vystoupení“ je spuštěna kombinací Windows + R. V obou případech je ve vstupním okně nutné vytočit tým Taskmgr a potvrdit vaše akce stisknutím klávesy Enter. Nevýhoda metody je zřejmá - namísto zapamatování horkých klíčů si musíte pamatovat zkrácené jméno užitečnosti a dokonce jej zadejte rukama s rizikem, že uděláte chybu. Ale ti, kteří jsou zvyklí na práci s příkazovým řádkem, však upřednostňují tuto konkrétní metodu (hlavně přívrženci Linuxu nebo ti, kteří si stále pamatují absenci grafického rozhraní).
Spuštění eHe-file prostřednictvím dirigenta
Existují situace, kdy v nabídce „Služba“ v nabídce „dispečer úkolů“. Důvody se mohou lišit, nejsou zahrnuty do našich plánů. Rovněž předpokládáme, že všechny ostatní metody pro nás nejsou vhodné. Zní to samozřejmě nepravděpodobné a přesto ..
Metoda je dobrá, protože umístění nástroje se nemění se změnou verze operačního systému. Nástroj naleznete vždy ve složce System32 umístěné v systému Windows System Director. Chcete -li spustit správce procesu tímto způsobem, stačí to prostřednictvím vodiče (štítek plochy „můj počítač“ nebo jen „počítač“) nebo jakýkoli jiný správce souborů přejděte do této složky, najděte soubor Taskmgr.exe a dvakrát klikněte.
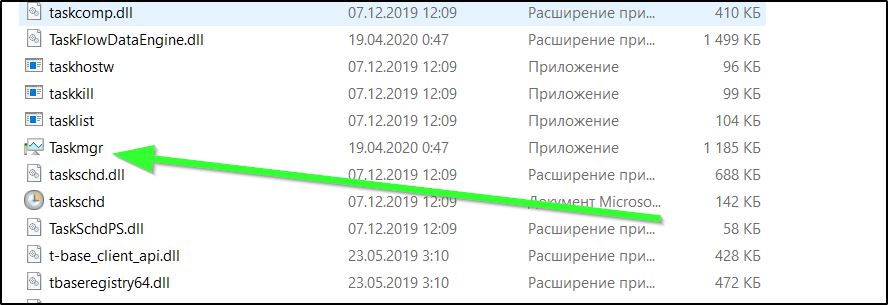
Ano, metoda není nejpohodlnější, ale její znalosti se mohou kdy hodit.
Vytvoření štítku užitečnosti na hlavním panelu
Všechny výše uvedené metody jsou dobré svým vlastním způsobem, ale pokud provozujete správce procesu často, můžete být unaveni prováděním takových manipulací, i když jsou jednoduché. Ukazuje se, že existuje metoda, která nevyžaduje zapamatování nezbytných opatření vůbec. Nástroj můžete jednoduše umístit na hlavní panel a poté najít a spustit úkoly Dispečer bude snazší - stačí kliknout na odpovídající kartu. Toto je nejjednodušší způsob, jak dosáhnout požadovaného, pokud je třeba posoudit, které programy a procesy jsou spuštěny.
Je velmi snadné opravit nástroj pro řízení procesu na hlavním panelu - spusťte jej jednou za jakýkoli čas určitým způsobem, klikněte na PKM na ikoně užitečnosti v panelu a vyberte „Opravit program v panelu úkolů“. Existuje pouze jedna nevýhoda této metody - dispečer bude obsadit volný prostor na hlavním panelu. Někteří se to nemusí líbit.
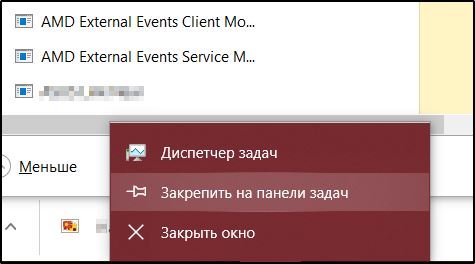
Pak můžete nabídnout o něco méně výhodnou možnost - opravte zkratku dispečera v nabídce „Start“. To lze provést přetažením ikony programu ze složky „Service“ do pravého okna nebo v horní části seznamu aplikací.
Vytvoření štítku DZ na ploše
Pevná zkratka na hlavním panelu je vynikajícím řešením, ale z výše uvedených důvodů není pro všechny právo. Pro mnohé je tento panel již zaneprázdněn jinými často používanými programy. Na ploše už místo není příkladem, takže alternativním způsobem je umístit štítek nástroje. To lze provést standardním způsobem - kliknutím na pravé tlačítko na místě bez ikon, výběrem položky „Vytvořit“ a označit jako možnost „Label“.
Zbývá naznačovat, kde je spuštěný program umístěn. Napíšeme pole nazvané „Označte umístění objektu“, řádek: \ Windows \ System32 \ Taskmgr.Exe. Místo toho označte dopis sekce, na kterém je nainstalován operační systém.
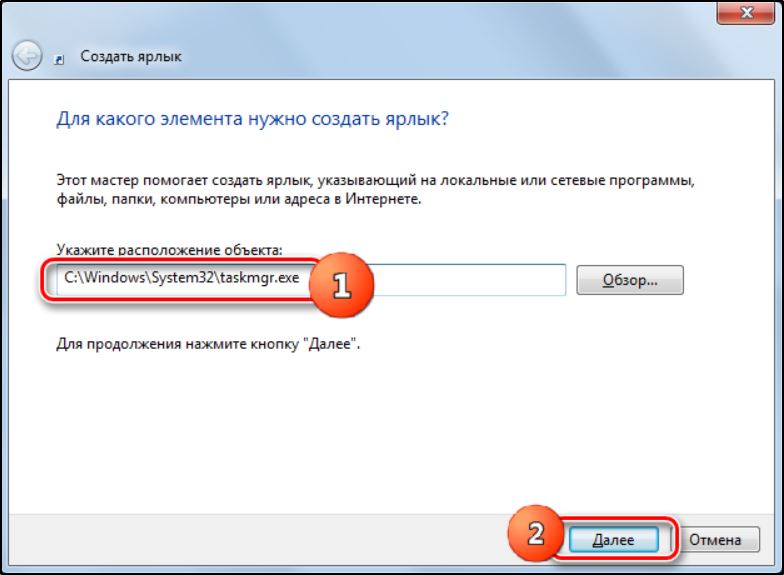
Po kliknutí na tlačítko „Next“ uveďte štítek název, že ikona bude podepsána a klikněte na tlačítko „Ready“. Nyní budete vědět, že pro zahájení DZ se nemusíte zapojit do hledání - vždy to bude na ploše.
Takže jsme potkali téměř všechny možné způsoby, jak spustit správce procesu. Některé z nich jsou specifické, jiné lze použít ke spuštění jakýchkoli jiných programů. Pokud pro vás jedna z metod nefunguje, popište problém v komentářích, určitě najdeme důvod a pomůžeme jej odstranit.
- « Typy služeb v systému Windows 11 a metody jejich vypnutí
- Způsoby, jak změnit rozšíření souboru v systému Windows 11 »

