Typy služeb v systému Windows 11 a metody jejich vypnutí
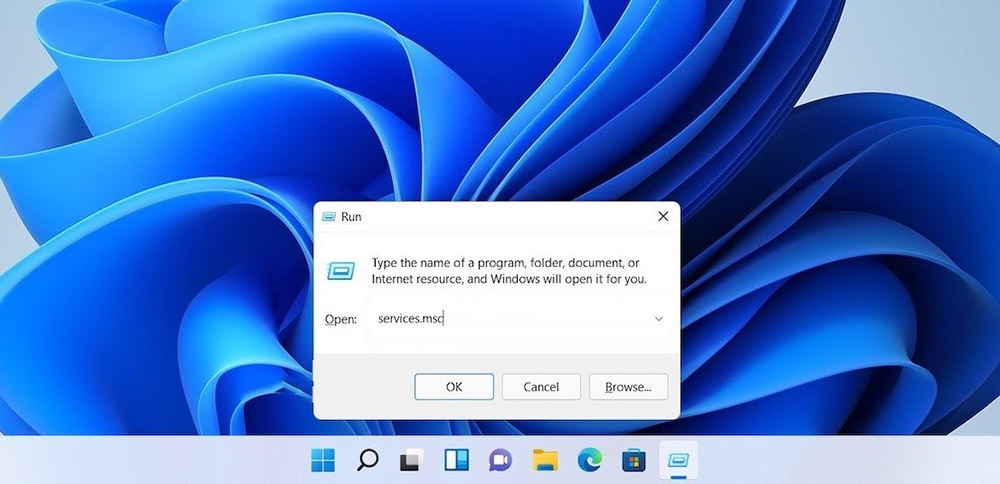
- 3358
- 726
- Mgr. Kim Doleček
Vývojáři operačního systému Windows pro počítače a notebooky pracují na vytvoření nejlepšího systému po mnoho let. Jejich cílem je vytvořit systém, který bude obsahovat minimálně zbytečné služby, používat malé množství RAM a nepřetržitě pracovat na jakékoli platformě po celém světě. Dnes však nebylo možné dosáhnout minimálních nákladů na RAM počítačů, notebooků a smartphonů.
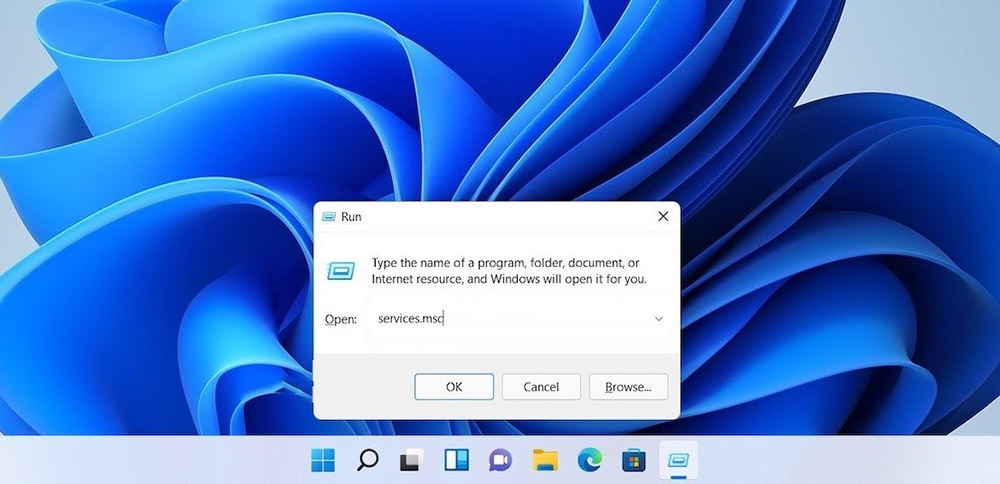
Z tohoto důvodu mnoho uživatelů Windows 11 hledá způsoby, jak odpojit zbytečné služby a uvolnit zdroje operačního systému, aby se usnadnil provoz jejich zařízení: počítač, notebook, telefon nebo tablet.
Jaké služby Windows lze převést na manuální provoz
Windows 11 obsahuje mnoho dalších služeb, které lze zpravidla převést do ručního provozního režimu. To lze provést tak, aby přestaly pracovat na pozadí a začít pouze v případě potřeby. Tato metoda se uchýlí k tomu, zda malá operační paměť osobního počítače nemůže plně fungovat kvůli nadměrnému zatížení operačního systému Windows.
DŮLEŽITÉ. Jména uvedená v ruštině se mohou lišit od anglických -jazykových názvů programů v nabídce počítače nebo notebooku. Uživatelé doporučují zaměřit se na význam názvu programu nebo aplikace, aby našli sekci „Nabídka“ na PC.Seznam dalších služeb OP Windows 11, které lze převést do nezávislého spuštění:
- Dispečer nainstalovaných karet (pouze pokud uživatel průběžně nepoužívá aplikaci „karty“);
- Print Manager (pouze pokud uživatel nepoužívá tiskárnu připojenou k osobnímu počítači);
- Vzdálený registr (tato služba může být deaktivována a zcela odstraněna, protože program nepřináší významné praktické výhody);
- sekundární vchod;
- Služba ochrany systému Windows 11 (pouze pokud uživatel nechce používat ochranu systému nebo má jiný program k ochraně PC);
- fax (za předpokladu, že tato služba není použita);
- Rodičovská kontrola (podléhající nepoužití);
- Diagnostické sledování;
- Výroba kompatibility aplikací;
- Registrace chyb OP Windows;
- produkce obrázků ze skeneru (za předpokladu, že uživatel nemá skener připojený k PC);
- bezpečnostní centrum;
- Xbox Services (pokud uživatel nemá hru PC);
- Vyhledávání Windows (pouze pokud není použita funkce, která vyhledává v operačním systému);
- Služba diagnostické politiky;
- Služba klávesnice obrazovky (pokud uživatel používá fyzickou klávesnici);
- vstup do sítě do operačního systému;
- implementace funkce šifrování disků;
- Pomoc pro vyhledávání IP.
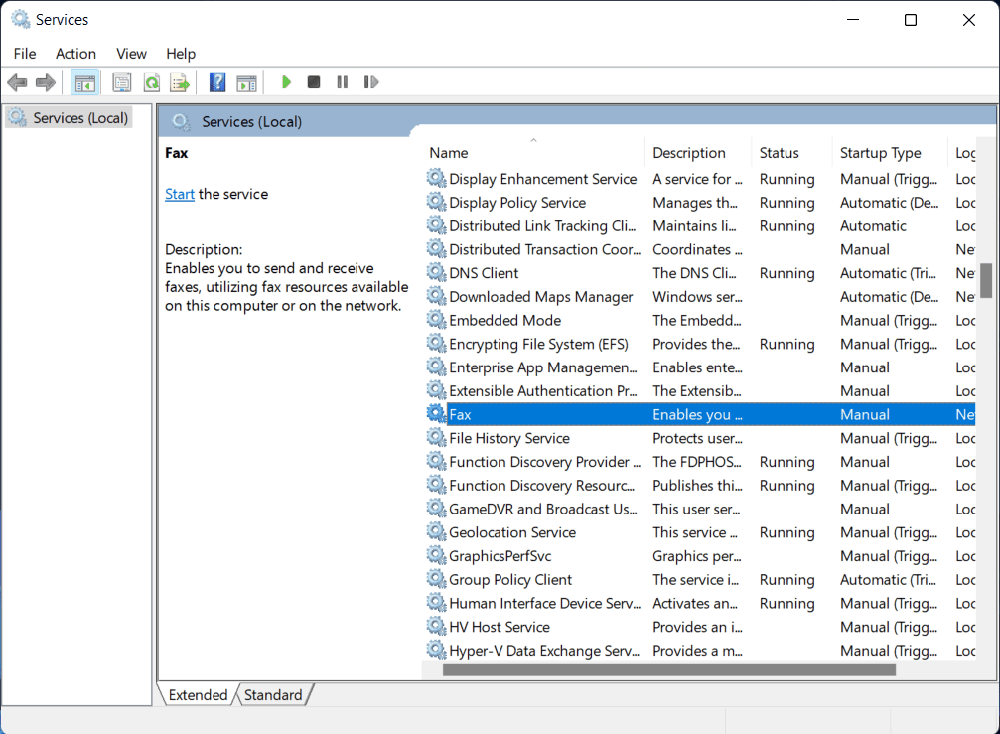
Podle mnoha uživatelů operačního systému Windows 11 jsou tyto služby nejvíce běžné a nesoudí významné praktické výhody.
Jak smazat Windows 11
Vývojáři Windows 11 nedoporučují uchýlit se k metodě mazání služeb v systému. Pokud je však uživatel jistý, že na PC nikdy nebude používat určitý program, lze jej odstranit. Existuje několik způsobů, jak odstranit další služby v systému:
- pomocí příkazového řádku;
- pomocí PowerShell;
- Používáním editoru registru.
Příkazový řádek
Chcete -li odstranit irelevantní programy pomocí příkazového řádku, potřebujete:
- Současně stiskněte klíče Win a R a vytvořte příkaz s názvem „Služby.MSc ".
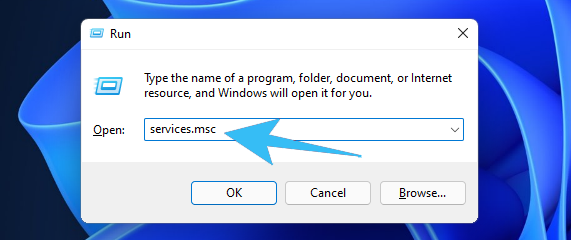
- Dále vyberte potřebnou službu kliknutím na ni pravým tlačítkem myši, poté je nutné otevřít sekci „Vlastnosti“.
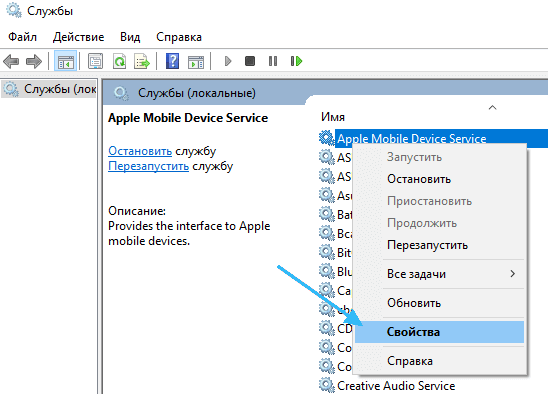
- Dále musíte najít část „General“, kde můžete vidět celé jméno služby nezbytné pro uživatele.
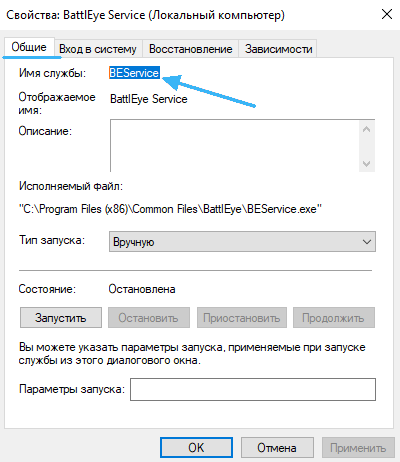
- Dále otevřete sekci „Start“ a spusťte příkaz s názvem „CMD“.
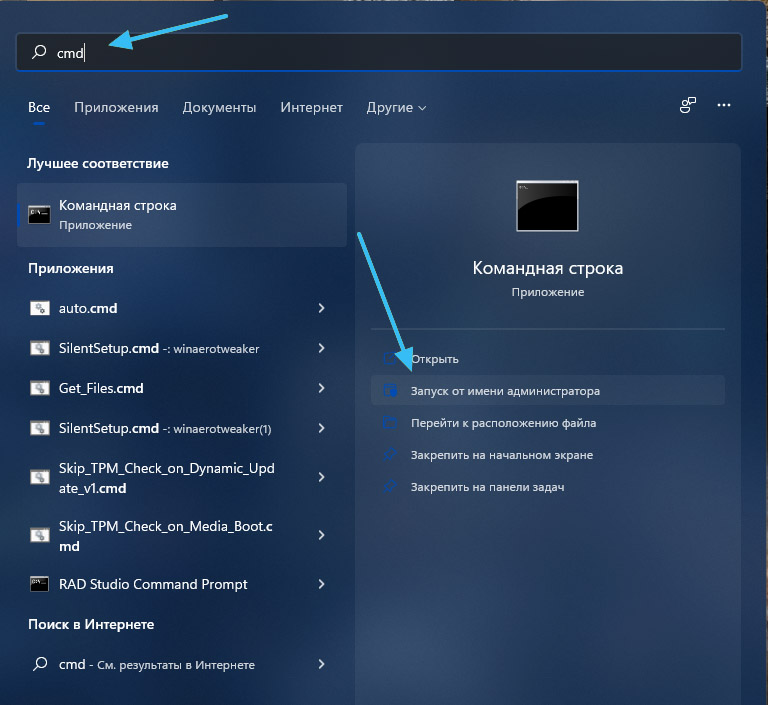
- A konečně můžete odstranit službu pomocí týmu s názvem „SC Delete“, po kterém je nutné zadat celé jméno programu.
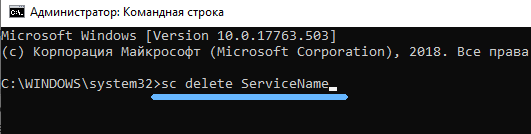
Po provedení tohoto postupu na příkazovém řádku se pro uživatele zpravidla objeví zpráva, že odstranění služby bylo úspěšné.
PowerShell
Tento program musí být spuštěn prostřednictvím systému „Start“ jménem správce. Chcete -li provést postup pro odstranění služby pomocí PC, potřebujete:
- Zadejte tým s názvem „Get-Service“, se kterým se můžete seznámit se všemi službami systému a jejich jmény.
- Proveďte příkaz s názvem „Stop-Service“, poté „Name“ a název týmu a konečně „Force“.
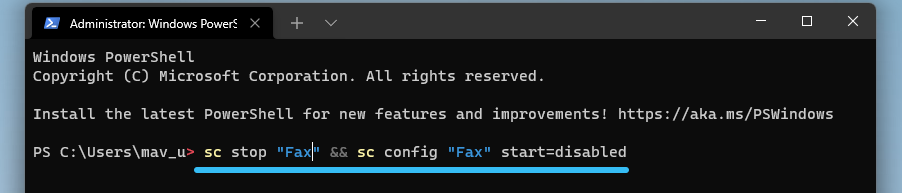
- Dále byste měli provést příkaz "Odebrat-service", poté "Name" a celé jméno programu.
Podrobné informace o této službě naleznete na oficiálních webových stránkách Windows.
Editor registru
Pokud výše uvedené metody pro odstranění dalších služeb nefungují, musíte se obrátit na následující metodu:
- Je nutné současně stisknout klávesy Win a R a spustit příkaz s názvem „Regedit“.
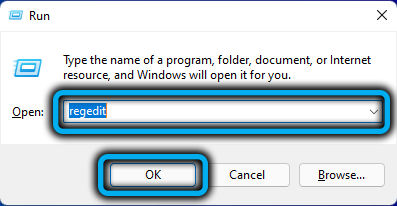
- Dále byste měli vstoupit do fází v sekci „HKEY_LOCAL_MACHINE“, poté kliknout na „Systém“, poté „CurrentControlSet“ a konečně „Services“.
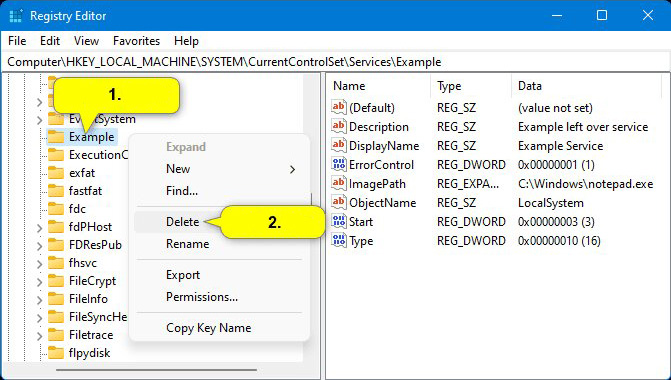
- Vyberte potřebnou službu a odstraňte ji.
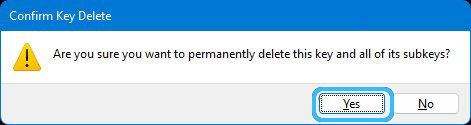
Setkali jste se s nutností deaktivovat nebo smazat službu v operačním systému Windows 11? Souhlasíte s doporučeními uživatelů?
- « Přesunutí tlačítka Start na běžné místo v systému Windows 11
- Způsoby zahájení problémového dispečera v systému Windows »

