Způsoby, jak změnit rozšíření souboru v systému Windows 11
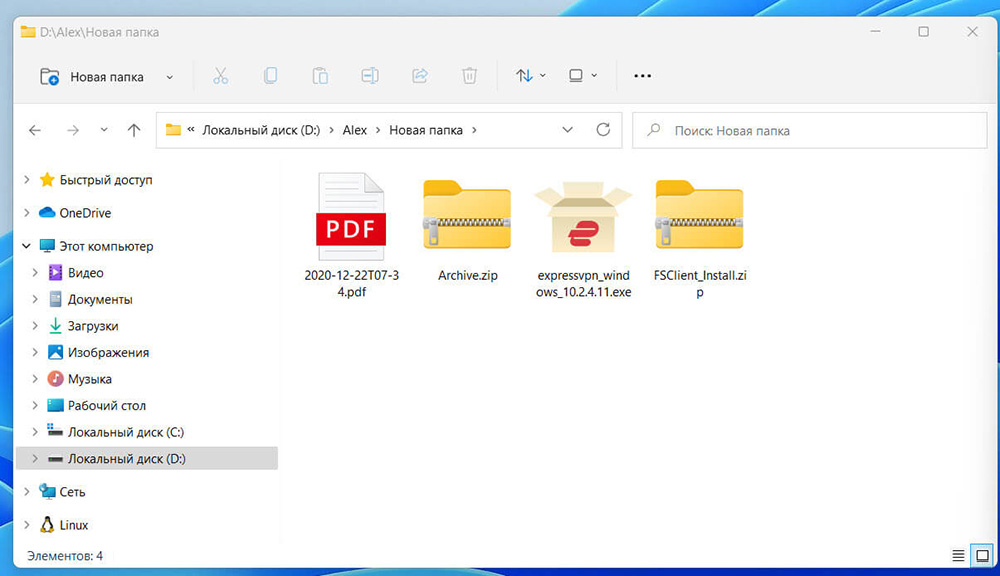
- 2818
- 689
- Theofil Matějíček Phd.
Každý soubor nainstalovaný na počítači má svůj vlastní typ expanze. Tato charakteristika souboru ukazuje, co to je a s jakými aplikacemi lze otevřít. Jakýkoli operační systém zahrnuje přítomnost hmoty prodlužování souborů, včetně videí, zvukových nahrávek, fotografií, textových dokumentů a dalších.
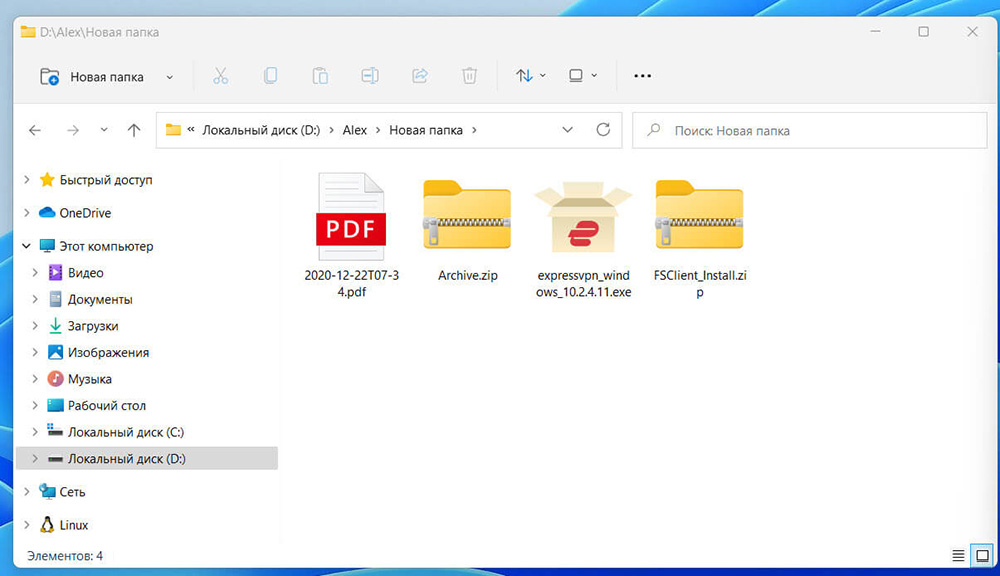
Co je rozšíření souboru v systému Windows 11
Prodloužení souboru je označeno malým textem umístěným na konci souboru po jeho názvu a point. Tento text se zpravidla skládá ze tří nebo čtyř číslic a písmen. Nejběžnější typy souborů jsou:
- .IMG (obrázek);
- .MP3 (zvukový záznam);
- .MP4 (nahrávání videa);
- .Docx (textový dokument).
Uživatelé často čelí situacím, ve kterých je třeba změnit typ rozšíření souboru. K tomu dochází, pokud byl soubor uložen na počítači v nesprávné podobě nebo v případě, kdy OP nepodporuje aplikace, s nimiž můžete tento typ souboru otevřít.
DŮLEŽITÉ. K vyřešení problému musí uživatelé transformovat rozšíření souboru do formátu nezbytného pro použití.Včetně zobrazení rozšíření souborů
Zpravidla jsou typy souborů v operačním systému Windows 11 zpočátku skryty před uživatelem. To znamená, že text označující typ přípony za názvem souboru ve výchozím nastavení chybí. Vývojáři tuto funkci zavedli tak, aby uživatel náhodou neprováděl změny v typech souborů, protože to může vést k poškození a nevhodnosti pro další použití.
Chcete -li provést změnu typu souboru, musíte nejprve otevřít přístup k prohlížení typů souborů. Chcete -li rychle a správně provést tento postup, potřebujete:
- Otevřete dirigent kliknutím na ikonu vodiče, která se nachází v úkolech v Windows 11.
- Klikněte na sekci „Zobrazit“ a poté klikněte na tlačítko „Zobrazit“ a otevřete část „Prodloužení souboru“.
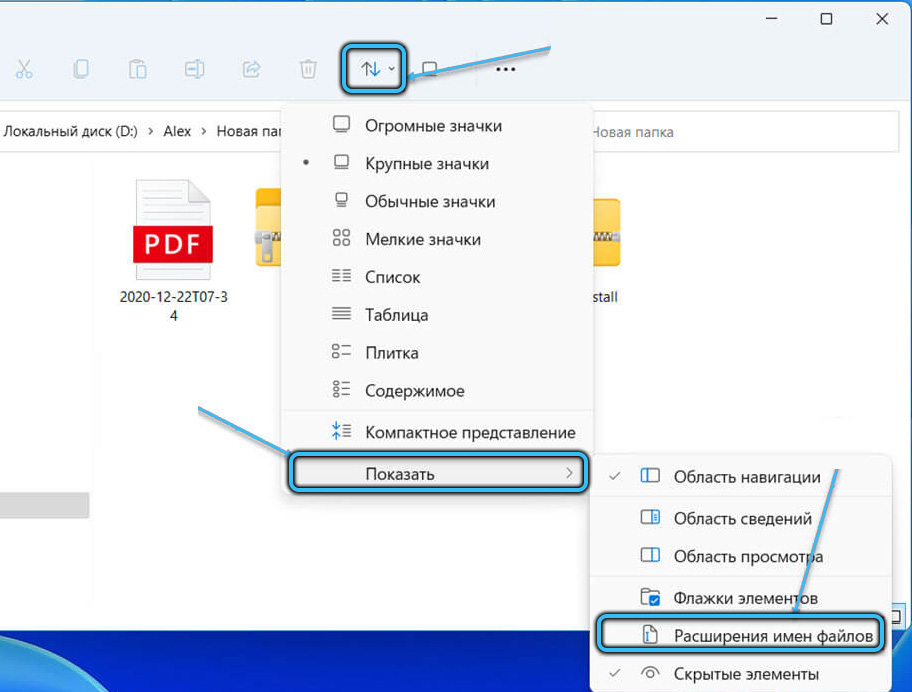
Nyní má uživatel schopnost zobrazit všechny typy vybraných souborů.
Uživatelé operačního systému Windows 11 jsou také k dispozici pro zobrazení rozšíření prostřednictvím parametrů složek ve vodiči. Chcete -li otevřít přístup k typům souborů v tomto případě, potřebujete:
- Otevřete dirigent přes hlavní panel a vyberte část „Parama složky“ “.
- V otevřené části musíte najít a kliknout na nápis „Zobrazit“.
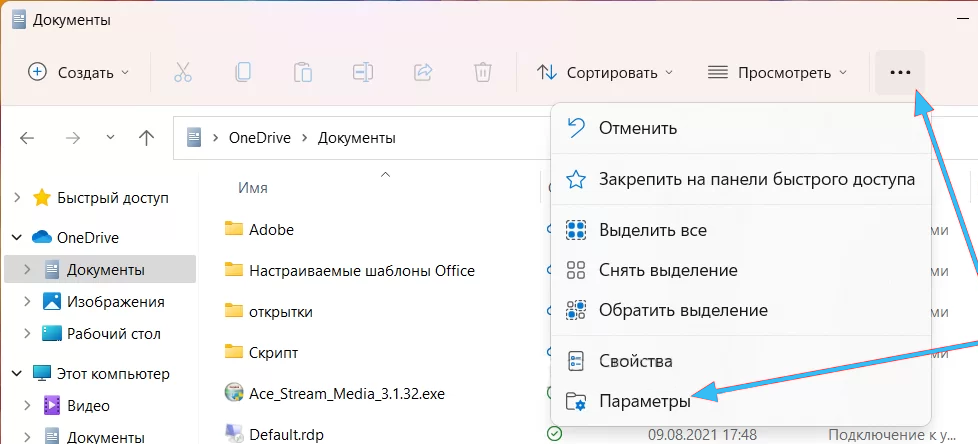
- Dále odstraňte příznak, který je umístěn v části s názvem „Další nastavení“, klikněte na tlačítko „Použít“ a potvrďte vybranou akci.
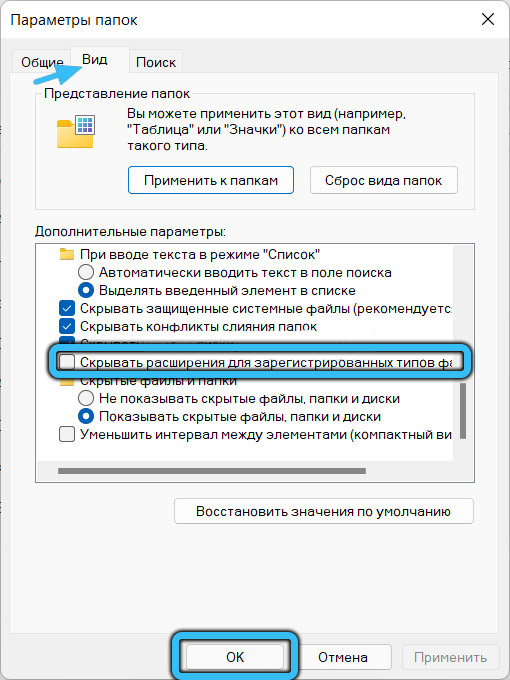
Nakonec byste měli zavřít složku a uživatel bude mít příležitost zobrazit všechny typy souborů.
DŮLEŽITÉ. Tyto akce musí být provedeny bez ohledu na to, aby se otevřela možnost změnit rozšíření souboru. Pokud tento postup není proveden, pak, když se pokusíte změnit příponu souboru, změní se jeho název.Jak změnit rozšíření souboru v systému Windows 11
Poté, co uživatel provedl postup pro obratu zobrazení souboru v systému Windows 11, může provést změny v rozšíření těchto souborů. V systému Windows 11 existuje několik způsobů, jak změnit typy souborů:
- Je nutné otevřít složku, ve které je potřebný soubor umístěn, a přejít do sekce „Zobrazit“.
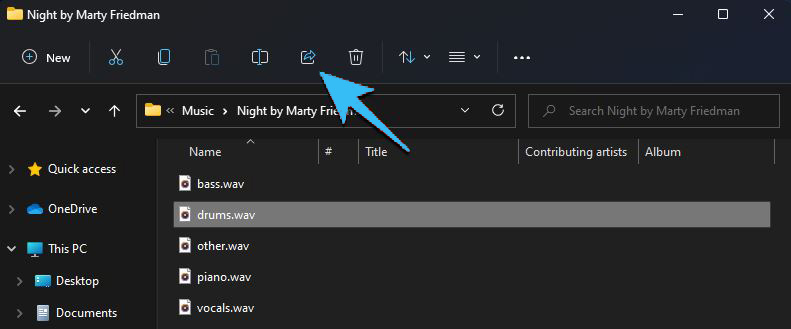
- Dále klikněte na tlačítko „Parametry“, kde můžete provést změnu typů souborů.
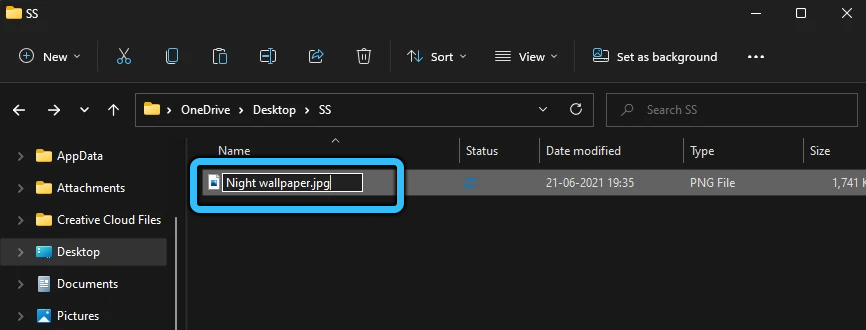
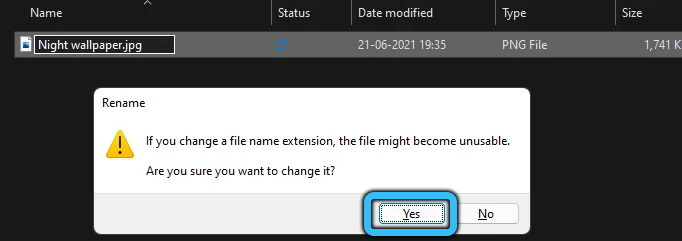
Pokud tento postup nebyl schopen provést, lze otevření části „Parametry“ provést pomocí speciálního příkazu:
- Je nutné současně stisknout klávesy R a vyhrát.
- Dále v okně úvodního okna musíte zadat příkaz s názvem „Control.Složky exe ".
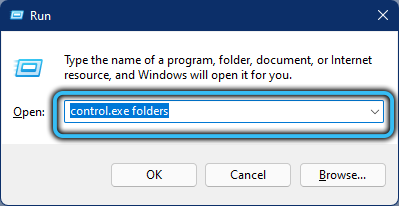
Po provedení těchto akcí můžete provést změny v typech souborů na PC. Dále byste měli znovu otevřít část „Zobrazit“ a poté „Parametry“, kde je třeba kliknout na tlačítko „Skrýt rozšíření“, které znovu skryje všechny typy souborů, aby je nepoškodilo nebo nedělal je nepoužitelné.
Jak změnit příponu pro velké množství souborů
Uživatelé systému Windows 11 se často nacházejí, ve kterém nelze otevřít velké množství souborů pomocí programu nainstalovaného na osobním počítači. V tomto případě byste měli provést změny v prodloužení souborů, aby bylo možné je použít. Provést stejný postup však může být příliš dlouhý a obtížný příliš dlouhý a obtížný. Dnes tedy existuje metoda, pomocí které můžete změnit formulář pro neomezený počet souborů.
K provedení tohoto postupu potřebujete:
- Spusťte příkazový řádek v OS.
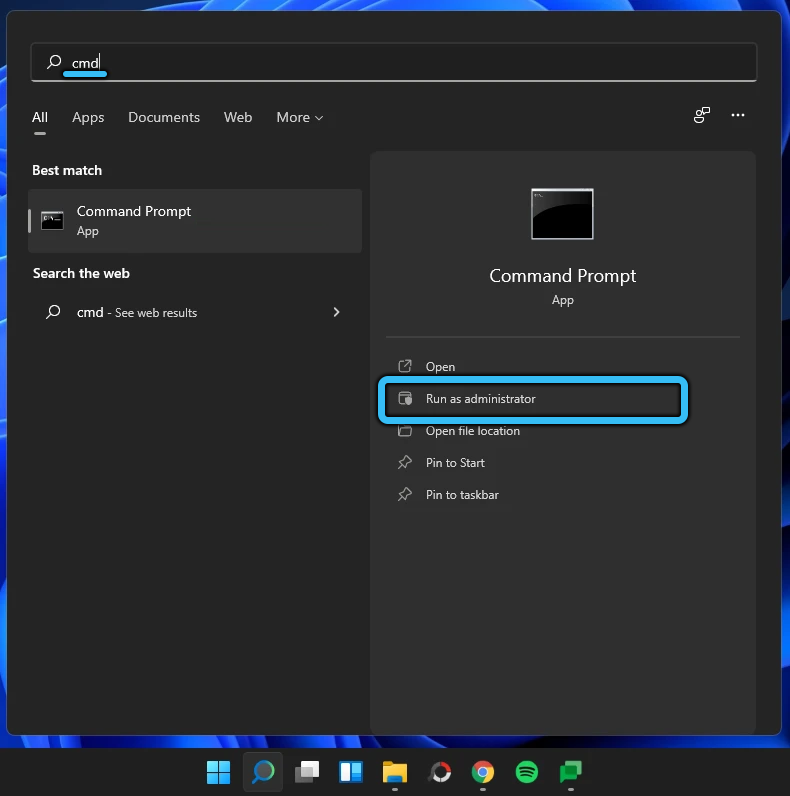
- Otevřete složku, ve které jsou umístěny soubory nezbytné pro změnu.
- Chcete -li se rychle přesunout do různých složek se soubory, můžete použít příkaz nazvaný „CD“.

- Dále byste měli provést příkaz "Ren *.Txt *.CSV ", který změní rozšíření na všechny soubory, které jsou umístěny ve vybrané složce na PC.

Setkali jste se s nutností změnit rozšíření souboru v operačním systému Windows 11? Souhlasíte s těmito pokyny a doporučeními? Můžete poskytnout další doporučení k provedení tohoto postupu?

