Způsoby, jak otevřít nepracovní terminál Windows 11

- 3318
- 371
- Ctirad Kužel
Ve všech verzích Windows nemohli vývojáři zcela přejít na GUI - mnoho konkrétních úkolů se provádí prostřednictvím příkazového řádku. Počínaje „sedm“, bylo možné tyto úkoly automatizovat díky Shell PowerShell, v „Top deset“ tento shell nahradil klasický příkazový řádek v nabídce „Start“. Windows 11 šlo ještě dále - integrovali CMD, PowerShell a WSL do jedné konzoly s grafickým rozhraním a přizpůsobitelnými parametry, zatímco každá z aplikací může fungovat v samostatném okně.

Otevření WT samozřejmě bylo přidáno voláním nabídky „Start“. Mnoho uživatelů však začalo dostávat stížnosti, které s otevřením konzoly měly problémy: například terminál jednoduše visel, nebo nebyl „startován“, když byl stisknut kliknutím. Mezitím existuje mnoho alternativních způsobů spuštění nové aplikace, o které se dnes dozvíte.
Spuštění terminálu s právy správce prostřednictvím nabídky Start
Klasický způsob zahrnuje dvě možnosti otevření konzoly: s konvenčními právy a oprávněními správce. Pokud chybí poslední možnost v kontextové nabídce, můžete se pokusit postupovat podle následujících pokynů:
- Klikněte na tlačítko „Start“ (pro ty, kteří nejsou obeznámeni s rozhraními Windows 11 - je umístěn nalevo na hlavním panelu);
- V okně, které se otevírá v pravém horním rohu, otevřeme tlačítko „Všechny aplikace“;
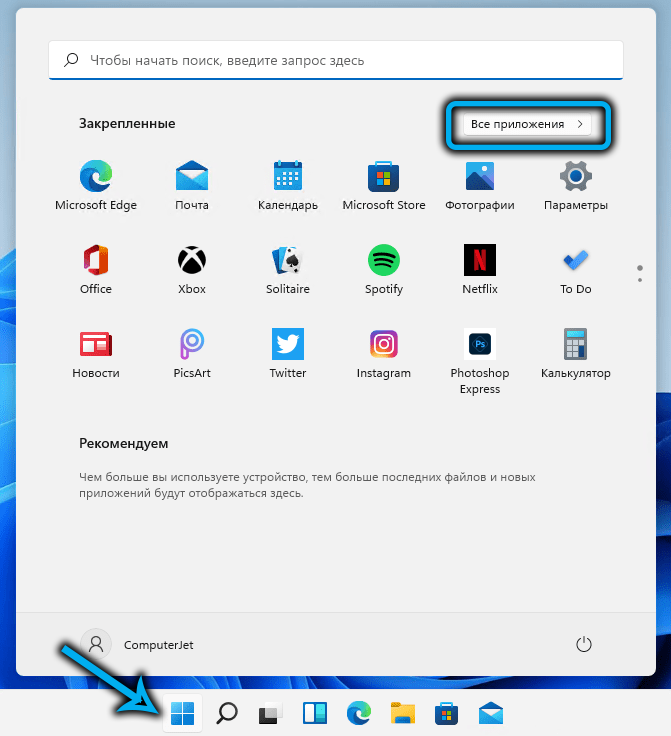
- Hledáme řádek s názvem aplikace v seznamu, který se objeví;
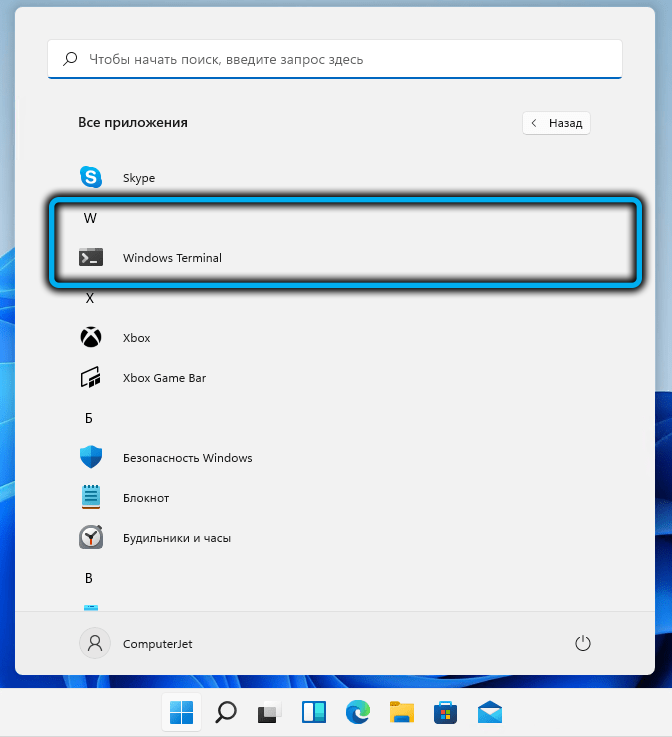
- Uzavřením kláves Ctrl+ Shift klikneme na tento řádek a zavoláme konzolovou kontextovou nabídku;
- Stejného výsledku lze dosáhnout, pokud kliknete na řádek PKM a poté vyberte položku „navíc“;
- Vyberte položku „Spusťte terminál jménem správce“;
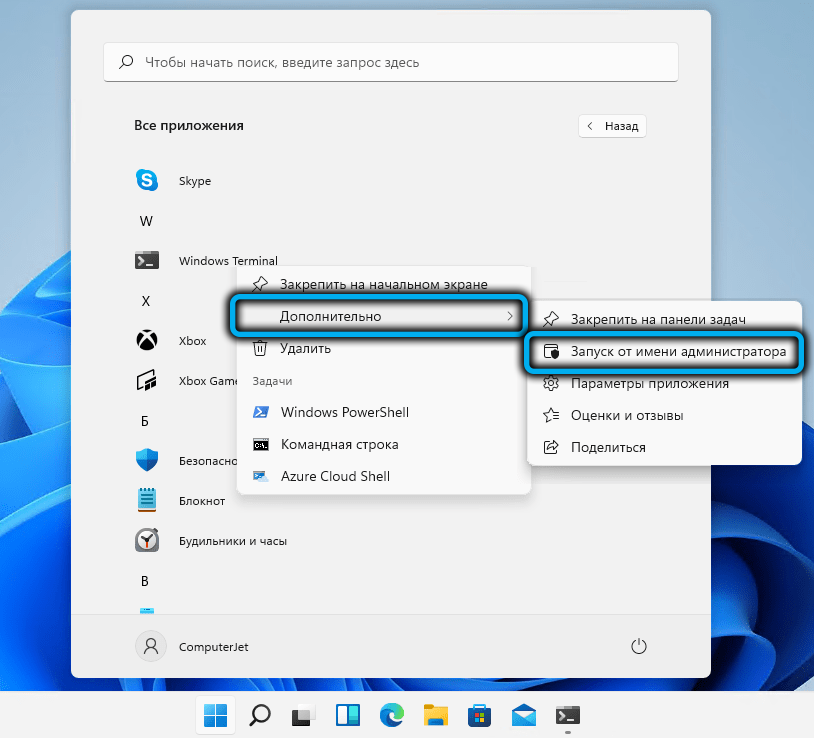
- Potvrďte své akce stisknutím OK.
Pomocí systému Windows 11
Pokud v nabídce „Start“ neexistuje žádný terminál nebo terminál neotevře Corny, můžete spustit konsolku pomocí procedury vyhledávání v systému Windows 11:
- Klikněte na ikonu vyhledávání na hlavním panelu (vpravo od ikony „Start“) nebo zavolat vyhledávání stisknutím kombinace Win+S;
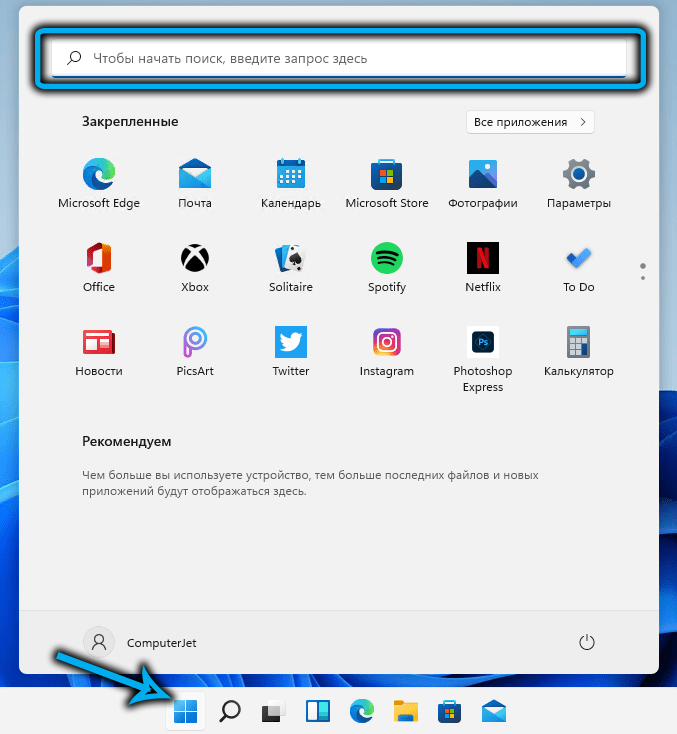
- Začneme psát v oknech terminálu vyhledávací konzoly;
- Zpravidla se po sadě prvního slova objeví výsledky a požadovaná čára bude první, kdo se představí;
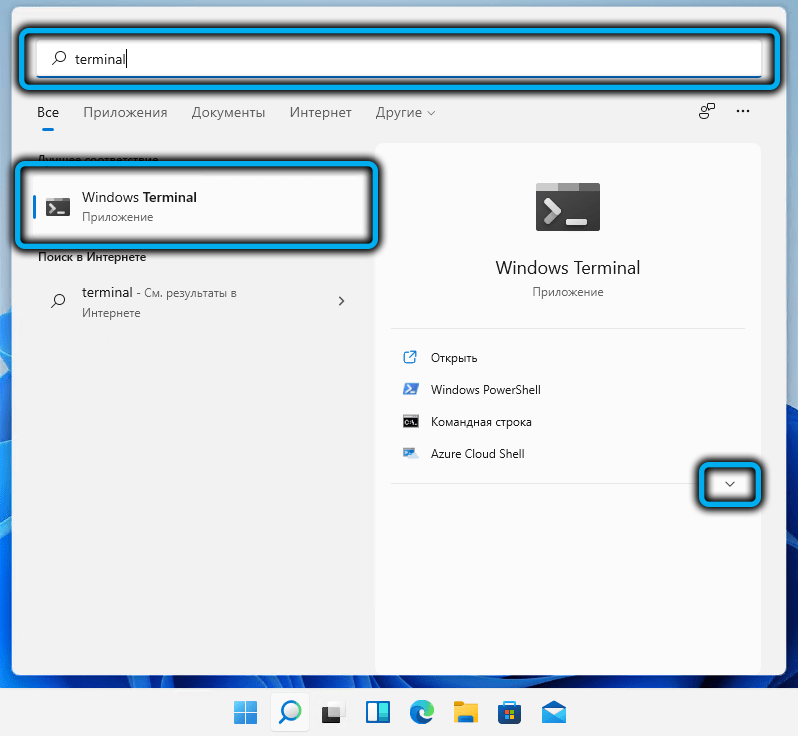
- Nainstalujte kurzor na tento výsledek v pravém bloku klikněte na šipku nasměrované dolů;
- Zobrazí se seznam dostupných možností - klikneme na „Spuštění jménem správce“.
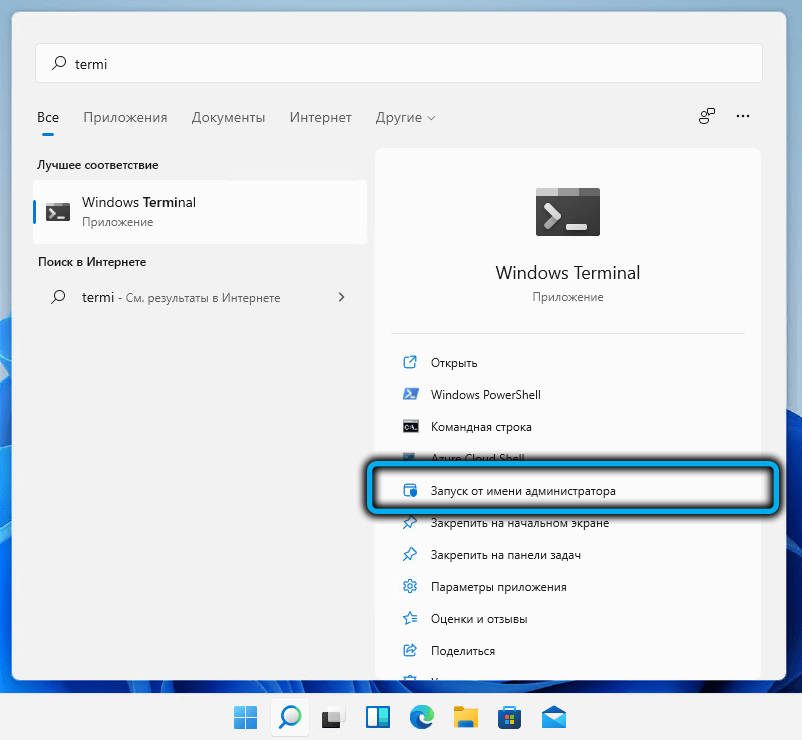
Všimněte si, že při nasazení „Start“ se také objeví vyhledávací pole, známější pro uživatele předchozích verzí Windows, lze jej použít přesně stejným způsobem, výsledky vyhledávání budou identické.
Jak otevřít terminál Windows 11 na hlavním panelu
Nejjednodušší a nejviditelnější způsob, jak otevřít WT, je umístit svou ikonu na hlavní panel. Pokud program nepoužíváte často, pak v tom nemá žádný smysl, protože ikona zaujme na panelu, což, jak víte, není guma. Ale ti, kteří jsou zvyklí plnit úkoly pomocí příkazového řádku nebo PowerShell, a ještě více spustit aplikace původně navržené pro práci v Linuxu, samostatné tlačítko v úkolu externích úkolů rozhodně nebude rozhodně.
Bude snadné otevřít konzolu s právy správce - kliknutím na ikonu PKM a výběrem odpovídající položky v seznamu, který se zobrazí.
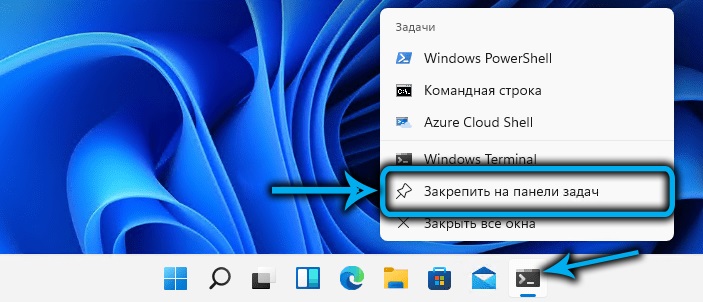
Přidat WT na hlavní panel může být následující:
- Spusťte konzolu jakýmkoli pohodlným způsobem;
- Klikněte na ikonu terminálového programu PKM;
- Vyberte „Opravte úkoly na panelu“.
Pokud v „startu“ není žádná řádek s WT, lze ji tam vrátit. Chcete -li to provést, otevřete seznam dostupných aplikací Windows 11, vyhledejte zde terminál Windows, klikněte na linku PKM a vyberte „Oprava na počáteční obrazovce“. Pokud stisknete tlačítko „Navíc“, získáte alternativní způsob, jak opravit ikonu aplikace na hlavním panelu na likvidaci.
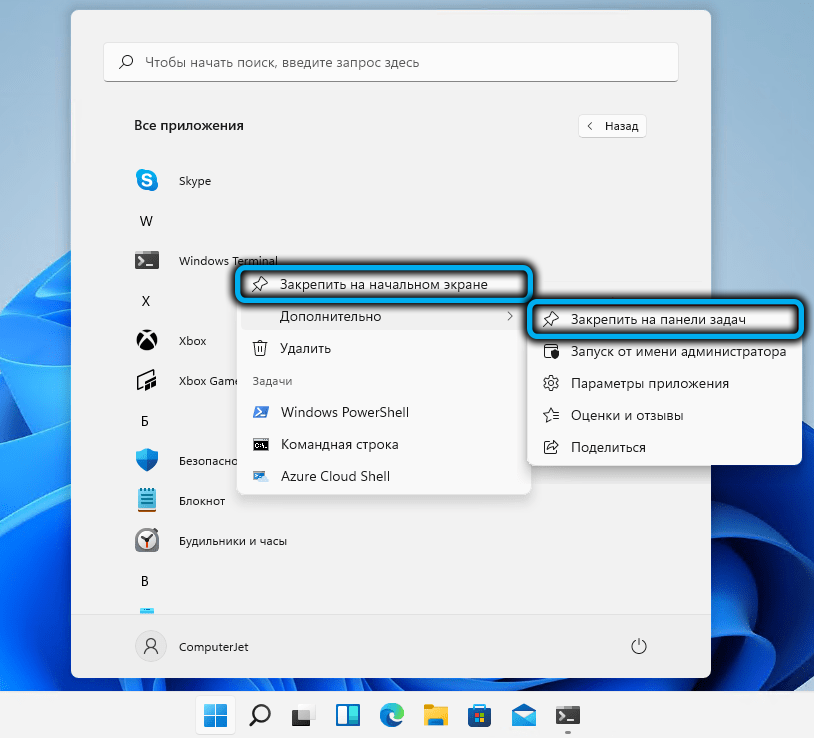
Použití konzoly „Perform“ pro spuštění terminálu s privilegovanými právy
Standardní kombinace Win+R použitá ke spuštění „Perform“ konzoly může být také použita k otevření konzoly, pokud terminál Windows 11 nefunguje prostřednictvím nabídky nebo hlavního panelu. Za tímto účelem vytočíme příkaz WT.Exe, potvrzujeme stisknutím klávesy Enter.
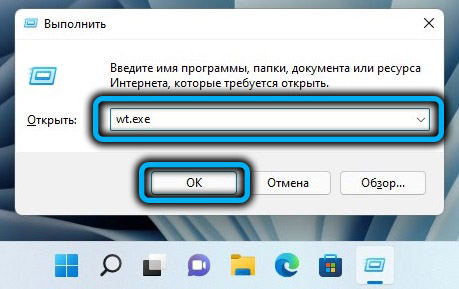
Pokud aktuální úkol vyžaduje spuštění terminálu nebo kterékoli z jeho součástí s privilegovanými právy, místo zadávání používáme kombinaci Ctrl+Shift+Enter, v důsledku toho se objeví požadavek UAC. Potvrzujeme, že v důsledku toho začne nová aplikace terminálu s právy správce.
Spuštění terminálu prostřednictvím dispečeru úkolů
Tato metoda otevření terminálu v systému Windows 11 nelze nazvat nejrychlejším a nejpohodlnějším, ale existují uživatelé, kteří jsou zvyklí na řešení dispečera úkolu a jeho použití, existují ještě jednodušší metody pro řešení současných problémů.
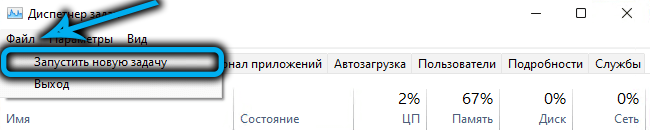
Rozhraní dispečer v nové verzi OS se liší od obvyklé, ale metoda spuštění zůstává stejná - kombinace Ctrl+Shift+ESC.
Klikněte na tlačítko „Soubor“, vyberte možnost „Spuštění nové úlohy“, v poli „OPIP“ Dialogové okno vytočíme text WT a vložte pole naproti dolnímu parametru, pokud potřebujete otevřít terminál s právy na práva správce. Klikněte na OK a užijte si práci v konzole.
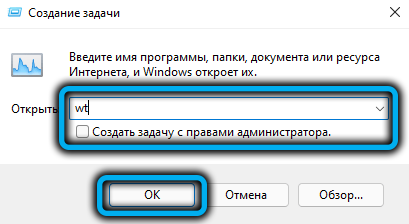
Pomocí kombinace Win+X
Existuje poměrně rozsáhlá kategorie uživatelů, kteří jsou zvyklí používat tuto kombinaci klíčů k spuštění takových požadavků na systémové aplikace jako dispečer úkolů, kontrola subsystému diskového nebo správce zařízení. V tomto seznamu v systému Windows 11 bude přítomen a WT.
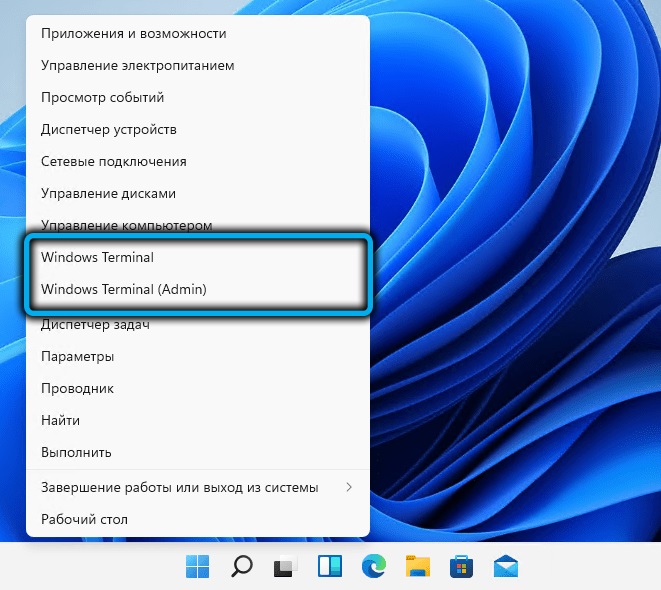
Takže posloupnost akcí:
- Klikněte na Win+X, nebo, ekvivalent, klikněte na PKM podle tlačítka nabídky „Start“;
- Stačí stisknout majitele notebooků s dotykovou obrazovkou nebo počítačem s takovým monitorem a trochu podržet tlačítko Start;
- Výběr pravidelného WT nebo terminálu s právy správce v seznamu.
Spuštění terminálu prostřednictvím vodiče
Schopnost zahájit program z jakékoli složky nebo ze plochy je věc, samozřejmě velmi pohodlná. Ale abyste jej přidali do kaskádové nabídky dirigenta, musíte se trochu „potit“ a nemůžete se bez softwaru třetí strany obejít.
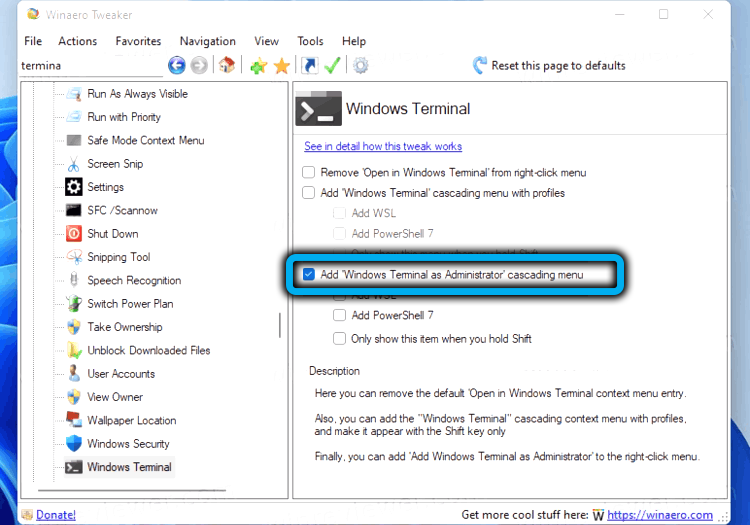
Abychom tedy přidali WT do kontextové nabídky dirigenta, stáhneme si nástroj Winaero Tweaker z oficiálního webu, nainstalujte jej a spusťte jej. Na levém panelu najdeme v seznamu terminálu Windows Applications, klikneme na něj jednou. Okno Nastavení parametrů pro tuto aplikaci se zobrazí vpravo - vložte na opci „Přidat Windows Terminal ...“ zaškrtnutí. Zde si můžete vybrat použité profily, které se také zobrazí v nabídce vodiče.
Nyní přejděte na dirigent, klikněte na PKM do jakéhokoli katalogu, vyberte řádek „Zobrazit další parametry“ a v novém seznamu - ikona Shield a terminál Windows Windows. Pokud zavoláte kontextovou nabídku pro tento řádek, pak vznikne možnost spuštění WT s konkrétním profilem (například pouze příkazovým řádkem nebo PowerShell).
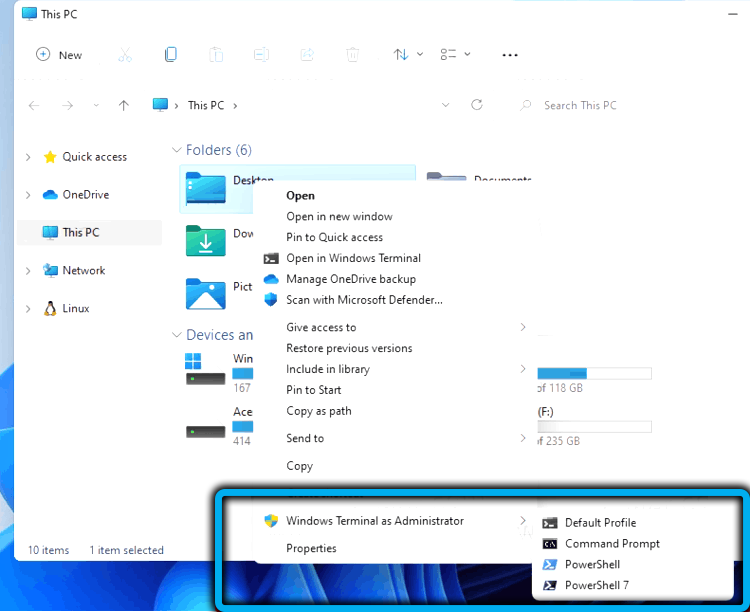
Jiné možnosti
Pokud všechny navrhované metody nefungují a končí chybou, je vysoce pravděpodobné, že soubor WT.Exe jednoduše chybí ve složce nebo poškození systému (například v důsledku softwaru zlého).
Pro ověření musíte jít do Microsoft Store (štítek obchodu by měl být přítomen v nabídce tlačítka „Start“). Shromažďujeme slovo terminál ve vyhledávací lince, výsledek se objeví ve formě okna aplikace okna. Navíc, pokud je aplikace již k dispozici v systému Windows 11 (prostě ji nemůžete spustit), bude přítomno tlačítko Otevřené. A pokud je aplikace skutečně smazána - tlačítko Instalace a klikněte na na něj pro reinstalaci konzoly.
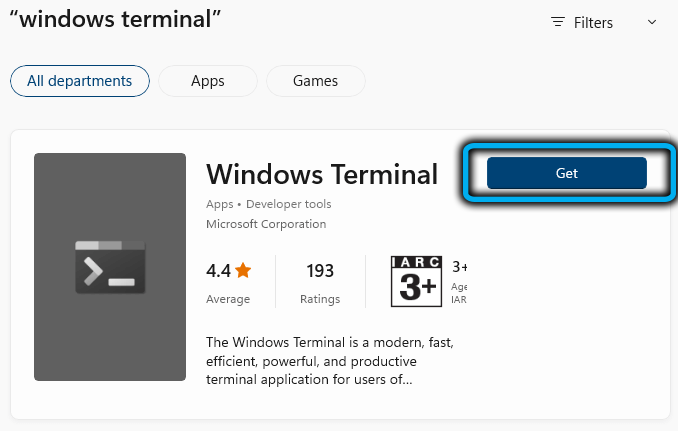
Mimochodem, skutečností, že často používá komponenty terminálu Windows, můžete doporučit uvést spuštění konzoly do automatického načítání. Chcete -li to provést, musí být aplikace otevřena v kterékoli z dostupných metod, v horní linii stavu, kliknutím na šipku nasměrované dolů a v nabídce, která se otevírá, vyberte možnost Nastavení. Okno nastavení terminálu se otevře, kam jdeme na kartu Startup, a ve správném bloku aktivujeme možnost spuštění na spuštění stroje a přesuneme jej na polohu ON. Uložte změny stisknutím tlačítka Uložit.
To je vše! Doufáme, že vám tento materiál pomohl vyřešit problém s prací terminálu Windows 11.
- « Co dělat, pokud obchod Microsoft Store neotevře v systému Windows 11
- Zapnutí, konfigurace, odpojení zvětšovače obrazovky ve Windows »

