Co dělat, pokud obchod Microsoft Store neotevře v systému Windows 11

- 5001
- 1143
- Gabin Sladký
Situace, kdy žáky a důchodci snadno spravují smartphone, ale při práci s počítačem mají potíže, nelze nazvat paradoxní - mobilní operační systémy jsou mnohem jednodušší, a proto je pro uživatele mnohem přátelštější.

Zdá se, že Microsoft na tuto skutečnost reagoval docela vážně a v nejnovější verzi svého operačního systému přinesl řadu kroků zaměřených na sjednocení rozhraní. Příklad takové adaptace lze nazvat vzhledem k úložišti aplikací, který nabízí užitečný a osvědčený software. Microsoft Store byl obecně přijat počítačovou komunitou pozitivně, ale bohužel program ne vždy správně funguje. A někdy obecně odmítá začít. Dnes budeme zvážit, co v tomto případě dělat.
Možné příčiny nekoperability společnosti Microsoft Store
Chyby, které jsou způsobeny tím, které Store Microsoft nemusí být spuštěn v systému Windows 11, se liší. Pokud se jedná o chybu samotné aplikace, může být doprovázena zprávou z typu zprávy „Opakujte později“, často se jedná o běžnou frázi „interní chyba“ “. Diagnostická hodnota takových „tipů“ je velmi nízká a možné příčiny selhání v práci společnosti mohou být:
- nesprávně nainstalované nebo „létající“ datum/čas;
- blokování aplikačního antivirového softwaru;
- systémové selhání (poruchy služby WS Service, „dohled nad fungováním Windows Store);
- chyby, které vznikly v důsledku neúspěšné obnovy OS;
- kvůli přetékání vnitřní mezipaměti Store Microsoft;
- nestabilní internet;
- Rozmazlené systémové soubory.
Všimněte si, že to jsou nejviditelnější důvody, které vedou k nemožnosti využívat pohodlnou službu.
Metody řešení problému
Samozřejmě neexistuje méně způsobů, jak obnovit operaci společnosti Microsoft Store, takže začneme podrobnější zkoušku.
Použití diagnostiky/eliminace poruch zabudovaných do Windows 11
Přestože se Microsoft vždy doporučuje, pokud není možné tuto metodu přesně použít, její účinnost nelze nijak nazývat vysokou. Ale nebudeme diskutovat o této práci, ale jen vám řekneme, jak ji používat. Navíc zde není absolutně nic komplikovaného.
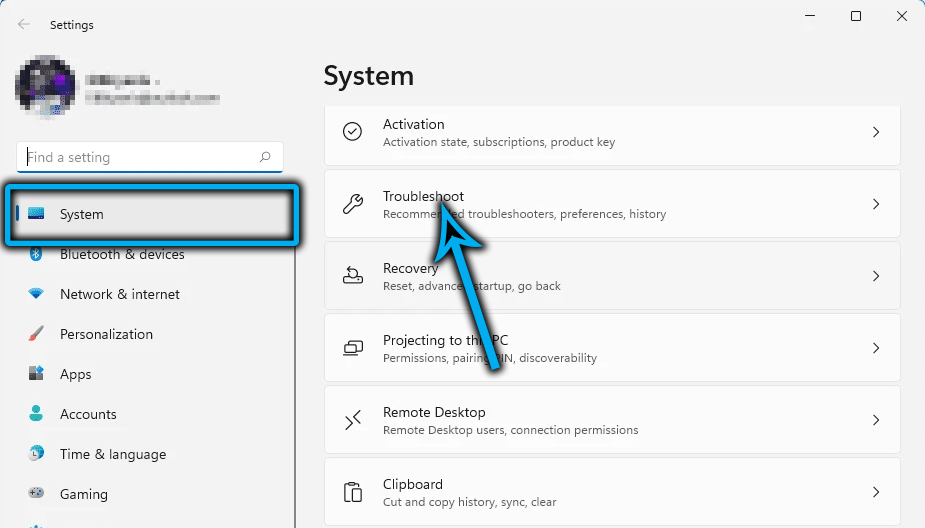
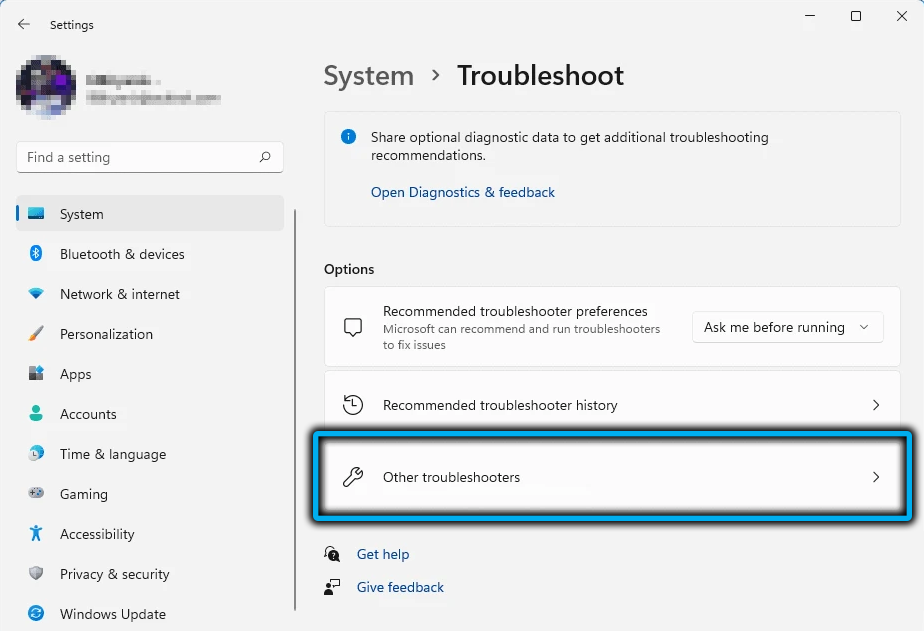
Takže nazýváme konzole „Perform“ (Win+R), zadejte ovládací příkaz, klikněte na Enter. V okně nastavení parametrů klikněte na řádek „Eliminace problémů“. V novém okně odhalujeme všechny kategorie a klikneme na parametr „Aplikace z systému Windows Store“.
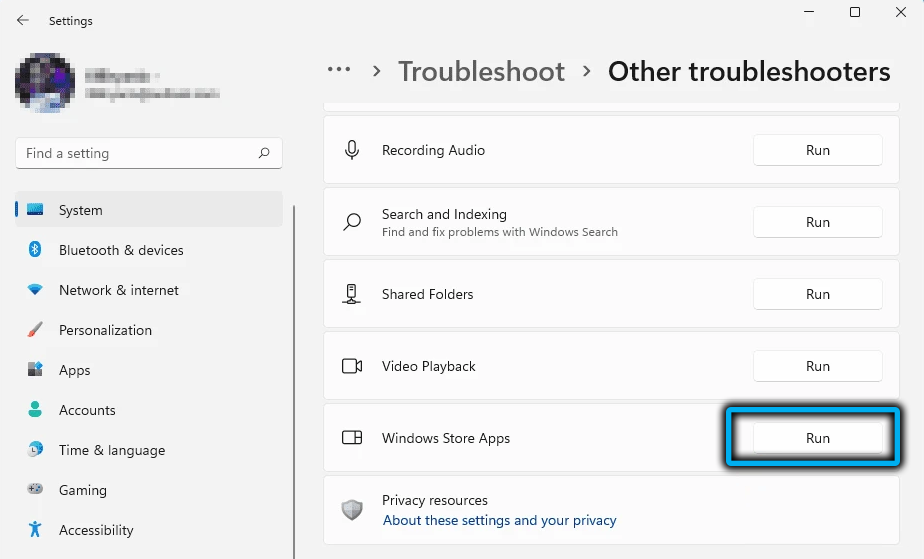
Operační systém se pokusí eliminovat problémy, které mohou trvat až několik minut, a pokud je výsledek negativní, má smysl zahájit postup znovu před přesunutím k další metodě.
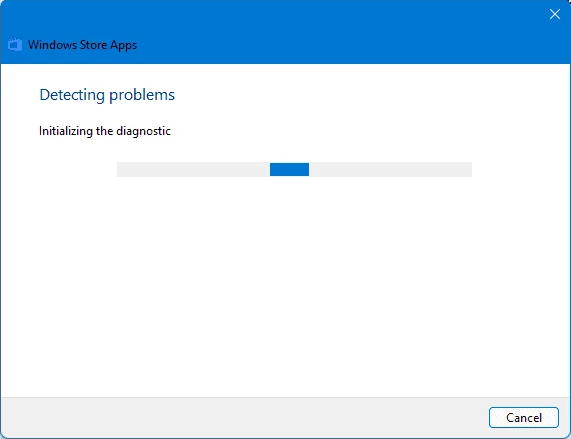
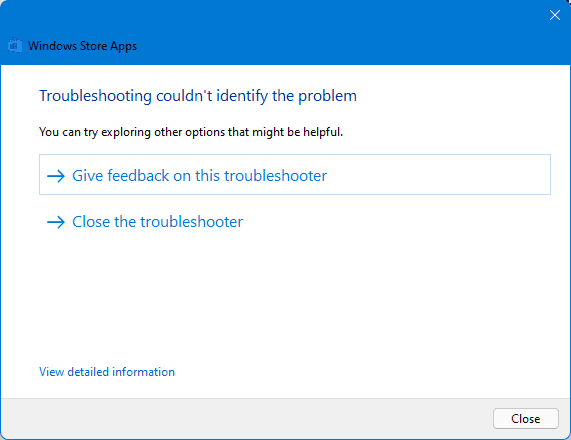
Kontrola správné instalace regionálních parametrů
Dalším nepochybným důvodem nemožnosti zahájení Store Microsoft je nesprávný čas a datum a selhání může nastat jak kvůli akcím uživatele, tak náhodně.
Opraveno takto:
- Jdeme do nastavení Windows 11;
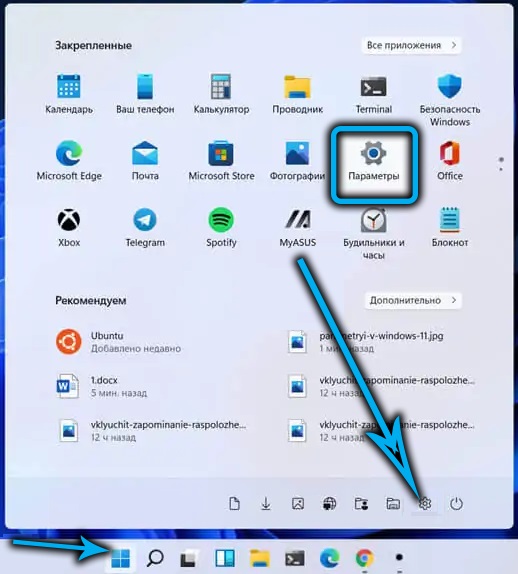
- Jdeme na kartu „čas a jazyk“;
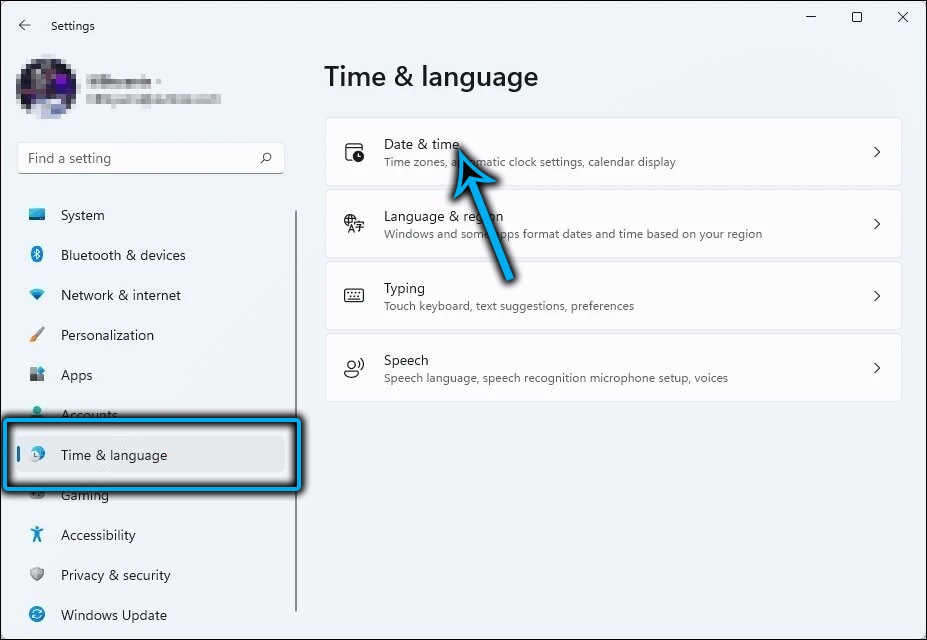
- Klikneme na parametr „Datum a čas“;
- V případě potřeby upravujeme data, která neodpovídají realitě, včetně časového pásma a umístění.
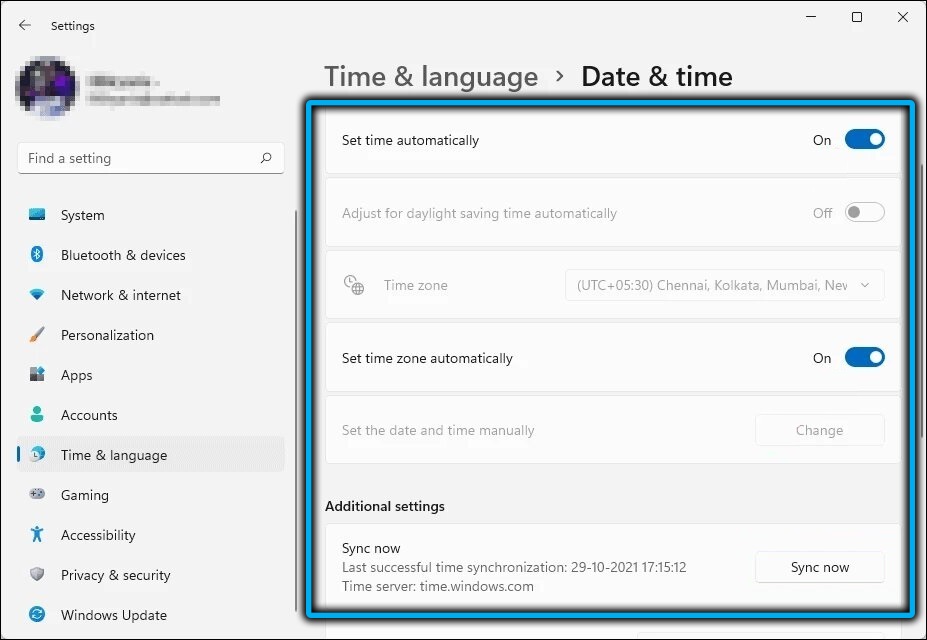
Obnovení poškozených souborů
Microsoft Store často neotevře se v systému Windows 11 kvůli takové banální příčině, jako je poškození systémových souborů. Přísně řečeno, v takových případech operační systém ztrácí stabilitu v práci, která se může projevit různými způsoby, včetně poruch v práci systémových služeb a veřejných služeb.
Pro opravu problémů tohoto druhu v oknech existuje sada vybudovaných nástrojů, které by měli být schopni všichni uživatelé používat. Jedná se o nejprve odpisy a obslužné programy SFC. První je zodpovědný za kontrolu integrity důležitých systémových souborů, druhý je může obnovit.
Krok -by -krok Algorithm:
- Prostřednictvím nabídky „Start“ spustíme terminál Windows (admin);
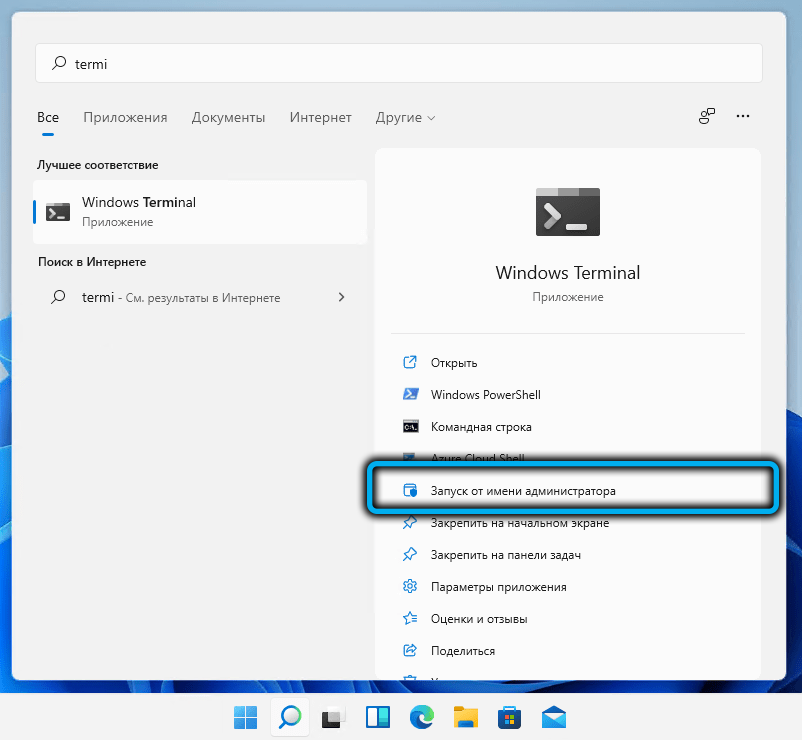
- Alternativním způsobem je vytočit příkaz CMD v konzole a potvrdit, že chcete spustit příkazový řádek s administrativními právy;
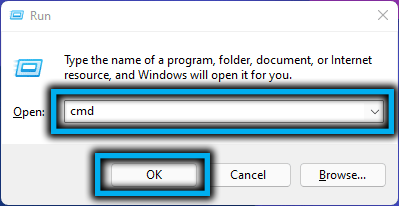
- Zadejte příkaz SFC /Scannow. Skenovací systémové soubory začnou pro detekci jejich poškození;
- Postup bude trvat několik minut, poté můžete zavřít okno terminálu a restartovat PC;
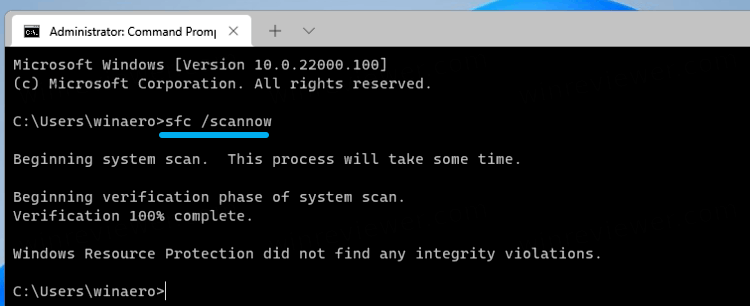
- Pokud to nepomohlo a úložiště aplikací stále nezačne, zavoláme příkazový řádek znovu a zadáme následující sekvenci:
Disp /Online /Cleanup-Image /ScanHealth - Na rozdíl od předchozího nástroje vyžaduje Disp připojení k internetu, protože stahování poškozených souborů je provedeno z centra aktualizací Windows;
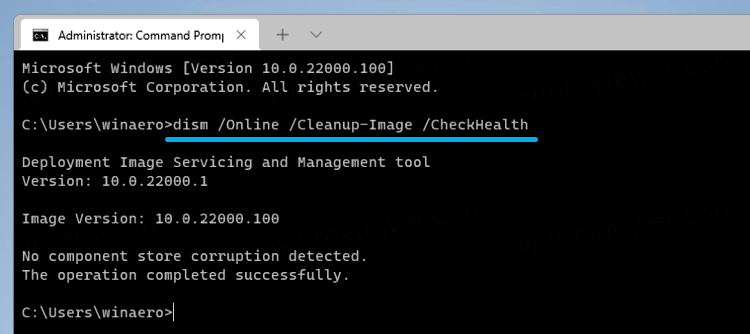
- Musíte počkat na dokončení nástroje a restartovat počítač.
Všimněte si, že spuštění nástrojů se provádí v této sekvenci.
Resetování mezipaměti Windows Store
Mnoho programů používá místní mezipaměť k urychlení jejich načítání nebo provádění jednotlivých operací. Přetečení takové mezipaměti může vést k tomu, že Windows Store nelze zavést.
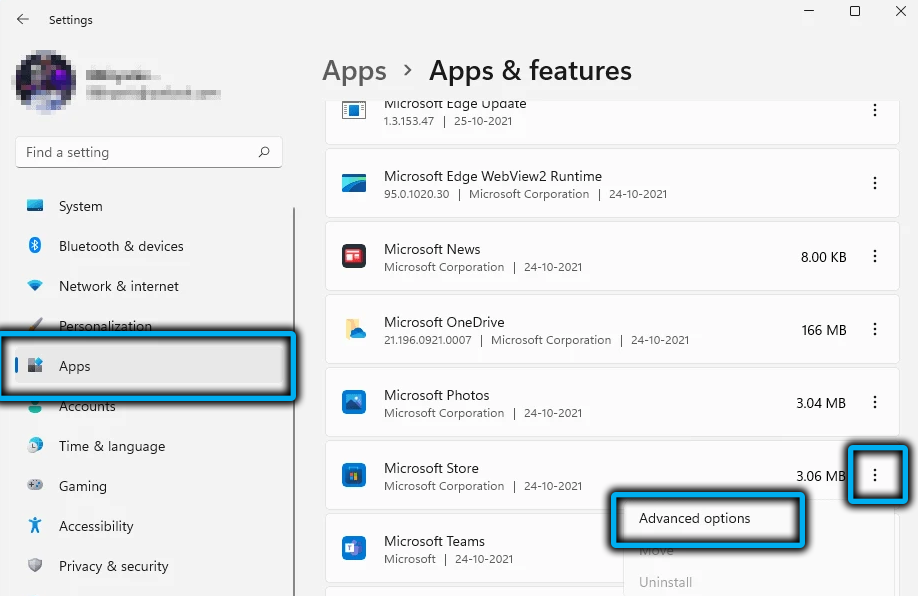
Problém je však snadno vyřešen. Chcete -li to provést, musíte přejít do nastavení v části „Aplikace“, najít zde Microsoft Store, klikněte na ikonu aplikace, otevřete další parametry a klikněte na tlačítko „Resetovat“, posouvání seznamu otevřeného dolů.
Reset mezipaměti povede k odstranění informací o chybném oprávnění a můžete spustit obchod ve standardním režimu. Všimněte si, že obvykle při přetékání je mezipaměť odstraněna automaticky.
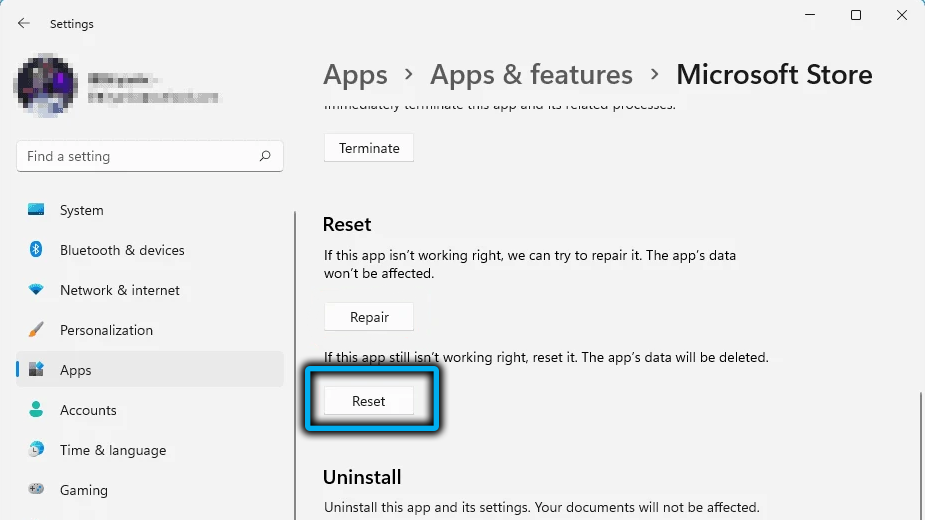
Opakovaná registrace prostřednictvím PowerShell
Pokud i po čištění mezipaměti v systému Windows 11 kvůli nemožnosti přihlášení v Microsoft Store, můžete problém opravit pomocí opětovného registrace produktu.
To se provádí prostřednictvím PowerShell (otevírá se ve výchozím nastavení při spuštění terminálu Windows), v jehož okně je třeba zadat příkaz:
Get -appxpackage -allusers | Foreach add -appxpackage -disabledevelopmentMode -Rigister "$ ($ _.InstallLocation) \ AppXManifest.Xml "".
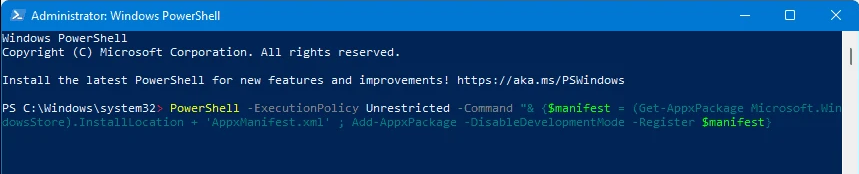
Po zpracování příkazu zkontrolujte výkon obchodu.
Přidání nového účtu
Pokud problém s autorizací stále není eliminován, můžete se pokusit spustit nový účet Microsoft. Řešení není nejelegantnější, ale docela efektivní:
- Spusťte „parametry“ Windows a klikneme na kartu „Účty“ “. Vyberte část „Rodina a další uživatelé“, klikněte na ikonu „+“;
- Ve správném bloku vyplňujeme všechna navrhovaná pole;
- Klikněte na kombinaci Ctrl+Alt+DEL, vyberte položku nabídky vstupu do systému pod novým účtem.
Ověření přístupu k síti pomocí proxy serveru
Mnoho uživatelů obcházejících zámky používají služby VPN nebo proxy, které se nerozlišují stabilitou. Výsledkem je, že aplikace nemůže „dosáhnout“ na své servery, to znamená, že ztratí pracovní kapacitu.
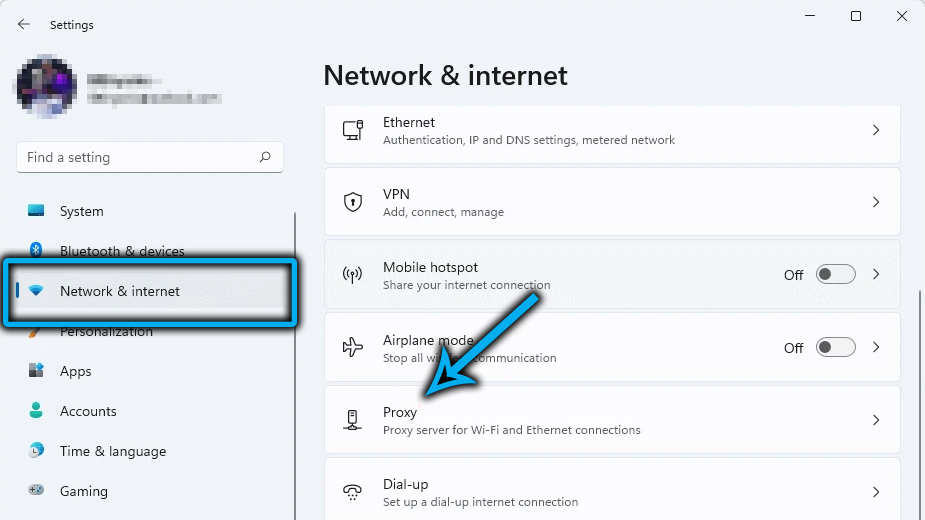
Zkuste vypnout server VPN nebo proxy. Posledně jmenované je odpojeno prostřednictvím „Nastavení“ na kartě Distribuce sítě a internetu, VPN obvykle zapne/vypne stisknutím odpovídajícího tlačítka v prohlížeči.
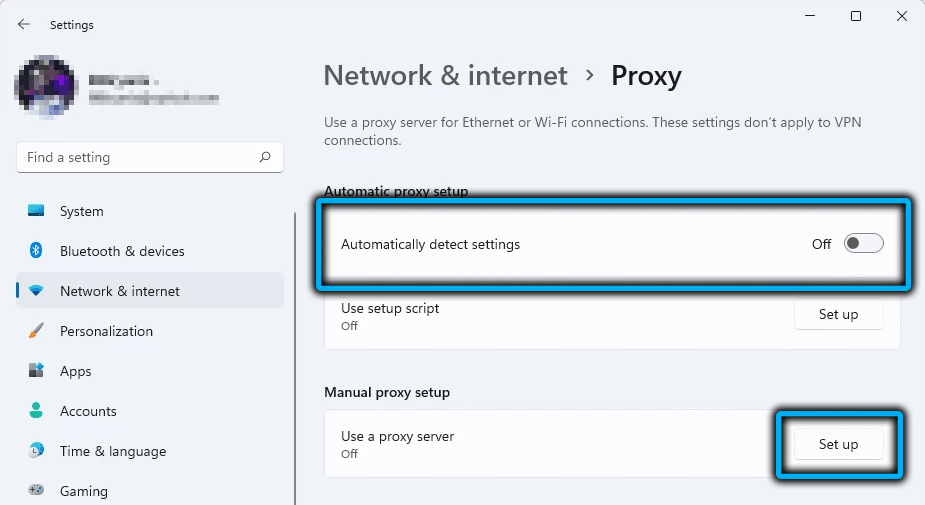
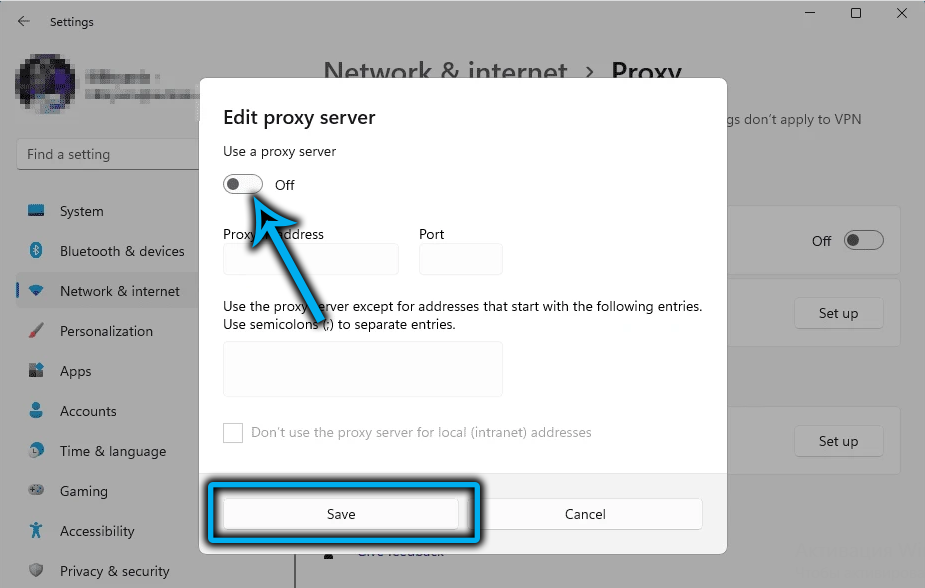
Obnovení systému
Pokud žádná z uvedených metod nepomohla a vy již nevíte, jak jinak můžete zapnout Microsoft Store, zkuste použít takový efektivní nástroj, jako je vrácení systému dostupné v ovládacím panelu (sekce obnovy systému). Zde musíte znát následující nuance:
- Obnovení pomůže, pokud si vzpomenete, kdy problémy začaly spuštěním úložiště aplikací - v tomto případě musíte zvolit bod obnovy, který předchází vzhledu chyby;
- Je také nutné vědět, že všechny programy, aktualizace a ovladače nainstalované po tomto datu zmizí, to znamená, že se budete muset znovu zapojit do jejich instalace;
- Po restartu se počítač načte déle než obvykle, to je normální.
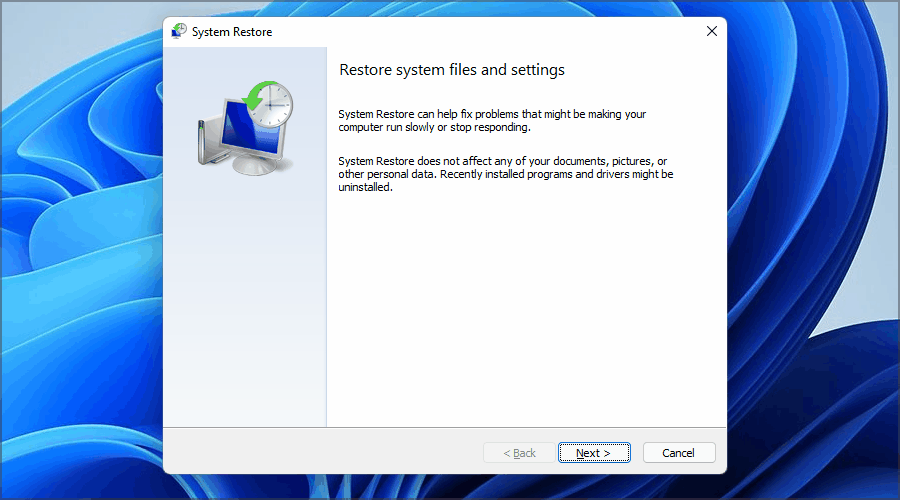
Přeinstalování obchodu Microsoft Store
Konečně, poslední způsob, jak vrátit operaci do aplikace, je přeinstalovat ji. Zde jsou možné dvě možnosti: instalace ze starého obchodu nebo ruční načítání a instalace Microsoft Store ručně.
Aktualizujte prostřednictvím starého rozhraní
Tato metoda by měla být použita, pokud spustí Store Microsoft Store, ale nefunguje správně (nebo nezačne, pokud spustíte aplikaci stisknutím ikony aplikace).
Sekvenování:
- Zavolejte na konzolu „Perform“ (Win+R), zadejte linku MS-Windows Store: // Home, potvrďte stisknutím klávesy Enter. Pokud se objeví dialogové okno, kliknutím na „Ano“ zadejte práva správce;
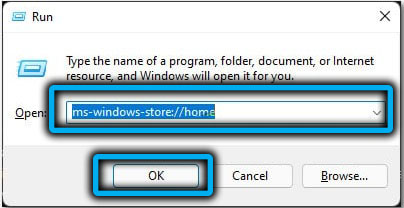
- Na hlavní obrazovce App Store klikněte na tři horizontální body v nabídce Pop -Up vyberte položku „Načíst a aktualizace“;
- V novém okně vlevo vyberte kartu „Načíst a aktualizovat“ v pravém bloku klikněte na tlačítko „Získat aktualizace“;
- Po dokončení postupu se ujistěte, že všechny komponenty byly nainstalovány ze seznamu, poté restartujte PC a zkontrolujte provozní provoz společnosti Microsoft Store.
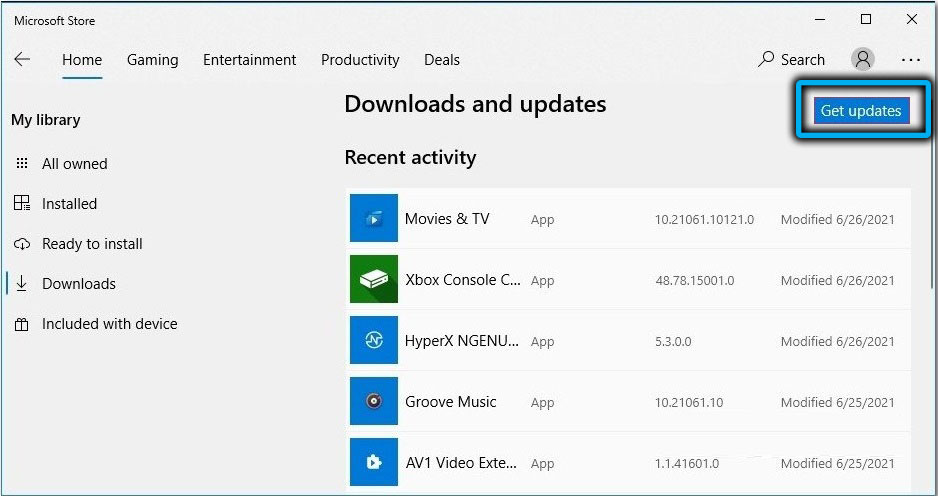
Aktualizujte obchod ručně
Druhá možnost se použije, pokud Microsoft Store nezačne:
- Stáhněte si instalační program na tomto odkazu;
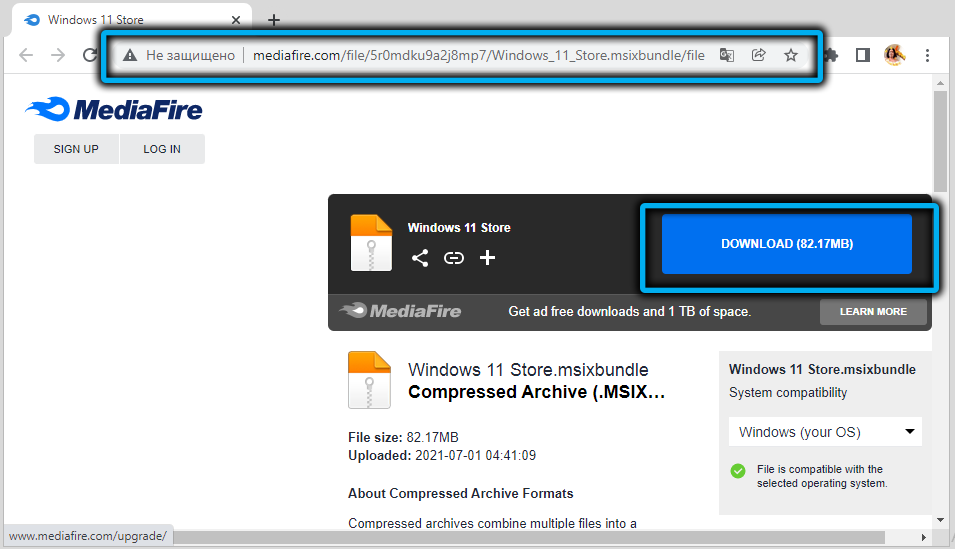
- Spusťte stažený soubor kliknutím na něj dvakrát;
- Pokud se zobrazí okno ovládání uživatelských účtů, klikněte na tlačítko „Ano“;
- Potvrzujeme žádost o přeinstalizaci obchodu stisknutím tlačítka „Instalace“;
- Pokud se stará verze obchodu nebyla předpřipravena, objeví se okno se zprávou, že v počítači je nainstalovaná kopie obchodu Microsoft Store, klikněte na tlačítko „Přeinstalovat“.
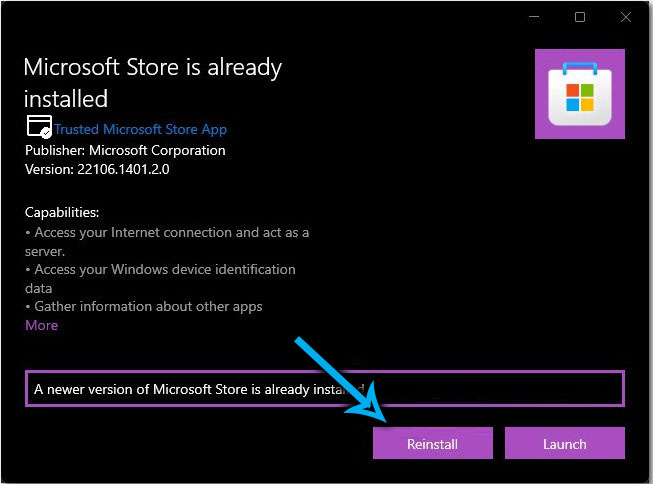
Po dokončení postupu restartujeme počítač a zkontrolujeme výkon úložiště aplikací.
Závěr
Jak vidíte, problémy se spuštěním společnosti Microsoft Store mohou být způsobeny z různých důvodů. Aplikace je relativně nová, objevila se v „první desítce“ a je považována za „syrové“. Totéž však lze říci o systému Windows 11 - v nové verzi OS přestanou různé chyby nedstará uživatele. Doufáme, že metody, které jsme navrhli, pomohou eliminovat chybu při otevření obchodu.
- « Jak změnit velikost panelu úkolu v systému Windows 11
- Způsoby, jak otevřít nepracovní terminál Windows 11 »

