Jak změnit velikost panelu úkolu v systému Windows 11

- 2156
- 148
- Mgr. Rainhard Jánský
Nový operační systém společnosti Microsoft se ve skutečnosti ukázal jako kosmeticky upravený deset, jehož páteř byla skořápkou projektu Stoped Windows 10X.
Některé prvky rozhraní byly důkladně zpracovány, včetně hlavního panelu. Zejména získala nové funkce, jako jsou skupiny dokovacích oken, když ztratily několik starých (přetahování štítků na panelu, upevnění nahoře a na stranách, změnu velikosti panelu).

Jinými slovy, ikony přítomné na panelu mají vždy stejnou velikost, kterou nelze změnit standardním prostředkem. Mnoho z nich se nelíbí tento stav věcí, což je pochopitelné: velikost diagonálů moderních monitorů se může lišit téměř podle řádu. Ale problém má řešení, o kterých budeme mluvit.
Změna velikosti panelu úkolu úpravou registru Windows 11
V rámci používání nástrojů operačního systému je to jediný způsob, jak opravit velikost hlavního panelu hlavního panelu. Navíc to lze provést jak manuálním úpravou registru, tak pomocí hotového souboru Reg-File. Existuje jiná možnost, jak dosáhnout požadované funkce škálování, ale tuto metodu nebudeme uvažovat ze zřejmých důvodů: ovlivňuje celou zobrazenou oblast obrazovky, a to nejen na hlavním panelu.
Nezávislé úpravy registru
Ne nejjednodušší způsob, vyžadující velkou pozornost a přesnost při provádění kroků, může mít jakákoli chyba nepředvídatelné důsledky, které ovlivňují výkon operačního systému. To však není nutné se bát - v případě problémů můžete provést změny zpět.
Krok -by -krok Algorithm:
- Na vyhledávacím řádku „Start“ zadejte text editoru registru a poté z výsledků vyhledávání vyberte požadovanou možnost;
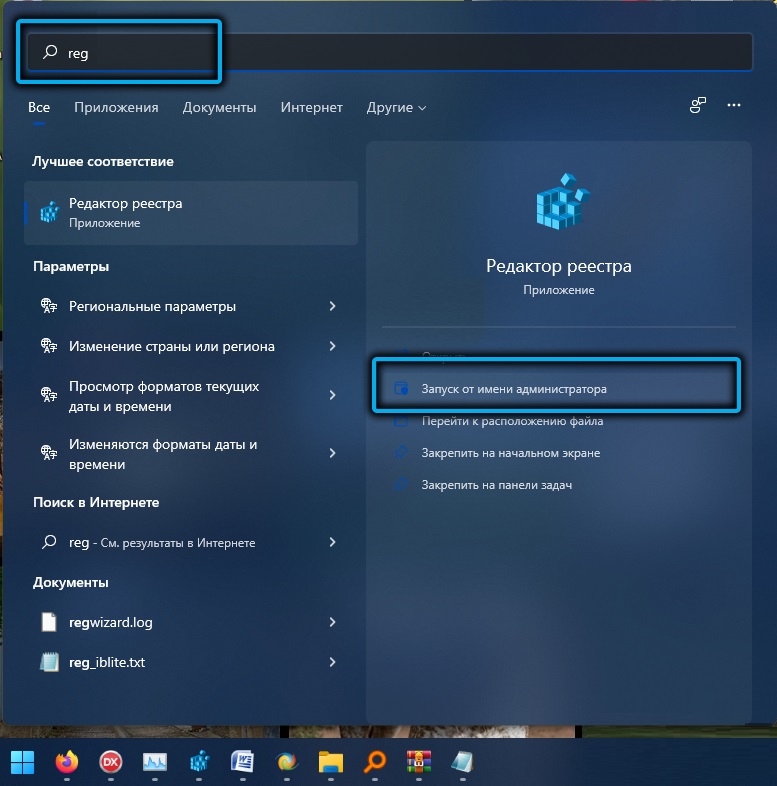
- Více známý způsob, jak spustit editor registru, lze nazvat použitím příkazu Regedit zadaného do konzole „Execute“ (Win+R);
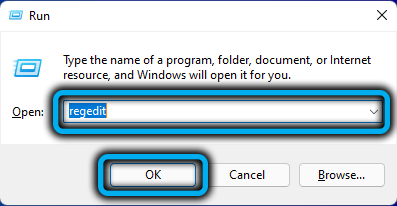
- Překročíme cestu
Hkey_current_user/software/Microsoft/Windows/CurrentVersion/Explorer/Advanced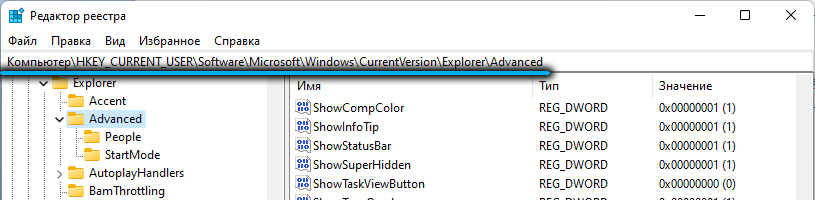
- V pravém bloku klikněte na PKM od nuly a vytvořte parametr 32bitové DWORD typu;
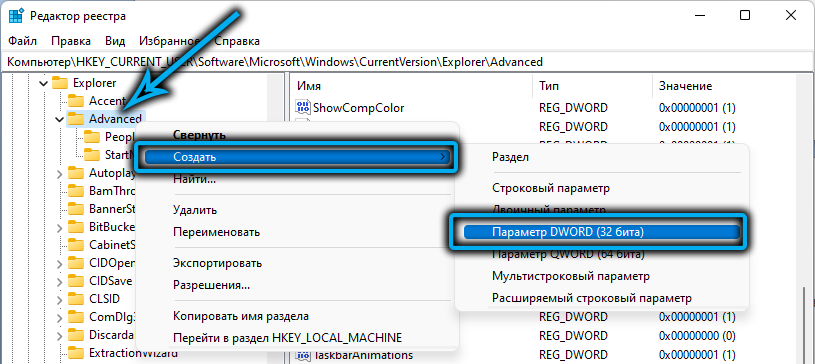
- Přiřadíme parametr název hlavního pásu;
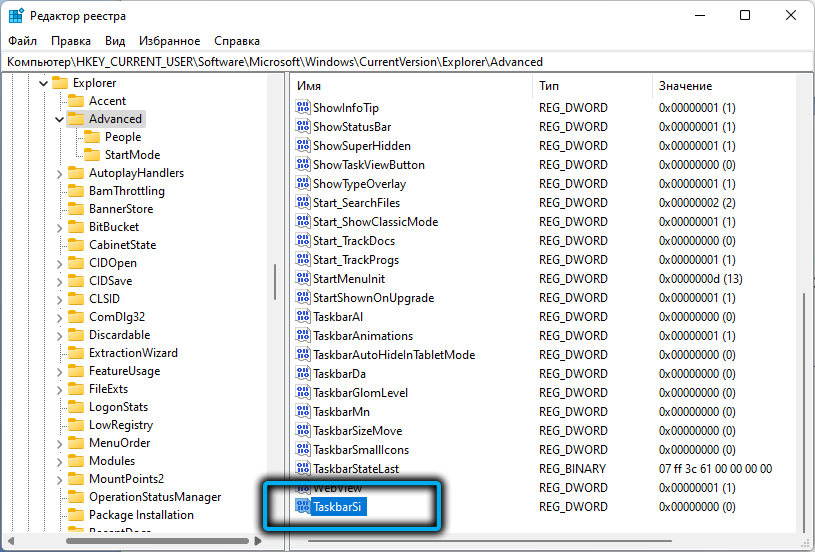
- Dvojité klikneme na to a nastavíme numerickou hodnotu, která má jednu ze tří možností: 0 - Pokud chcete zmenšit velikost hlavního panelu, 2 - Pokud to potřebujete zvýšit, 1 - Nechte velikost úkolu Panel s výchozím nastavením, tj. Průměr;
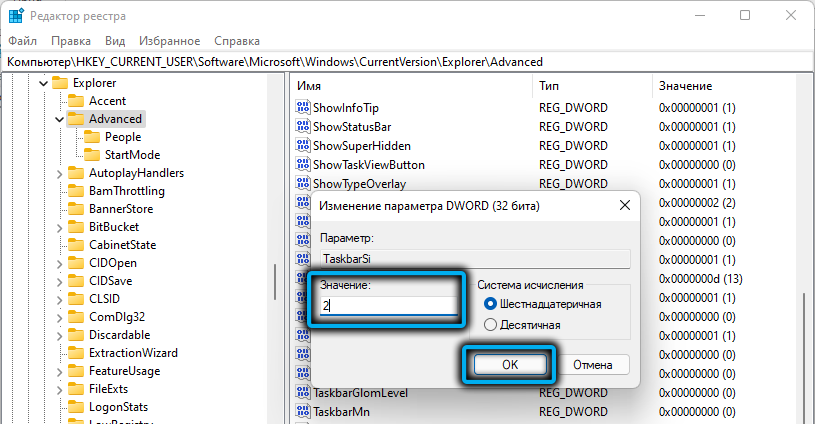
- Zavřeme editor registru;
- Odeslal PC.
Přináší změny do registru pomocí dokončeného souboru Regile
A přesto budou existovat uživatelé, kteří v zásadě nechtějí pracovat přímo v editoru registru. Pro ně je pro ně jednodušší způsob, jak dosáhnout požadovaného - použít hotový soubor, ve kterém bude požadovaný parametr s požadovanou hodnotou již přítomen - zůstává na něj pouze dvakrát kliknout tak, aby tyto záznamy byly zahrnuty do registru v souladu s jeho strukturou.
Jedinou nevýhodou metody je, že takový soubor musí nejprve zjistit, že to není problém, ale je důležité, aby zdroj stahování byl spolehlivý, jinak místo nápovědy obdržíte spoustu nových problémů.
Důležitým preventivním opatřením je zabránit odpojení obránce Windows, které zablokuje pokus o stažení souboru obsahujícího hrozby. Druhý bod - po stahování otevřete tento soubor „notebook“ - navzdory rozšíření .Reg, toto je pravidelný textový soubor. Ujistěte se, že neobsahuje nic podezřelého typu symbolů nekoherentní sekvence.
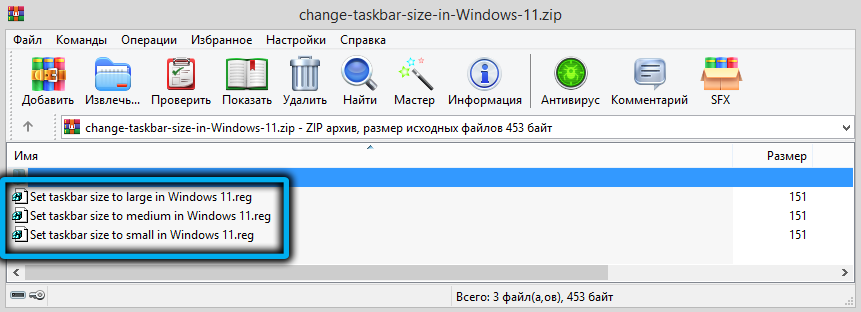
Přibližné sekvence akcí:
- Stáhněte si například Regi -File - například na tomto odkazu;
- Zde je soubor Reg zabalen do archivu, takže před použitím musí být zrušen jeho zachováním v jakékoli složce;
- V seznamu rozbalených souborů najděte ten pravý a dvakrát klikněte.
Budou tam tři soubory, jeden - pro zmenšení velikosti hlavního panelu (slovo malé je přítomno v jeho názvu), jeden se zvýšit (velký) a další pro instalaci výchozí velikosti panelu úkolů (médium). Je vhodné tyto soubory neodstranit, aby bylo možné rychle změnit parametry zobrazení panelu.
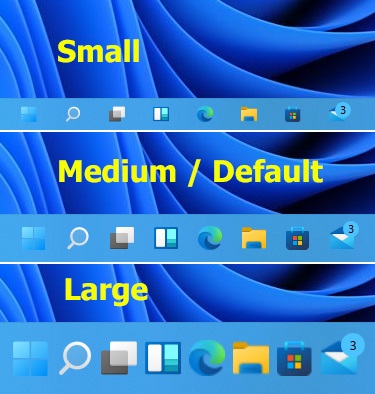
V zásadě najdete soubor reg, který vám umožní skrýt hlavní panel, ale toto je trochu odlišný příběh.
Jak snížit ikony úkolů ve Windows 11 Winaero Tweaker Utility
Není žádné svaté místo prázdné - pokud jde o různé software, tato práce není nikoho zpochybňována. A pokud se Microsoft neobtěžoval dodávat svůj nový operační systém dostatečným počtem nastavení, pak to malé společnosti rychle udělaly.
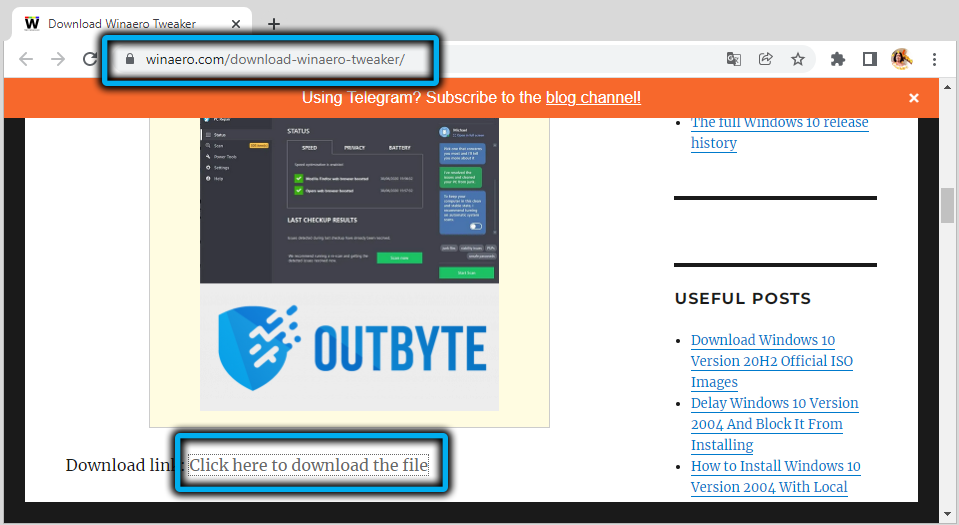
Pozoruhodným příkladem je nástroj Winaero Tweaker, který do značné míry umožňuje změnit vzhled a vnímání grafického rozhraní Windows 11. Včetně upravit velikost hlavního panelu v obou směrech.
Jedinou nevýhodou bezplatného bezplatného programu je nedostatek rudsfication, ale to není zvláštní potřeba.
Stáhněte si tedy program z oficiálního webu, rozbalte, nainstalujte. V levém panelu v sekci Windows 11 klikněte na linku velikosti hlavního panelu. Výsledkem je, že správný blok si bude moci vybrat velikost hlavního panelu a parametry „výchozí systém“ a „normální“ jsou ve skutečnosti stejné, konkrétně standardní velikost. Abychom snížili panel úkolu, nastavte přepínač v malé poloze, sloužíme velkému parametru pro zvýšení.
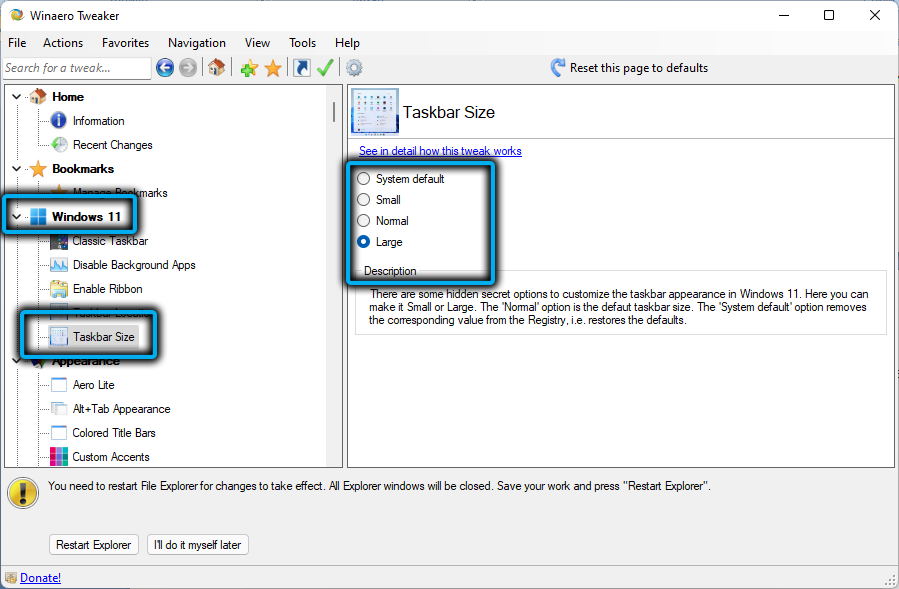
Jak vytvořit panel úkolů větší/menší hlavní panel11
Toto je také bezplatný program, který vám umožní změnit velikost a umístění na hlavním panelu, přidat/odstranit ikony, změnit obsah oznámení nebo skrýt hlavní panel, vyčistit jej z obrazovky.
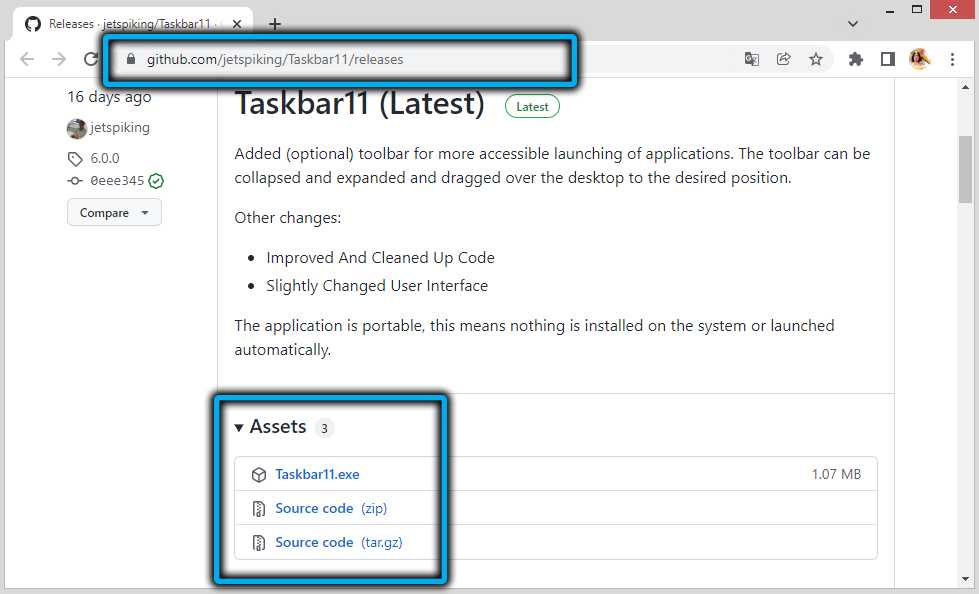
Stáhněte si nástroj z oficiálního webu, nainstalujte, spusťte. Používáte -li prohlížeč Microsoft Edge, pak při pokusu stáhnout nástroj z této stránky, filtr SmartScreen zablokuje načítání instalačního programu - alespoň to bylo v době psaní, takže použijte jiný prohlížeč.
V hlavním okně programu věnujeme pozornost sekci velikosti hlavního panelu- zde si můžete vybrat velikost hlavního panelu, malý, velký nebo standardní. Aby se změny vstoupily v platnost, stačí stisknout tlačítko Uložit, nebudou vyžadovány žádné restartování počítače - změněná nastavení bude zapsána v systémovém registru, po kterém se Windows Condictor automaticky restartuje.
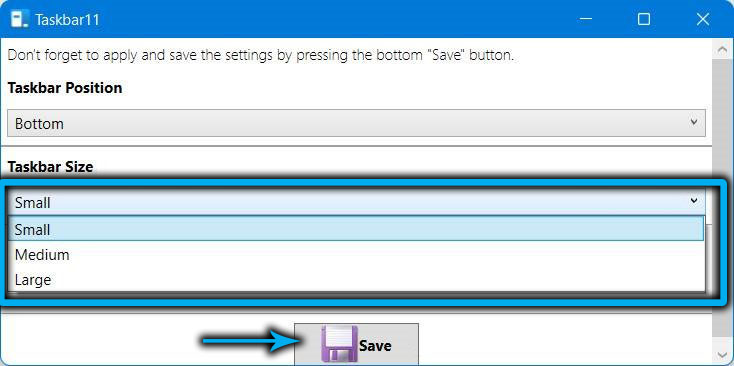
Nástroj StartIsback
Další specializovaný program, jehož hlavním účelem je vrátit úkoly klasického pohledu, které měl ve Windows 7. Jako bonus je možné přizpůsobit typ vodiče s výběrem rozhraní z „Seven“ nebo Windows 10.
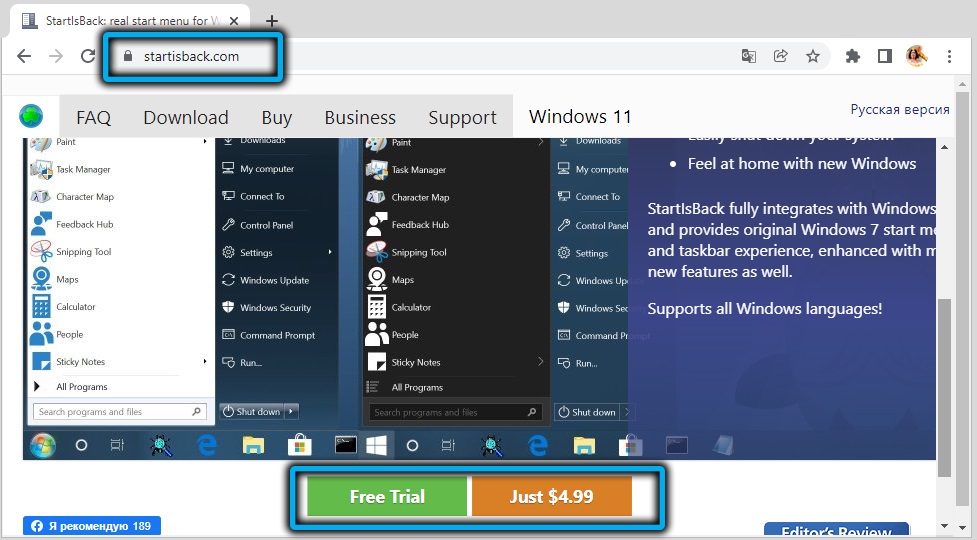
Stáhněte si nástroj z oficiálního webu, nainstalujte. Bezprostředně po instalaci bude automaticky vyměněno rozhraní panelu pro klasiku. Navíc budou ztraceny ty funkce, které byly charakteristické pro nativní PZ Windows 11.
Současně můžete provést nastavení standardním způsobem provedením kliknutí na PKM pro prázdné místo na panelu a výběrem položky „Vlastnosti“ v kontextové nabídce.

Co nám nabízí nástroj StartIsback? Pokud na levém panelu vyberete hlavní panel, bude možné vytvořit panel úloh Windows 11 malý nebo velký a také změnit interval mezi prvky panelu.
K tomu je v jednotce vylepšené hlavní na panelu použití nastavit přepínač na polohu „inkluzivní“ a velikosti a intervaly jsou upraveny pomocí parametrů velikosti ikony a „odsazení“.
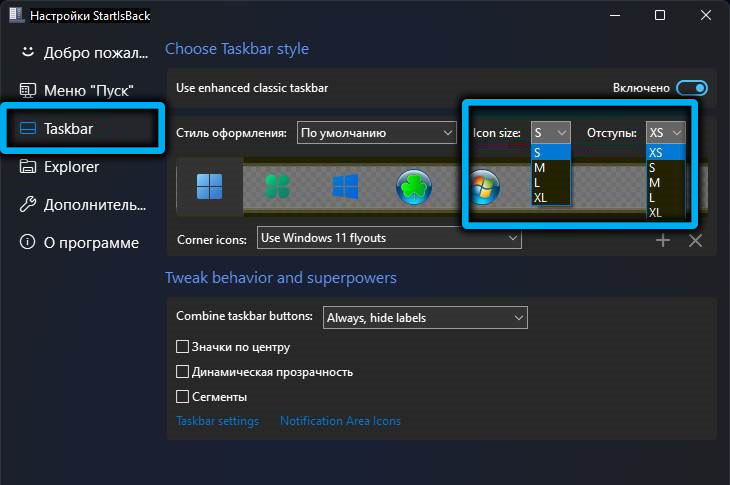
V dolním bloku můžete například nakonfigurovat další parametry, nastavit typ průhlednosti ikon nebo jejich umístění na panelu The Windows Tasks Panel.
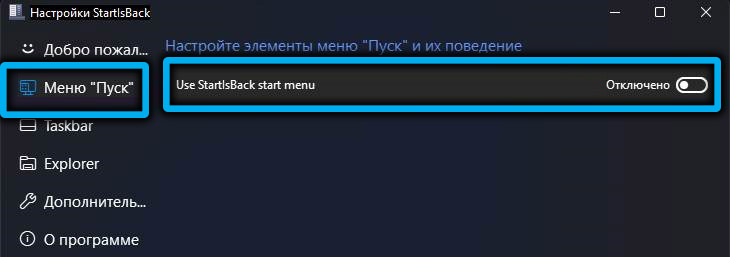
Pokud deaktivujeme startovací vlastní nabídku, bude to fungovat jako rodák pro Windows 11, s výjimkou umístění ikon, které stále zůstane vlevo. Ale pokud je to žádoucí, lze to napravit vrácením ikon do centra.
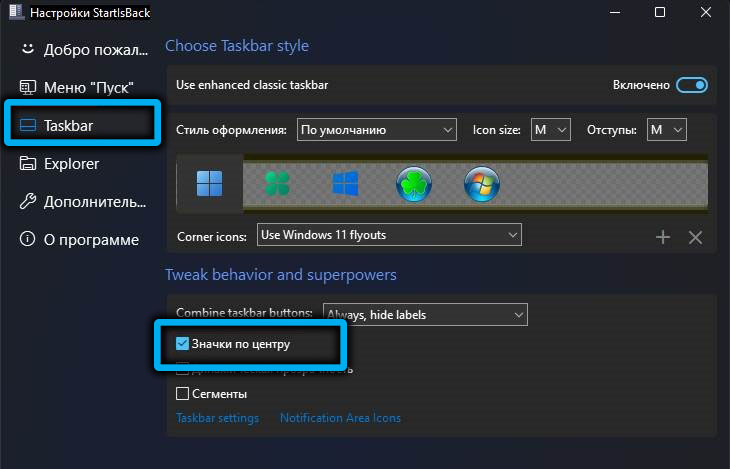
Jak snížit nebo zvýšit hlavní panel pomocí souborů balíčku
Úkol změny velikostí ikon může být zjednodušen, pokud pro tyto účely vytvoříte samostatné soubory netopýrů. Takový soubor balíčku umožňuje provádět skript se spuštěním sekvence příkazů provedených v příkazovém řádku. V podstatě se jedná o běžné textové soubory, ve kterých jsou tyto příkazy předepsány, a rozšiřování .Netopýr, označuje operační systém, který je třeba tento soubor provést.
Princip provozu v takových souborech určených k konfiguraci hlavního panelu je napsat hodnoty pro parametr TaskBarsi v systému systému, o kterém jsme již hovořili.
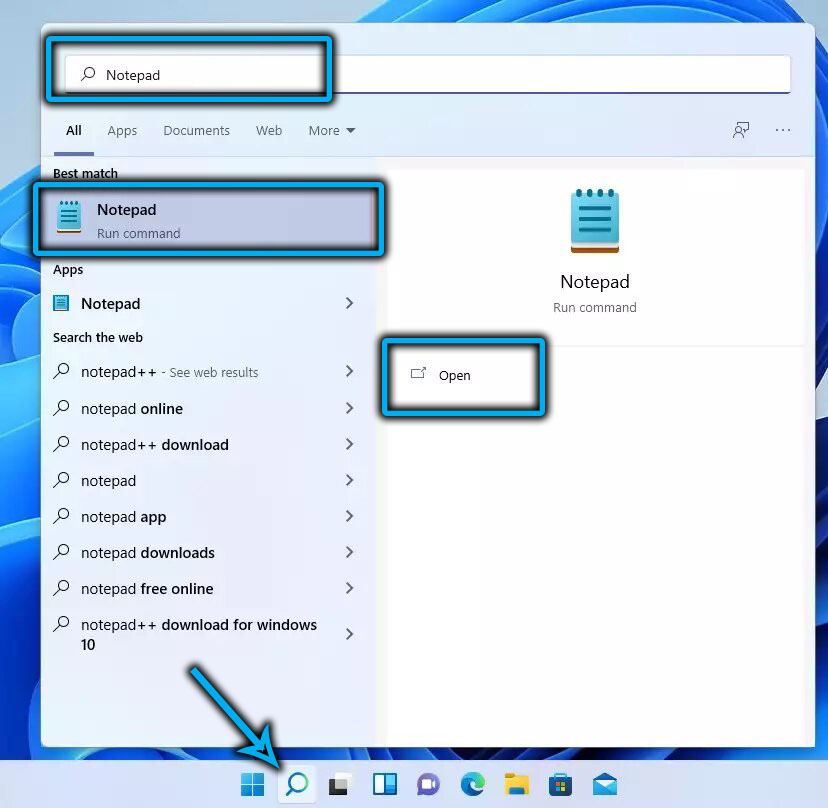
Algoritmus akcí je následující:
- Ve vodiči vyberte složku, ve které budou soubory BAT uloženy (není nutné je hluboce skrýt, aby bylo snazší najít);
- Klikneme na PKM pro prázdné místo, vyberte položku „Vytvořit“ a v dalším seznamu - pododstavec „textový dokument“;
- Přidělíme mu jméno v souladu s údajným účelem, například „velkým panelem“;
- Podobně vytvořte další dva soubory a podle toho je zavolejte;
- Dvojitě klikneme na jeden ze souborů (nechte to být velký panel.txt);
- „Poznámkový blok“ se otevírá prázdným obsahem souboru;
- Vložíme do toho tři týmy:
reg přidat "hkey_current_user \ software \ Microsoft \ Windows \ CurrentVersion \ Explorer \ Advanced" /V TaskBarsi /T reg_dword /d 2 /d
TaskKill /F /IM Průzkumník.Exe
Začněte průzkumníka.Exe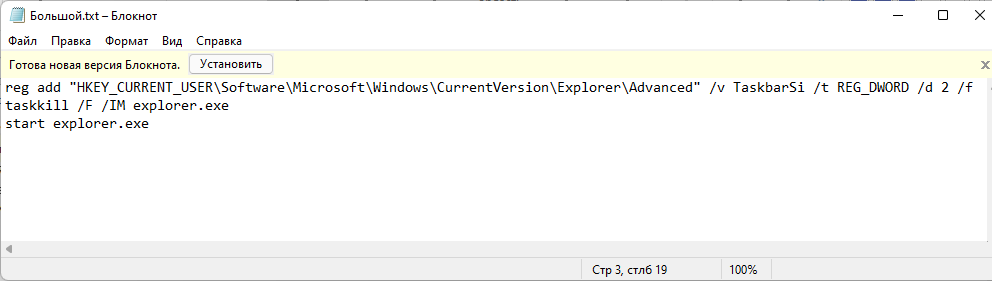
- Klikněte na tlačítko „Soubor“, vyberte položku „Uložit jako“;
- Pro parametr „Typ souboru“ vyberte hodnotu „Všechny soubory“;
- Na konci názvu „Velký panel“ jsme ukončili a připravili rozšíření netopýra;
- Klikněte na tlačítko „Uložit“;
- Podobný postup se provádí se dvěma dalšími soubory. Změníme pouze číslo stojící po parametru "/d": 2 naznačuje, že velikost panelu bude velká, 0 - malý, 1 - průměr, tj. Výchozí.
Nyní, abyste změnili nastavení hlavního panelu, stačí spustit požadovaný soubor netopýrů od vodiče, zatímco změny vstoupí v platnost bezprostředně po provedení všech příkazů: druhý vykládá vodič z paměti, The Třetí to spustí, ale již s těmi parametry, které jsou registrovány v systémovém registru.
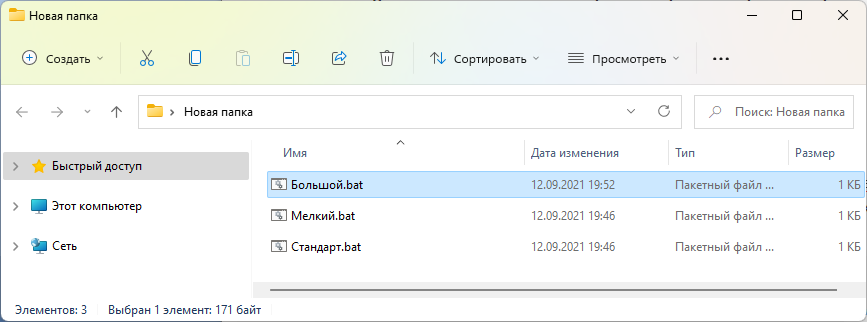
Závěr
Jak vidíte, existuje mnoho způsobů, jak změnit velikost ikony úkolů v Windows 11 a existuje spousta vkusu pro různé chuť - jak pro začátečníky, tak pro zkušené uživatele. A pokud pomocí souborů registru nebo netopýrů můžete změnit pouze velikosti, pak popsané nástroje poskytují více příležitostí k ovlivnění rozhraní panelu úkolu, aby se přizpůsobily vašim potřebám.
- « Jak se vrátit do Windows 10 po 11. verzi
- Co dělat, pokud obchod Microsoft Store neotevře v systému Windows 11 »

