Jak se vrátit do Windows 10 po 11. verzi
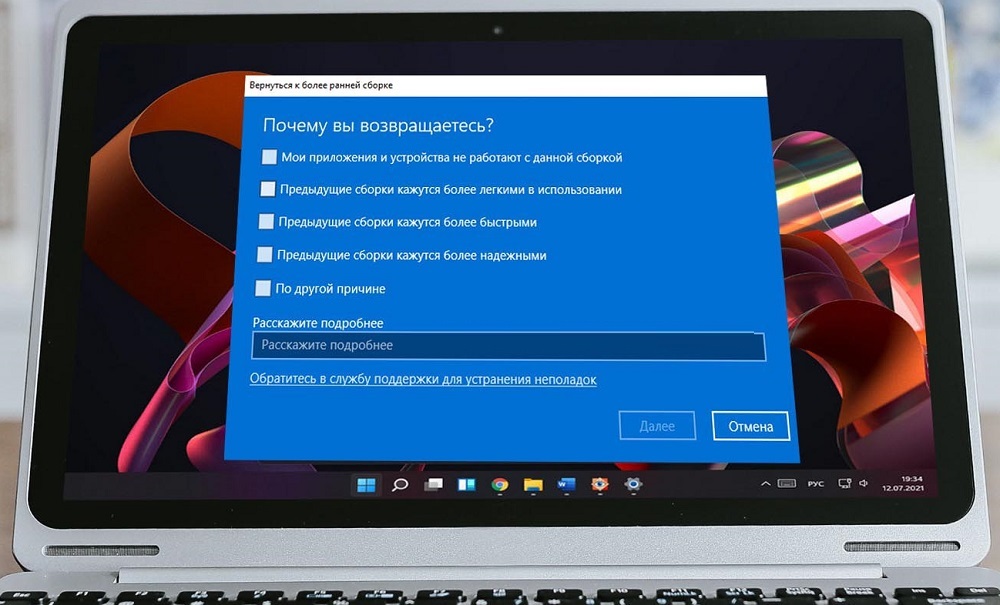
- 4111
- 1197
- Lubor Blecha
Práce na vlajkové lodi je úplná prestižní, a proto je počet testerů pre -sestavy vždy velký. Zde však přichází datum oficiální prezentace produktu a registrovaní uživatelé Windows 10 se pomalu začínají aktualizovat na aktuální sestavu, abych tak řekl, plánovaným způsobem. Ne každý má takovou aktualizaci hladce, protože požadavky na žlázu v novém operaci jsou poměrně tuhé. Ale i mezi těmi, kteří neměli problémy s migrací, se však objeví značný počet uživatelů, kteří se z nějakého důvodu rozhodnou vrátit se ke staré verzi operačního systému. Dnes zvážíme, jaké možnosti vrácení mohou použít.
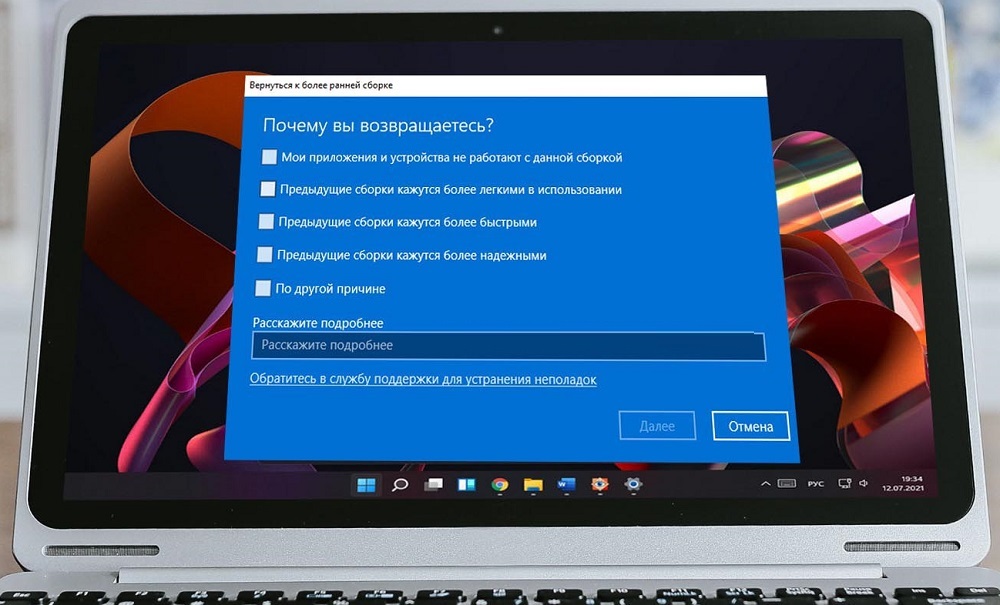
Proč existuje touha srálit zpět okna
Nový software, zejména takový komplex jako operační systém, je téměř vždy „syrový“, se spoustou nedostatků a omylů. Existují časté chyby, které vedou k částečné nefunkční komponenty OS, periferního zařízení nebo programů nainstalovaných uživatelem. Windows 11 není výjimkou. Je nepravděpodobné, že by se držitelka záznamu pro počet nespokojených. Mezi nejčastější důvody nutí uživatele k návratu k „deseti“ lze nazvat následující:
- Přechod na Windows 11 proběhl prostřednictvím další aktualizace, tj. Automaticky bez vaší účasti, a nevy jste neplánovali a nepřipravili jste jej vůbec. Tento důvod nevyhovuje tolik;
- Ukázalo se, že migrace je problematická, nový operační systém pracuje s poruchami a četnými chybami a potřebujete alespoň stabilitu, kterou poskytovaly „tucet“;
- Některé vybavení, ve kterém předtím nebyly žádné problémy, začalo fungovat nesprávně-možná kvůli neúplnému dodržování počítače s požadavky na systémy, pravděpodobně kvůli nekompatibilitě řidičů. V každém případě počkejte, až problém vyřeší problém, obvykle není čas;
- Je možné, že touha vrátit zpět do Windows 10 vznikla kvůli skutečnosti, že některé staré programy pracují v novém operaci nesprávně. To je běžné zejména u herního softwaru, kde se aktivně zapojuje mnoho kritických systémových zdrojů;
- A konečně, značný počet uživatelů je nespokojen s rozhraním Windows 11, které se z jejich pohledu stal méně přátelským a pohodlným. Zvláště kritizoval hlavní panel, který ztratil nastavení, díky kterému by mohl být přizpůsoben.
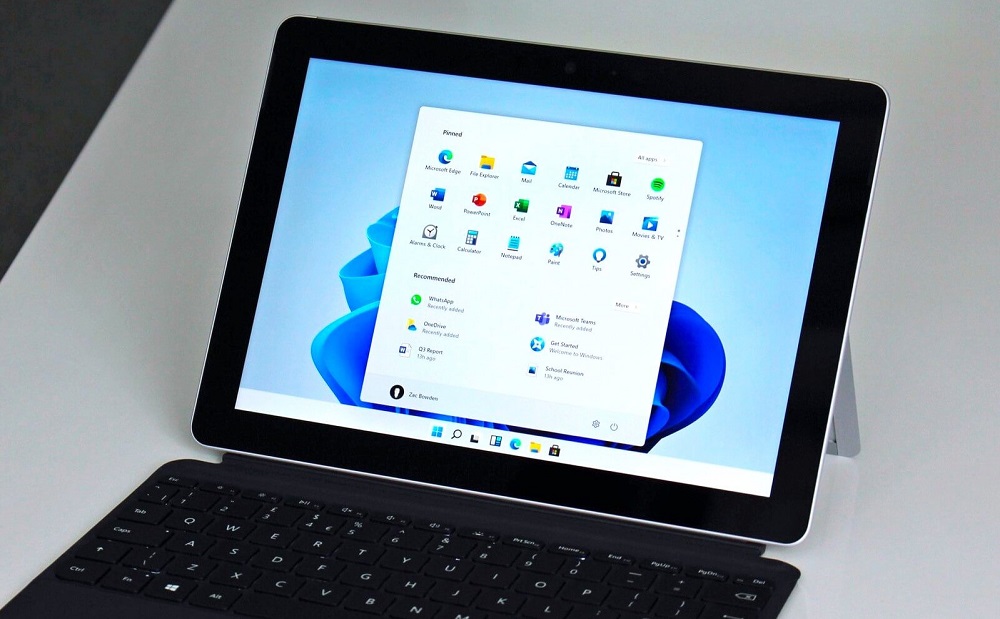
V každém případě to bylo v Microsoftu zohledněno, což umožnilo příležitost vrátit se do starého operačního sálu naprosto bezbolestně. Řeknete, že 10 dní pro úplné testování oken nestačí a budete mít z velké části pravdu. V tomto případě existuje způsob, jak prodloužit dobu testu na dva měsíce, poté bude jediným způsobem, jak se vrátit k „deseti“, čistá instalace.
Proč přesně 10 dní? Faktem je, že všechna data o nastavení starého operačního systému jsou uložena v souboru Windows.Starý, který se obvykle nachází v kořeni systému systému a má poměrně velkou velikost. Po 10 dnech po instalaci je tento soubor automaticky smazán a bez něj je automatické zotavení bez ztráty dat nemožné. Prodloužení testovacího období do 60 dnů, stačí odložit vymazání tohoto souboru.
Způsoby, jak vrátit Windows 11 do verze 10
Microsoft tvrdí, že Windows 11 funguje rychleji než jeho předchůdce. Ale i když je to pravda, o čem mnoho pochybností, nárůst výkonu je zcela vyrovnán nedostatky, které jsme zmínili v předchozí sekci.
Pokusy o návrat v současné době tedy nejsou vůbec izolované případy. Možná se v budoucnu změní všechno, ale prozatím mnoho uživatelů hledá způsoby, jak se vrátit k „desítkám“ ňadra „desítky“. Za tímto účelem má nový operační systém standardní nástroj, který vám umožní provádět tuto operaci co nejrychleji. Metoda je samozřejmě vhodná, pouze pokud jste se stěhovali do Windows 11 aktualizací z „desítek“. Druhým omezením, jak je uvedeno výše, je desetidenní období od okamžiku přechodu, po kterém v důsledku odstranění systému Windows.Starý bude mít co obnovit.
Nejprve zvažte plnou verzi systému s Windows 11 až 10.
Klasická verze: Vraťte se do předchozí verze OS po dobu 10 dnů
Ve skutečnosti je mnoho uživatelů dostačující, aby toto období učinilo konečné rozhodnutí, zda bude i nadále zvládnout Windows 11 nebo se vrátit do obvyklého prostředí. Ve druhém případě má nový operační systém speciální algoritmus, který takový vrácení usnadňuje bez jakýchkoli důsledků:
- Prostřednictvím nabídky „Start“ nebo pomocí kombinace Win+I spustíme nástroj System Parameters System;
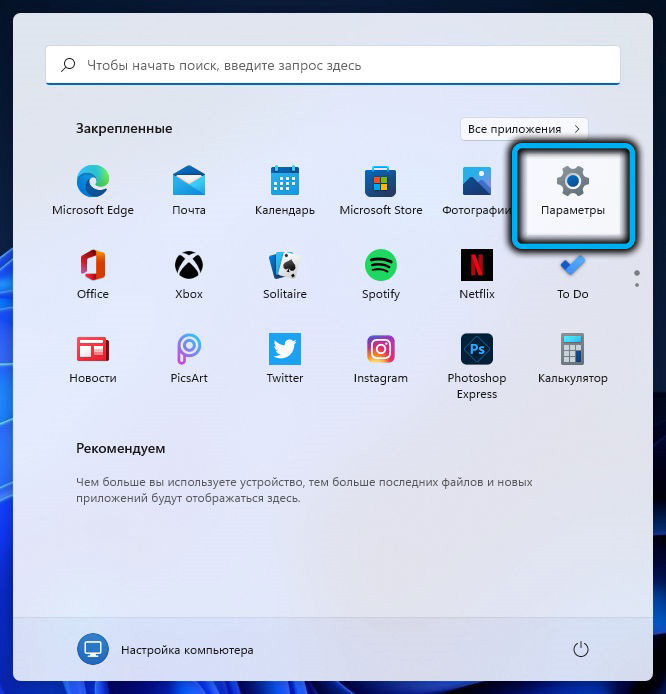
- Vyberte kartu „Systém“;
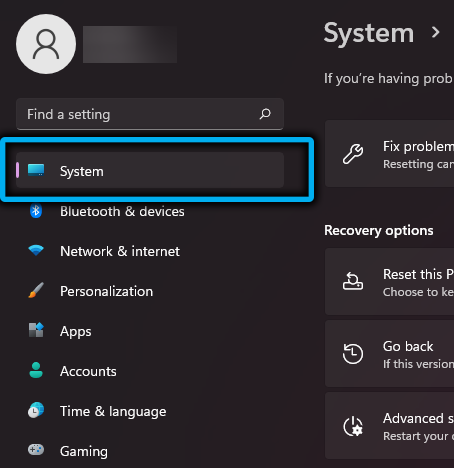
- V pravém bloku klikněte na část „Obnovení“;
- Blok bude aktualizován, v něm hledáme část „Parametry obnovy“ a naopak „Předchozí verze systému Windows„ Dejte zpět tlačítko “;
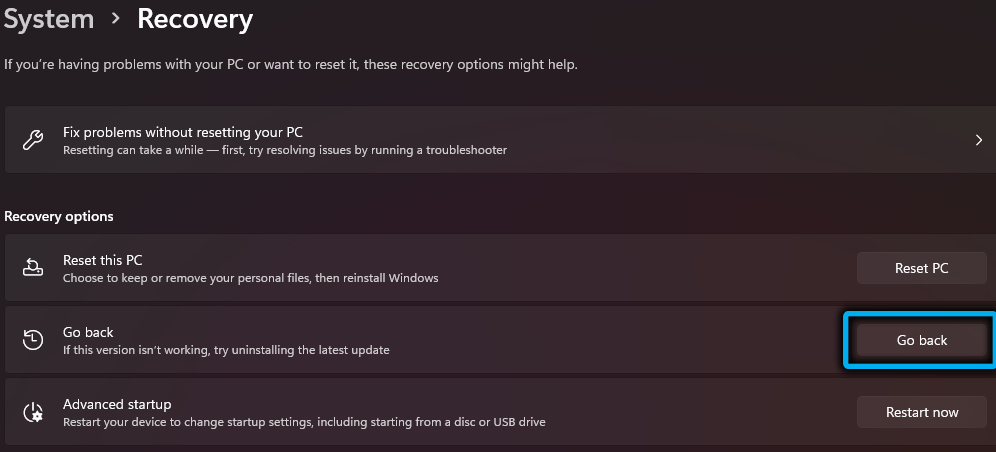
- Otevře se nové dialogové okno, ve kterém budete požádáni, abyste označili důvod, proč se chcete vrátit do starého operačního systému (možnost je povinná, aniž by byla stanovena alespoň jeden důvod z navrhovaného tlačítka „Next“ bude neaktivní). Můžete označit svůj důvod nebo objasnit vybrané v odpovídajícím poli;
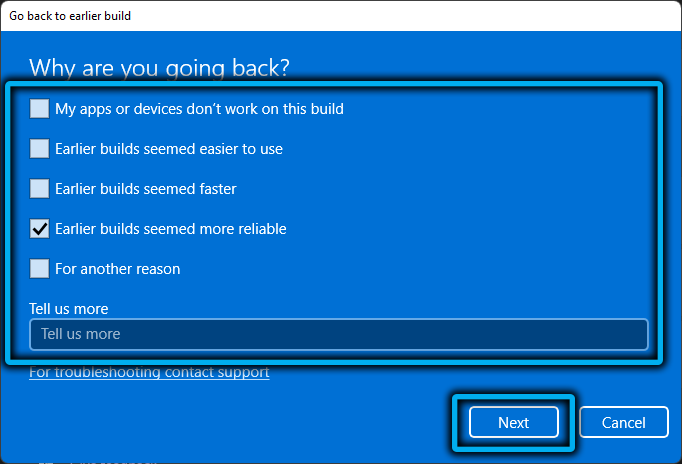
- V novém okně se vás pokusíte odradit od vrácení a navrhnout vytvoření všech nejnovějších aktualizací, které podle vývojářů mohou eliminovat problémy, které vzniklo. Kliknutím na tlačítko „Ne, děkuji“ pokračujte v proceduře vrácení na Windows 10;
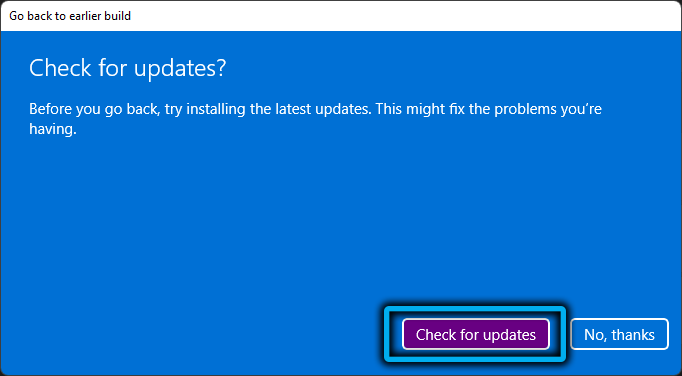
- V dalším okně budete upozorněni, že aplikace nainstalované po přechodu budou muset být znovu nainstalovány, a také obnovit nastavení provedená na Windows 11. Klikněte na „Další“;
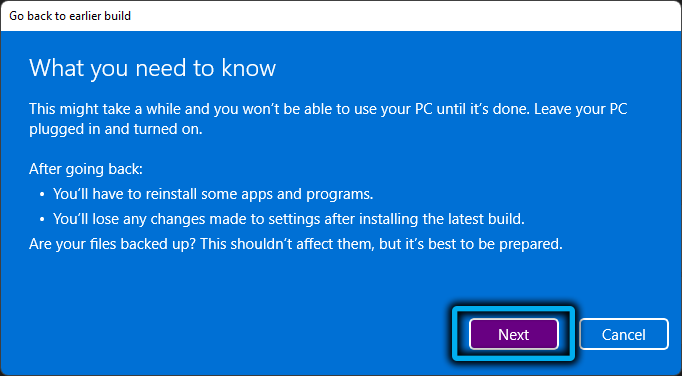
- A opět se otevře varovné okno, ve kterém budete požádáni, abyste se nepokreslili, pokud si nepamatujete heslo z „desítek“. Samozřejmě, pokud jste do systému zadali heslem. Klikněte na „Další“;
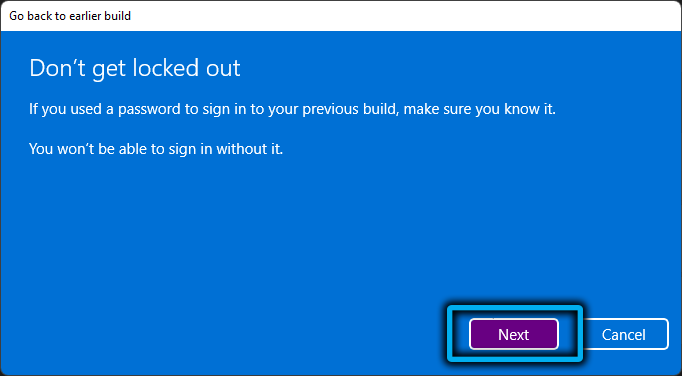
- V závěrečném okně zbývá kliknout na tlačítko „Návrat k dřívější sestavě“, po kterém bude počítač restartován následným spuštěním postupu obnovy pomocí dat ze souboru Windows.STARÝ.
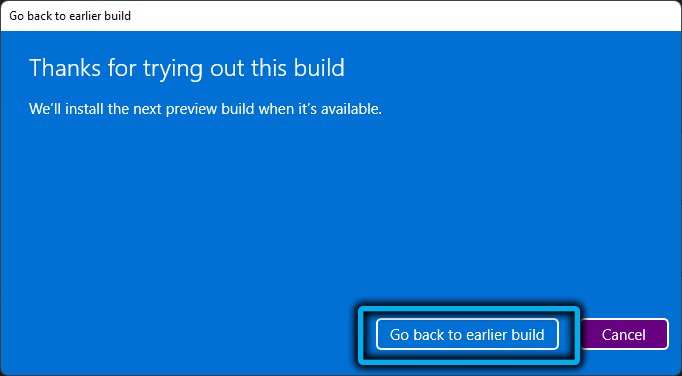
Situace je možná, když vrácení nebyl úspěch kvůli nějaké chybě v tomto případě, měli byste se pokusit vrátit do Windows 10 ve stejném algoritmu a v případě selhání budete s největší pravděpodobností muset nainstalovat „deset „Z nakládacího média.
Všimněte si, že pokud jste sami odstranili okna.Starý například kvůli nedostatku prostoru na systémovém disku nebo sekci, pak výše popsaný postup určitě neúspěšně skončí neúspěšně.
DŮLEŽITÉ. I když k návratu došlo úspěšně, váš počítač bude stále mít registraci u Windows Insider. Z praktického hlediska to znamená, že PC lze kdykoli znovu aktualizovat na Windows 11, jakmile tato aktualizace dorazí, a pak se budete muset znovu vrátit. V nastavení můžete zabránit automatické migraci do seniorské verze zakázáním jakýchkoli aktualizací systému.Jak prodloužit testování do 60 dnů
Pokud končí doba testu 10 -den, nebude fungovat od Windows 11 do 10 - tlačítko „Zpět“ v nastavení zmizí.
Pokud tedy potřebujete více času, abyste pochopili, zda zůstat na vlajkové lodi nebo se vrátit k navržené možnosti, můžete prodloužit testovací období. To se provádí následovně:
- Zavolejte konzolu a „proveďte“ kombinaci Win+R, zadejte příkaz CMD a spusťte jménem správce příkazového interpretu, zapíšeme Ctrl+Shift a klikneme na OK;
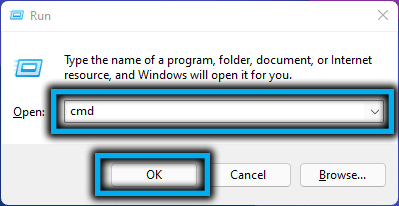
- Podobně můžete zadat do nabídky „Start“ zadáním stejného týmu do pole vyhledávání a ve výsledcích výběr spuštění příkazového řádku s oprávněními;
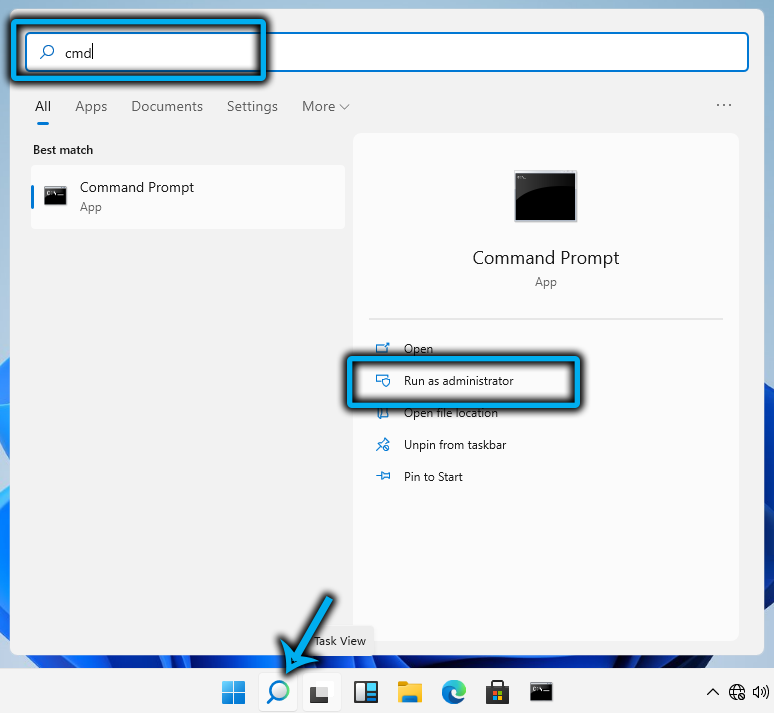
- V okně konzoly zadáme příkaz Disp /Online /get -sosuninstallwindow a dokončíme Enter stisknutím - Toto je způsob, jak zjistit, co je aktuální doba návratu. Pokud je číslo 10 v linii odinstalace Windows, pak testovací období dosud neskončilo a lze jej prodloužit. Pokud dojde k chybě chyby, nebude fungovat výše popsané výše a prodloužit období návratu;
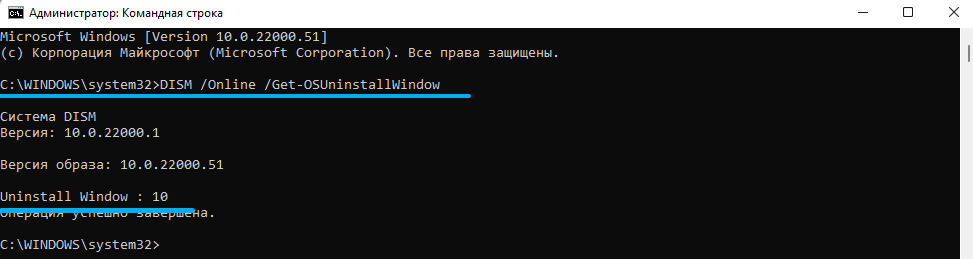
- Pro zvýšení testovacího období vytočíme příkaz Disp/Online/Set-SosuninstallWindow/Value: 60, jehož výsledkem bude zpráva o úspěšném dokončení operace. Můžete zkontrolovat předchozí příkaz - číslo 10 by mělo být nahrazeno 60.
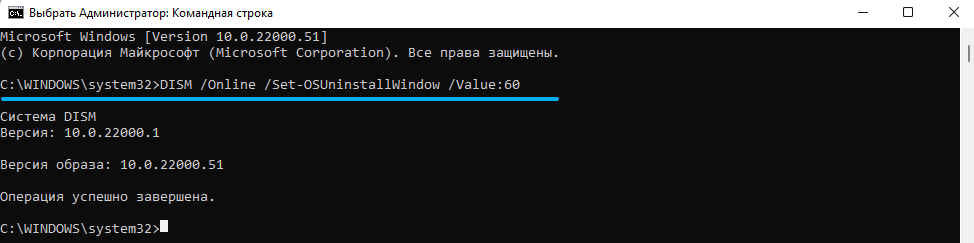
Ve skutečnosti je vhodné provést takové prodloužení ihned po aktualizaci na Windows 11. Během celého měsíčního období budete moci kdykoli srážet systém pomocí algoritmu popsaného v předchozí části. Za předpokladu, že soubor Windows.Starý nebyl odstraněn vámi.
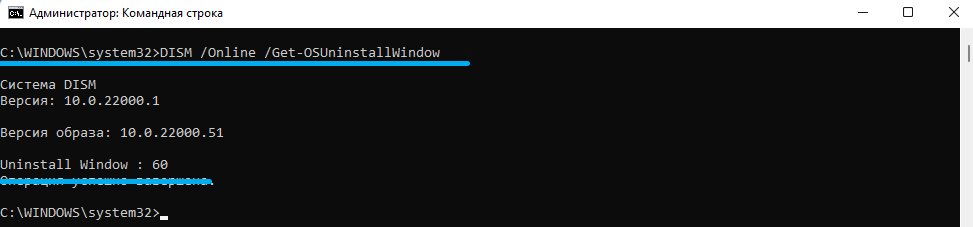
Čistá instalace
Pokud vypršely všechny termíny nebo byly vymazány soubor se starou verzí, jediný způsob, jak vrátit Windows 10 s Windows 11, který se nelíbilo, provést reinstalaci reinstalace. Je důležité vědět, že všechna data na systémovém disku budou smazána, a pokud je tento disk jediný nebo kriticky důležitý soubory/složky, musíte je zkopírovat do jiného média nebo provést operaci kopírování rezervy.
Podívejme se tedy na postup krok za krokem pro úplnou přeinstalaci Windows 10:
- Jdeme na oficiální stránku načítání 10. verze operačního systému;
- Klikněte na tlačítko „Nástroj nyní“ („Stáhnout instalační program“);
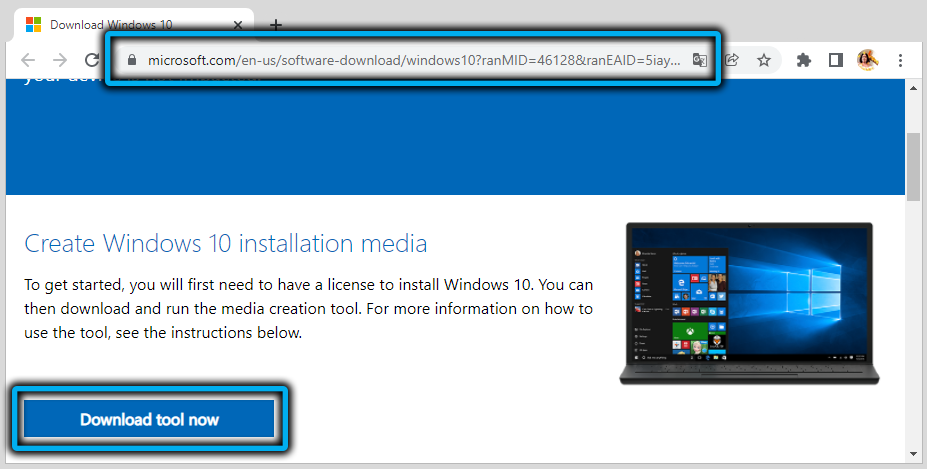
- Jakmile soubor MediaCreationTool.EXE bude načtena, kliknutím na něj spustíte;
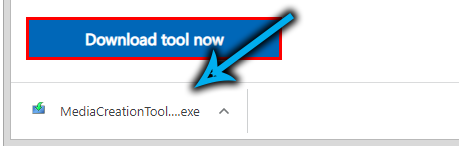
- S otázkou se objeví standardní okno Pop -UP, zda umožňujete programu provést změny v počítači - odpovídáme kladně;
- Otevře se okno s podmínkami licenční smlouvy a tlačítko „Přijmout“ nebude okamžitě. Jakmile to bude možné, klikněte na něj;
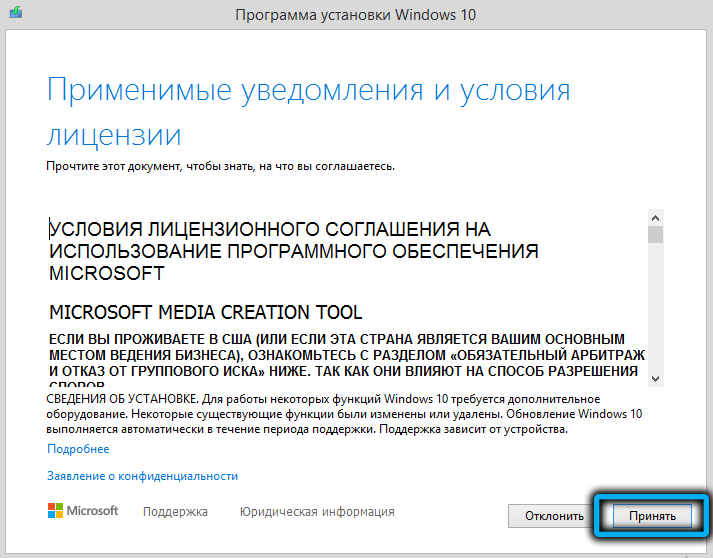
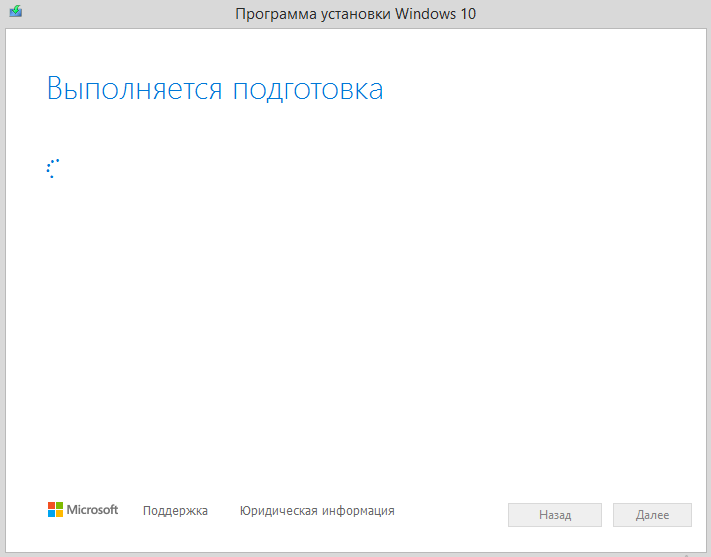
- Přípravná obrazovka bliká na několik sekund a v dalším okně musíte vybrat parametr „upgrade tento počítač nyní“ a stiskněte další tlačítko;
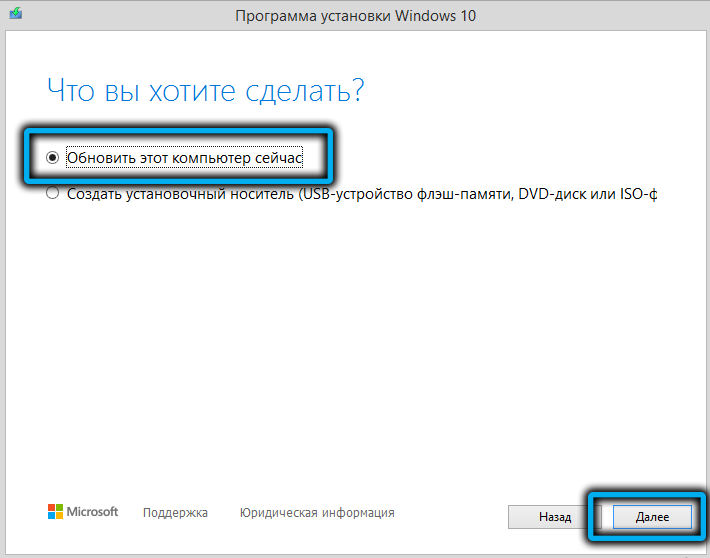
- Obrázek Windows 10 začne načíst obrázek vašeho počítače. Čas stahování závisí na rychlosti internetu, v této době můžete i nadále používat počítač;
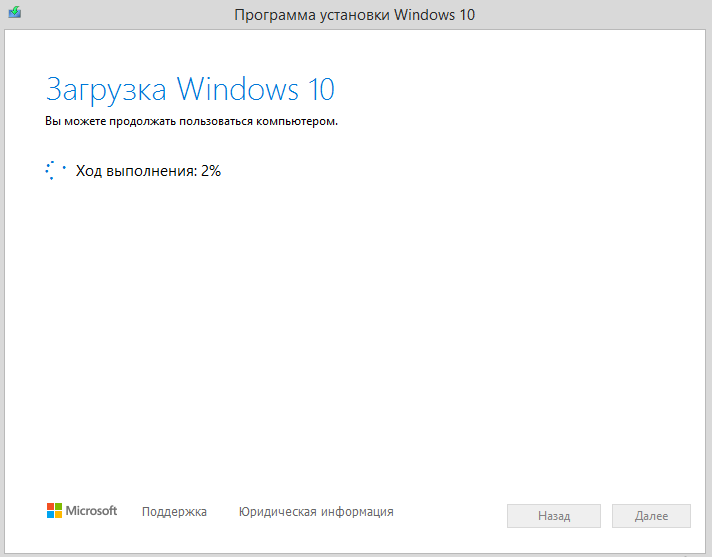
- Po dokončení zátěže klikněte na tlačítko Next a znovu přijmeme podmínky licenční smlouvy;
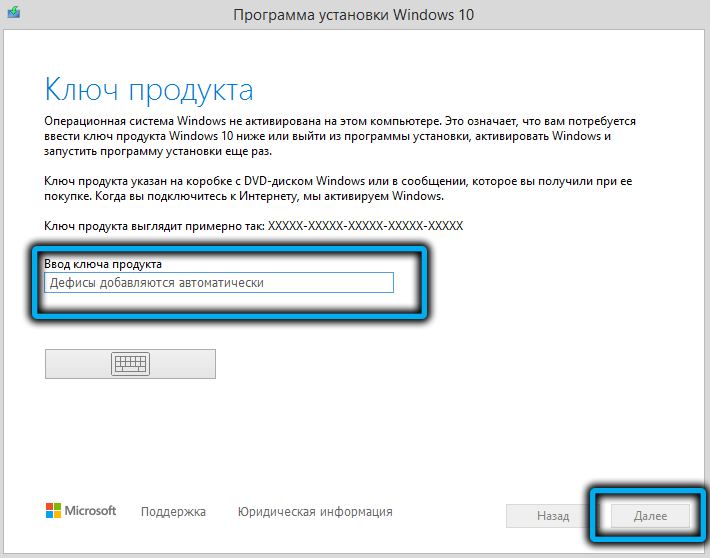
- V novém okně jsme přesvědčeni, že parametr Noth je aktivní, stiskněte další tlačítko;
- Nakonec se dostaneme na závěrečnou obrazovku, na které musíte stisknout tlačítko instalace a spustit proces instalace „deset“. Je nemožné to zrušit zde.
Když Windows 11 selže na 10, budete muset nakonfigurovat operační systém stejným způsobem jako po první instalaci. To nebude trvat moc času, po kterém můžete zkopírovaná data obnovit před vrácením. A nezapomeňte se nezapomenout odmítnout aktualizovat, jinak Windows 11 znovu zaklepe na dveře.
Závěr
Samozřejmě je mnohem snazší použít první metodu během prvních 10 testovacích dnů nebo prodloužit dobu návratu na dva měsíce. Pokud jste zmateni pouze absurditou panelu úkolů, pak je situace nápravná a již jsme popsali, jak. Zkuste to nastavit, možná vaše touha vrátit se do Windows 10 zmizí. Pokud důvody spočívají ve vážnějších problémech a neznáte způsoby, jak je vyřešit, doufáme.
- « Jak odstranit seskupení seskupení seskupení v systému Windows 11
- Jak změnit velikost panelu úkolu v systému Windows 11 »

