Jak odstranit seskupení seskupení seskupení v systému Windows 11
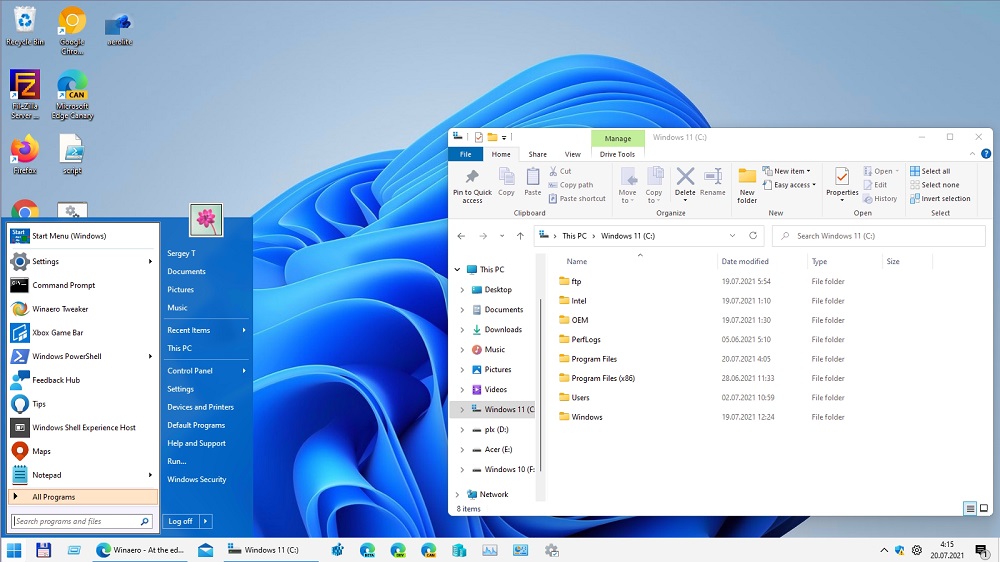
- 4077
- 1028
- Kilián Pech
Každá nová verze Windows vyžaduje od uživatelů značné množství času, aby si zvykli na změněné rozhraní a vývoj nových funkcí. Windows 11 s tím nějak nefungovala - z velké části zůstala jeho funkčnost téměř stejná. Ale s rozhraním vývojáři jasně uctívali. A není zde jen to, že ani nové umístění panelu úkolu z „tuctu“ ve většině případů se nelíbí. Microsoft se rozhodl minimalizovat možnosti změny mnoha parametrů, což možná způsobuje nejnegativnější recenze. Mluvíme zejména o neschopnosti zrušit seskupení ikon, které by mohlo být v systému Windows 10 vyrobeno s pravidelnými prostředky.
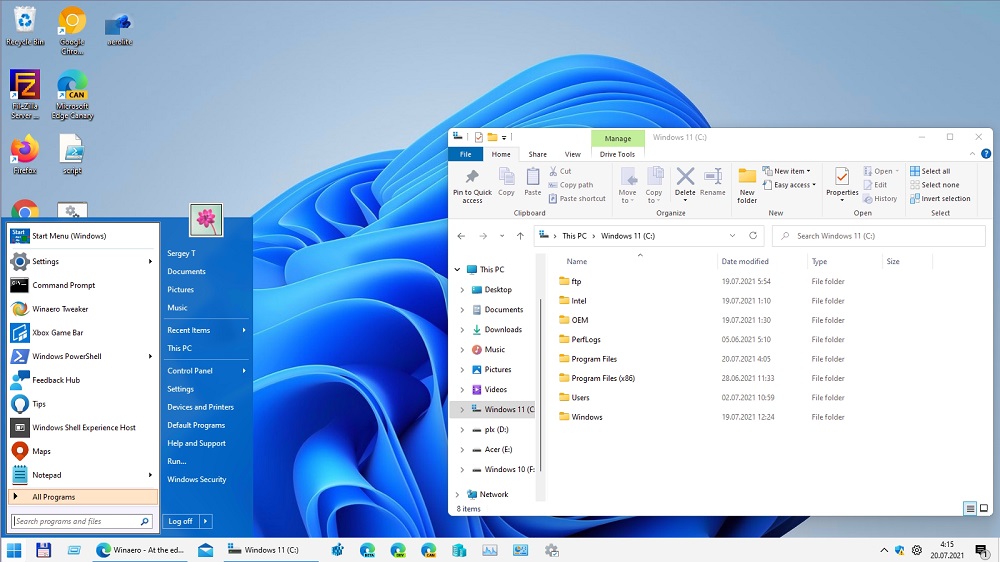
Co je to seskupení ikon
Tato funkce se objevila i ve Vista a putovala do každé následující verze. Jmenování možnosti je zcela jasné - optimalizovat využití prostoru na hlavním panelu, který je velmi omezený i při použití monitorů s velkou diagonálem. Pokud jste se otevřeli s desítkami slovních dokumentů spolu s dalšími programy, budou jejich ikony komprimovány na šířku a přestanou být informativní. Seskupení eliminuje tuto nepříjemnost, i když vytváří nový - nyní, abyste mohli otevřít požadovaný dokument, musíte získat kurzor na společný odznak a teprve poté zvolit požadovaný prvek.
V souladu s tím existují jak příznivci skupiny, tak horliví odpůrci, kterým tento stav věci vůbec nevyhovují. A měli příležitost vypnout tuto funkci nebo její tenké nastavení.
Bohužel, v systému Windows 11, deaktivace seskupení ikon na panelu úkolu nebude fungovat - standardní nástroje jsou pro toto zakázány. Navíc byly seskupené ikony ponechány bez podpisů, které dále komplikují jejich rychlou identifikaci a nelze s tím ani nic udělat. Nelze zjistit ani podle vzhledu, který typ konkrétní ikona patří do jediné nebo skupiny. Chcete -li to zjistit, budete na to přivést myš, a to vyžaduje čas a způsobí podráždění.
V prvním vydání systému Windows 11 bylo stále možné dosáhnout požadovaných pomocí mazaných manipulací - například úpravy registru systému a pro majitele firemní a profesionální verze - pro tyto účely použijte editor politiky skupiny pro tyto účely. Později vývojáři „padli“ a tyto mezery se dostaly z „desítek“.
Okna pro odpojení oken na panelu úkolů Windows 11
V desáté verzi Windows můžete zapnout/zakázat seskupení prostřednictvím „Nastavení hlavního panelu“.
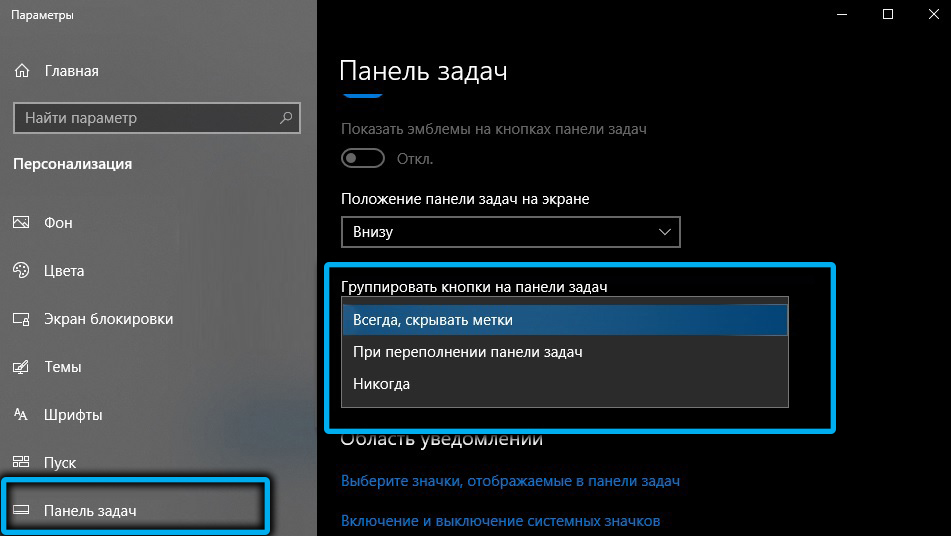
Za tímto účelem byla poskytnuta samostatná možnost „Kombinovat tlačítka panelu úkolu“, kde byste si mohli vybrat jednu ze tří možností seskupení:
- Vždy skrýt štítky (vždy skupina);
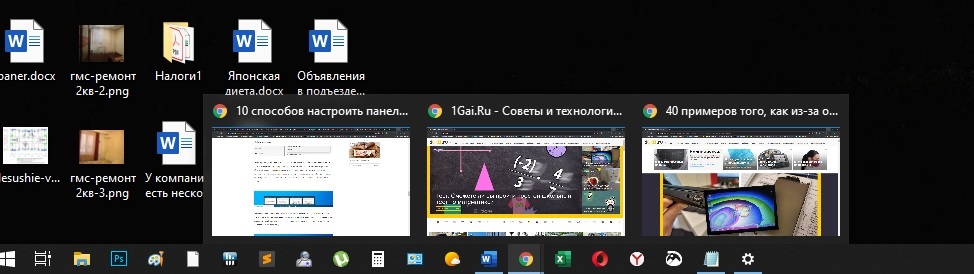
- Když je hlavní panel plný (skupina, pokud je hlavní panel zcela vyplněn);
- Nikdy (ne skupinové ikony za žádných okolností).
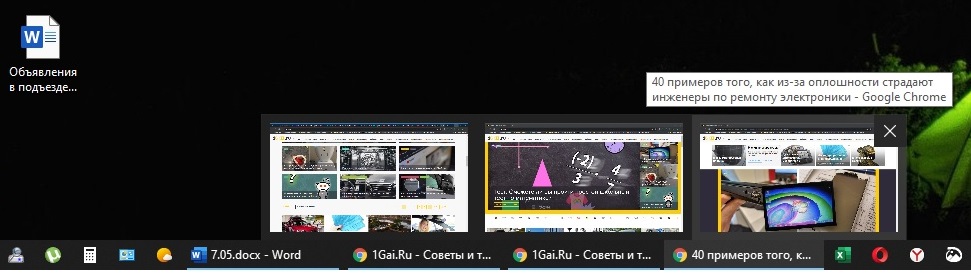
Bohužel, v systému Windows 11, možnost v parametrech obecně chybí.
Úpravy registru fungovaly pouze v prvním vydání nového operačního systému, pak byla tato příležitost pokryta. Spíše můžete stále najít HKEY_CURRENT_USER \ SOFTWARE \ Microsoft \ Windows \ CurrentVers \ Explorer \ Advanced Branch a změnit hodnotu parametru hlavního vozu o 2, ale seskupení oken v důsledku těchto akcí nezmizí. Možná v budoucnu taková příležitost k návratu, ale pak by bylo logické umožnit tento parametr jednodušší změnu prostřednictvím nastavení panelu na hlavním panelu.
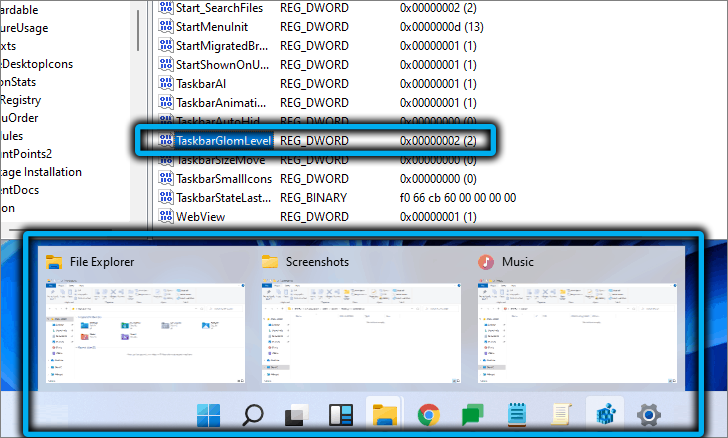
Bylo možné zablokovat seskupení prostřednictvím politiky skupiny (spuštěno příkazem Gpedit.MSC) - Bylo nutné najít politiku s názvem „Zakazují seskupení prvků na hlavním panelu“ a aktivovat ji. Taková politika je také v systému Windows 11 a dokonce i při přepínači, ale nefunguje to.
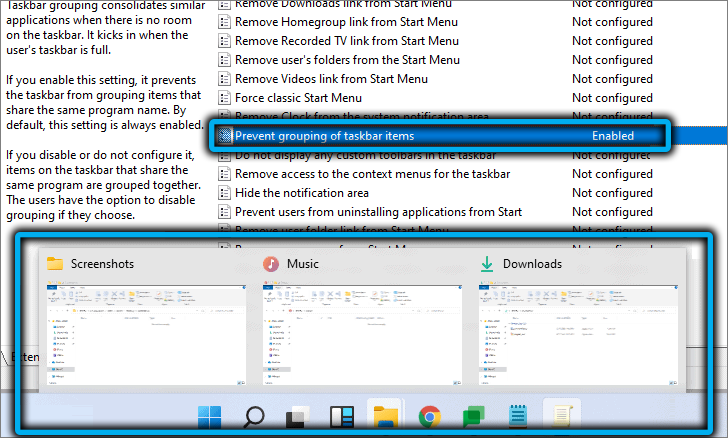
Takže změnit tento stav nebude fungovat, dokud Microsoft nepřijde na jejich smysly a nevrátí takovou příležitost? Naštěstí situace není beznadějná, ale budete muset použít softwarový software. Pro značnou část uživatelů není tato metoda z ideologických důvodů přijatelná. Zbytek se mu určitě bude líbit.
Použití nástroje StallBlack
Pomocí tohoto programu můžete vrátit funkčnost hlavního panelu, jako v systému Windows 10 nebo „Osm“. A to znamená, že automaticky dostanete příležitost deaktivovat seskupení oken na panelu hlavního panelu. K dispozici budou všechna ostatní nastavení zablokovaná v nové verzi operačního systému.
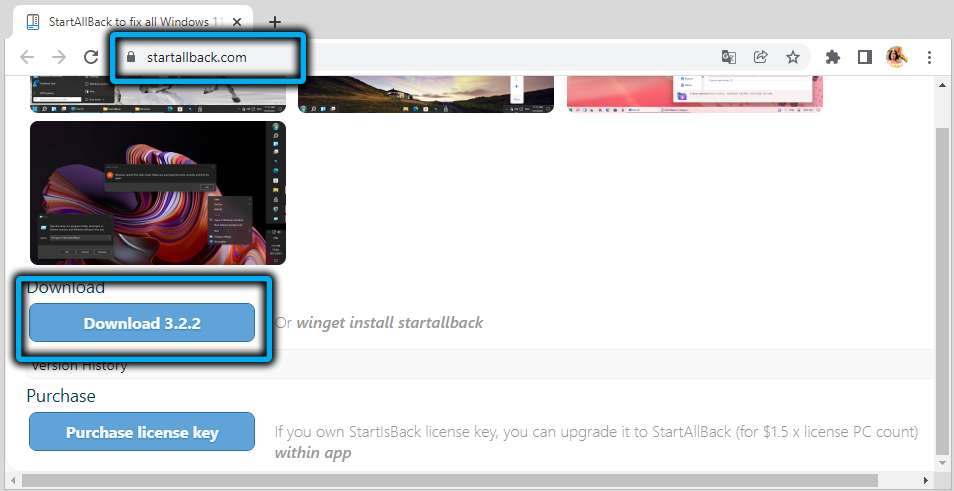
Stáhněte si nástroj z oficiálního webu, nainstalujte, spusťte. Chcete -li vyložit ikony, vyberte parametr „kombinovat tlačítka ...“ a nastavte hodnotu „nikdy pro to“.
Nástroj umožňuje nakonfigurovat další možnosti, například zvětšit/snižovat velikost ikon na panelu pomocí přepínače, který má čtyři hodnoty (S/M/L/XL). Nebo změnit velikost samotného hlavního panelu a jeho umístění.
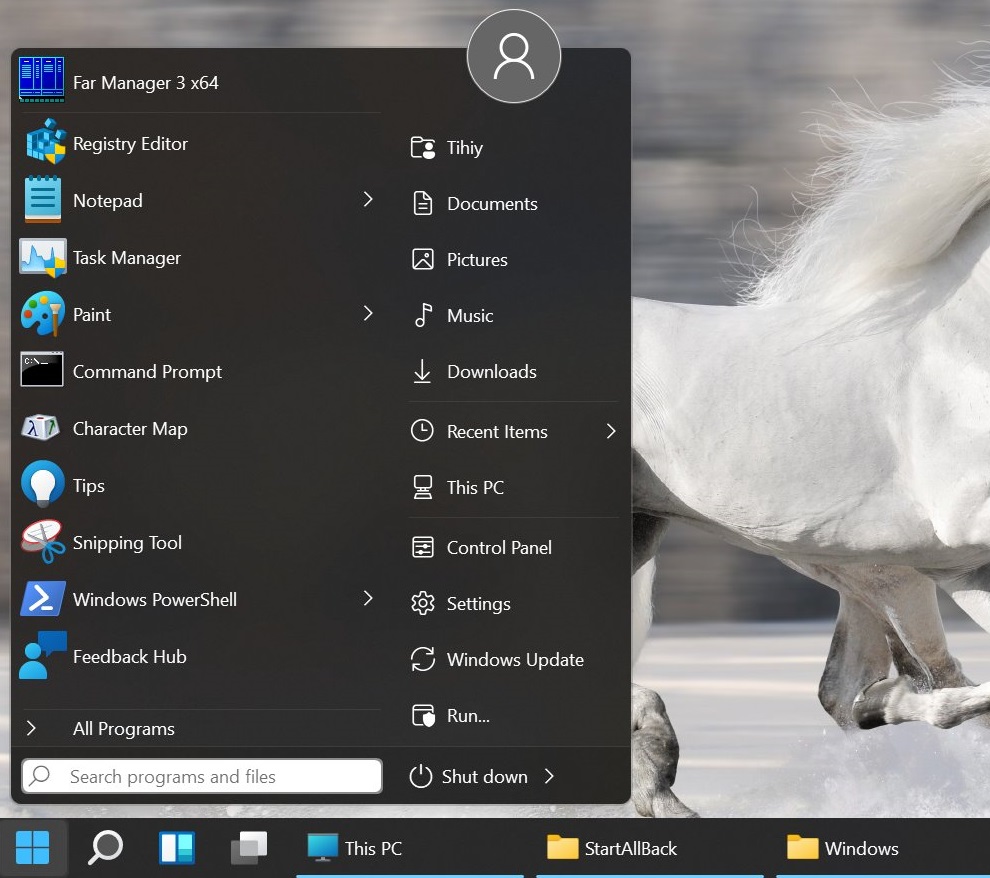
Aby změny provedené do práce, budete muset restartovat vodič.
Přenesení panelu HOSKOLY Windows 11 k klasickému typu nástroje Winaero Tweaker
Samozřejmě nejjednodušší způsob, jak vytvořit Starallblack nastíněný programem, ale je placen. Mnoho z našich krajanů si tedy vybere ve prospěch druhé možnosti, Winaero Tweaker. Jedná se o klasický tweeter, tj. Program určený ke změně nastavení systému patřící do grafického skořepiny operačního systému. Funkce se objevily rychle po oficiální prezentaci Windows 11 ve Winaero Tweaker, aby se vrátil klasický typ panelu úkolů, i když výkon některých funkcí bude trpět.
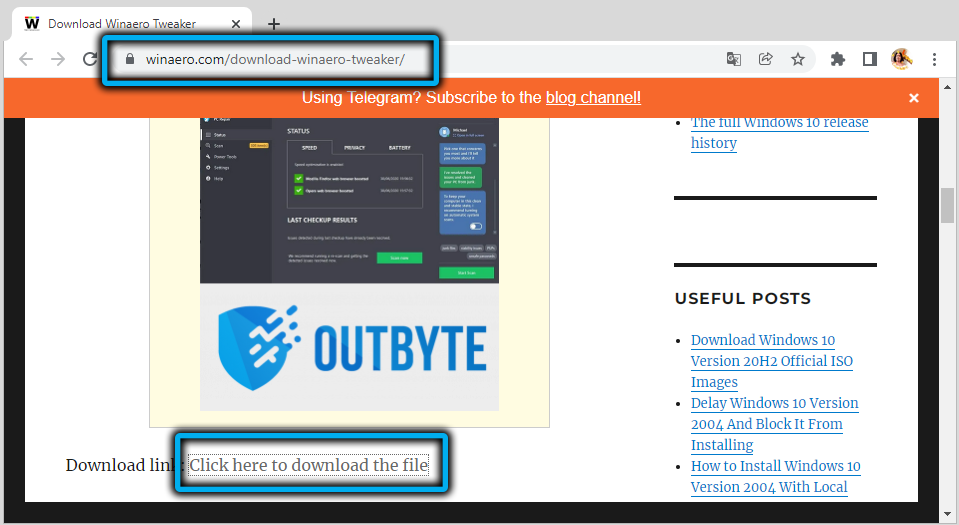
Stáhněte si tedy program z oficiálního webu, rozbalte, nainstalujte.
Vyberte část „Windows 11“ v levém bloku, klikněte na řádek „Classic TaskBar“, v pravém bloku jsme zaškrtnili poblíž parametru „Enable Classic TaskBar“.
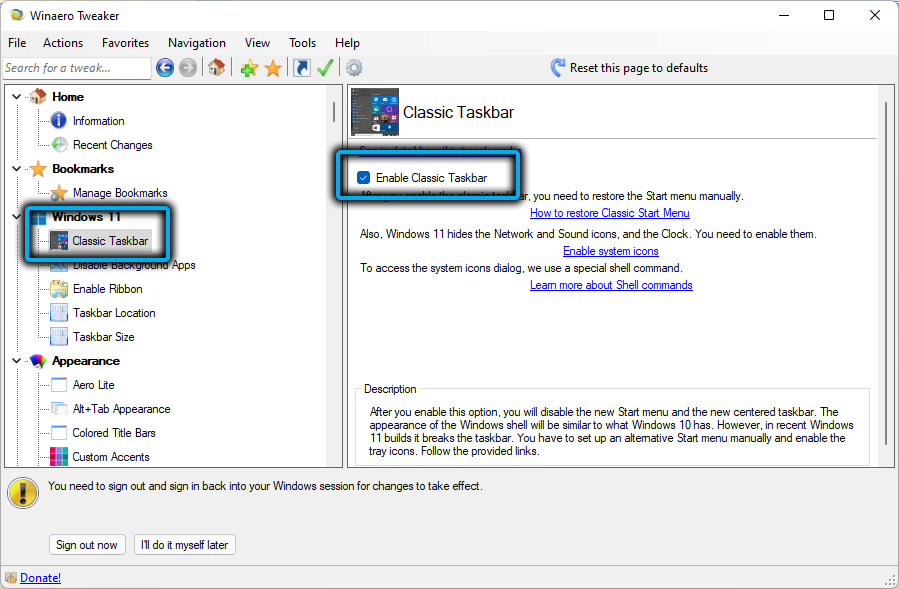
Aby se změny vydělaly, musíte restartovat počítač (nebo se dostat ven a znovu zastupovat systém). Můžete také restartovat vodič - toto je nejrychlejší způsob. Za tímto účelem provádíme následující akce:
- Spustíme Ctrl+Shift+ESC "Tasks Dispatch" (můžete si jednoduše vybrat systémový nástroj v nabídce "Start");
- Najdeme ikonu vodiče v seznamu programů, nastavíme kurzor na tomto řádku a klikneme v pravém dolním rohu tlačítkem „Restart“.
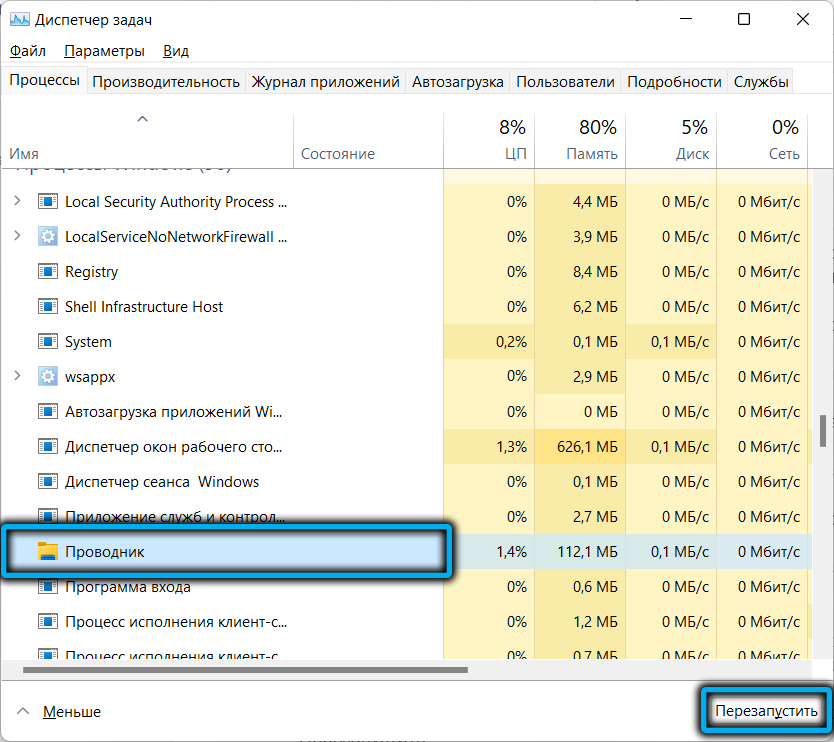
Po vyložení vodiče z paměti bude panel na hlavním panelu vyčištěn ikony, ale po 15 sekundách se objeví znovu, zatímco ikony přítomné v oblasti TREI se nezotaví. Tlačítko „Start“ také ztratí výkon: Až bude stisknut, nabídka se neobjeví.
Abychom vrátili ikony poblíž Trei, opět spustíme Tweaker Winaero, přejděte do stejné sekce a klikneme na parametr „Povolit ikony systému“. V novém okně poblíž všech ikon patřících do TRALY jsme vytvořili vlajky v poloze „On“.
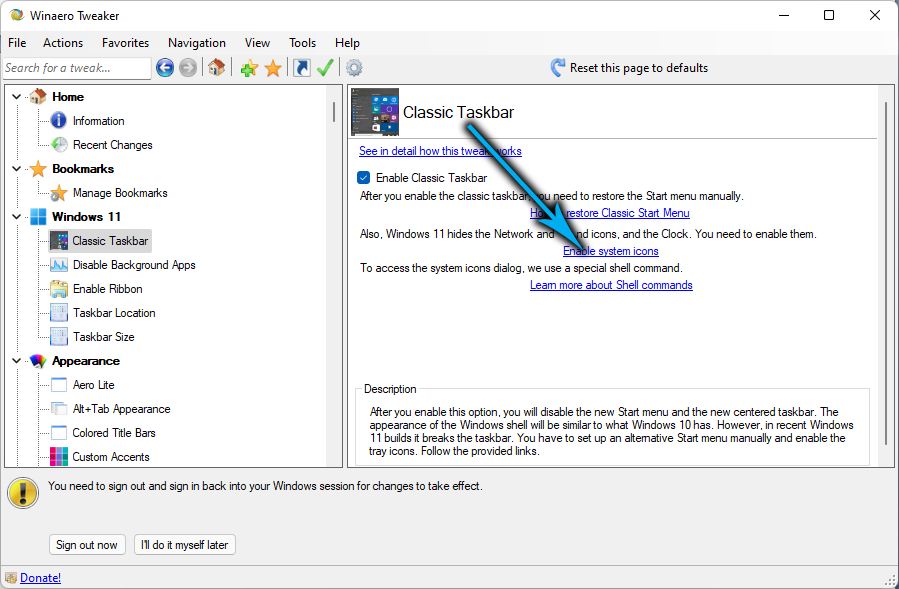
A ačkoli jsme již dosáhli našeho cíle - odstranili jsme skupinu tlačítek aplikací na hlavním panelu, počáteční nabídka „Start“ také nemůže udělat.
Můžete znovu získat operaci hlavního tlačítka Windows 11 pomocí nástroje Open Shell, kterou lze stáhnout v úložišti GitHub.
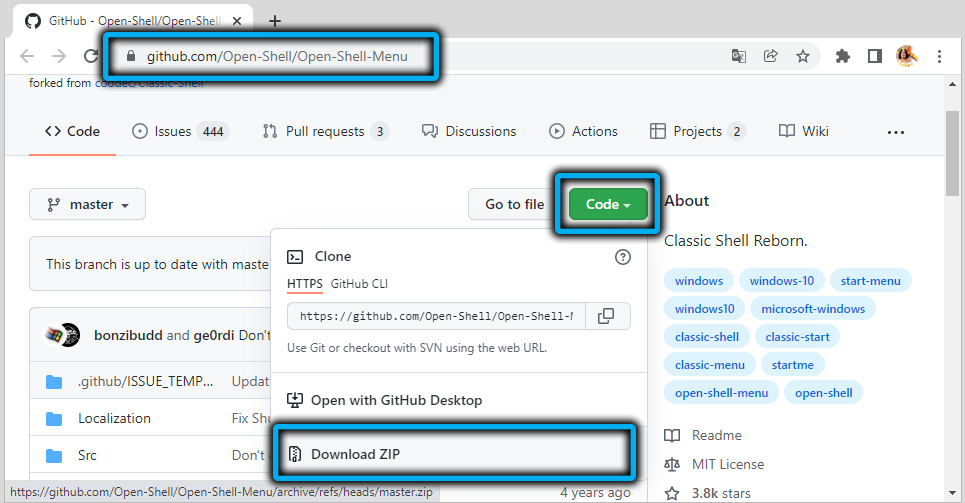
Bezprostředně po instalaci programu vrátí výkon nabídky Start, zachytí všechny kliknutí na toto tlačítko a sleduje kliknutí na klíč Win.
Většina uživatelů bude stačit a Gourmets bude moci použít nástroj k ztenčení „Start“, například změnit styl panelu nabídky nebo samotnou ikonu „Start“.
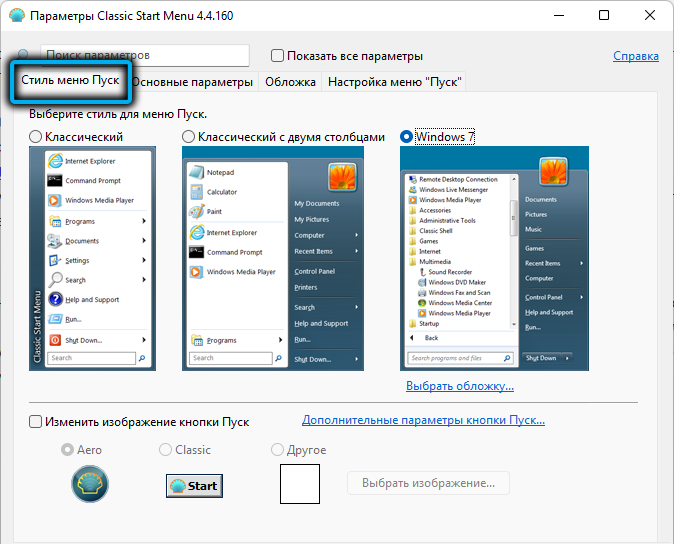
Závěr
Nepříjemnost nového grafického rozhraní Windows 11 je ve většině případů opravena. Například již víte, jak vyložit ikony na hlavním panelu, nechte to ne zcela triviální metody. Doufáme, že společnost Microsoft stále zohledňuje kritiku a vrátí nastavení, která byla v předchozí verzi operačního systému.
- « Způsoby, jak vyčistit sekci, doporučujeme, aby nabídka startu Windows 11
- Jak se vrátit do Windows 10 po 11. verzi »

