Zapnutí, konfigurace, odpojení zvětšovače obrazovky ve Windows

- 4069
- 885
- Gabin Sladký
Mnoho z nich slyšelo o nástroji nazvaném „Magnifier obrazovky“, ale jen málokdo ví, jak používat obslužnou společností Built -In Outtility Windows. Společnost Microsoft vynakládá značné úsilí o zjednodušení práce se svým operačním systémem pro lidi se zdravotním postižením. Zvětšovač obrazovky je určen pouze pro tyto účely - s pomocí, vizuálně postižení lidé mají možnost zvětšit jakoukoli oblast obrazovky. Tato funkce však může být také užitečná pro lidi, kteří netrpí slabou vizí - například při čtení textu napsaného velmi malým tiskem.

Dnes se naučíte, jak tento nástroj zapnout, jak jej nakonfigurovat podle svých potřeb a jak jej deaktivovat.
Metody zapnutí, nastavení na zvětšovači
Existuje několik způsobů, jak aktivovat zvětšení oblasti obrazovky. Některé jsou jednoduché, jiné budou vyžadovat netriviální posloupnost akcí. Existují ty, které jsou navrženy tak, aby zahrnovaly nástroj do určité verze Windows.
Zahrnutí kombinací klíčů
Univerzální metoda pracující ve všech verzích OS, počínaje XP. A kromě toho, nejjednodušší a snadno nezapomenutelná: musíte současně stisknout klávesu Win a Plusk a stisknout „+“ na pravé digitální klávesnici nebo v horní části hlavního bloku je naprosto ekvivalentní. Výsledkem je, že oblast obrazovky, ve které se v době používání horkých klíčů zvýšil kurzor.
Zahrnutí vyhledáváním
Alternativní způsob, pokud jste zapomněli na požadovanou kombinaci klíčů - použití nástroje „Search“.
Do pole Search Console stiskněte „Start“ a zadejte frázi „Magnifikátor obrazovky“, obvykle se výsledky objevují v horním bloku po sadě prvních několika písmen. Zbývá pouze kliknout na řádek s názvem „Magnifier obrazovky“.
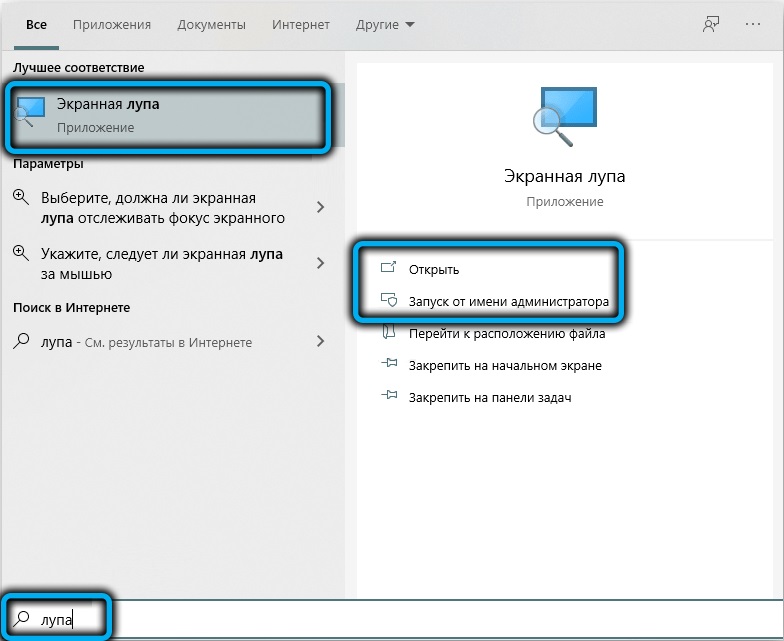
Všimněte si, že tímto způsobem můžete zapnout sklonné sklo obrazovky v systému Windows 7/XP, v osmi zavolat na konzolu, kterou musíte kliknout na tlačítko „Start“ pravým tlačítkem myši a vybrat položku nabídky „Vyhledat“.
Používání centra pro zvláštní příležitosti
Třetí způsob, nejposvátnější, zahrnuje volání „Ovládacího panelu“, kde na kartě „Centrum pro speciální funkce“ v bloku „Zjednodušení práce s počítačem“ je vhodná položka - „Zapněte zvětšení obrazovky“.
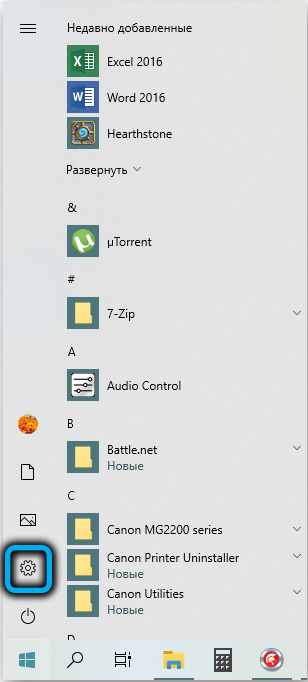
V systému Windows 10/11 musíte zapnout zvětšovač obrazovky odlišně, prostřednictvím „parametrů“, kde je také karta „Special Opportunitive“.
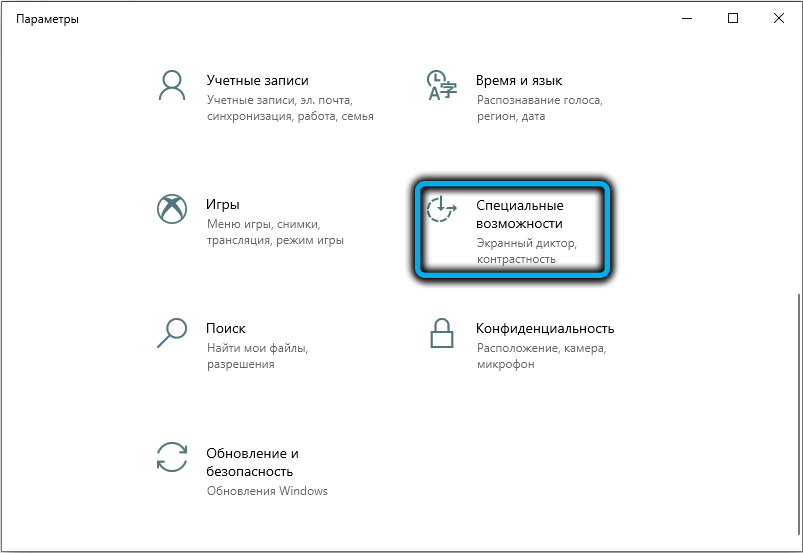
Zvažte nyní, jak nakonfigurovat zvětšovač obrazovky.
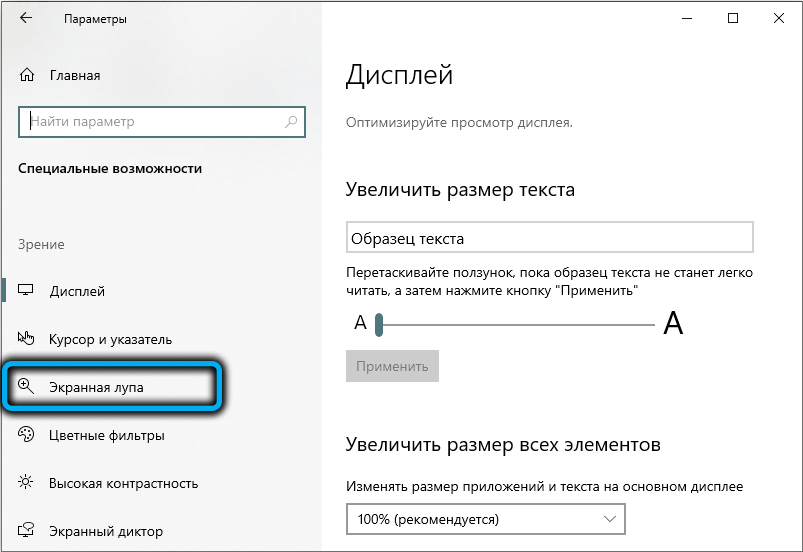
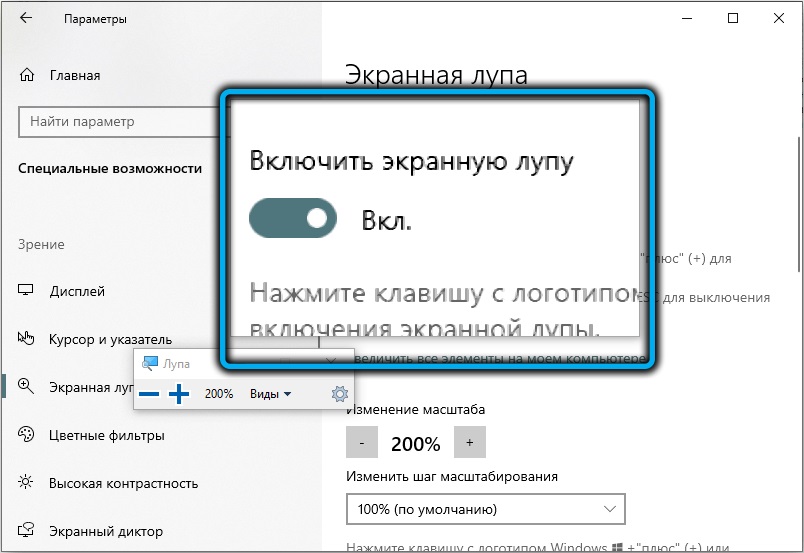
Pracovní režimy
Po aktivaci nástroje se na zvýšené obrazovce objeví malý panel nástrojů. Pokud kliknete na tlačítko „Typy“ (se šipkou při pohledu dolů), zobrazí se nabídka, ve které si můžete vybrat režim provozního zvětšení obrazovky:
- „Na celé obrazovce“ - zvýšení se dotkne celé viditelné oblasti monitoru. Přesuňte kurzor na správné místo a posunete oblast show;
- Režim „zvýšení“ je navržen tak, aby zvětšil malou plochu obrazovky kolem kurzoru orámovaného obdélníkem. Může být také přesunut pomocí myši nebo střelce na klávesnici;
- Režim „pevného“ je podobný předchozímu, zatímco pouze vybraná oblast obrazovky se zvyšuje, velikost a umístění této oblasti lze podle svého uvážení změnit.
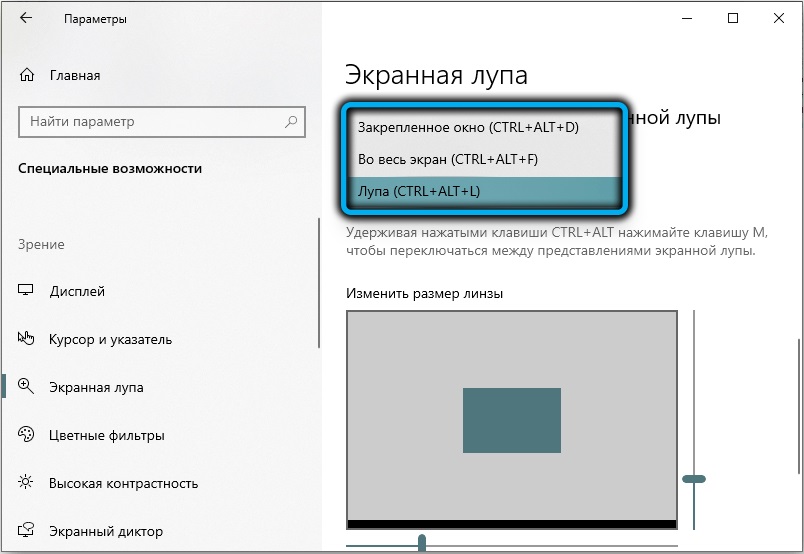
Měnící se měřítko
Chcete -li zvýšit rozsah zobrazení oblasti obrazovky, můžete použít kombinaci „Win“ a „+“ nebo na panelu nástrojů stisknutím tlačítka „+“. Podobně je snížena stupnice, pouze místo Plusku, který musíte použít mínus.
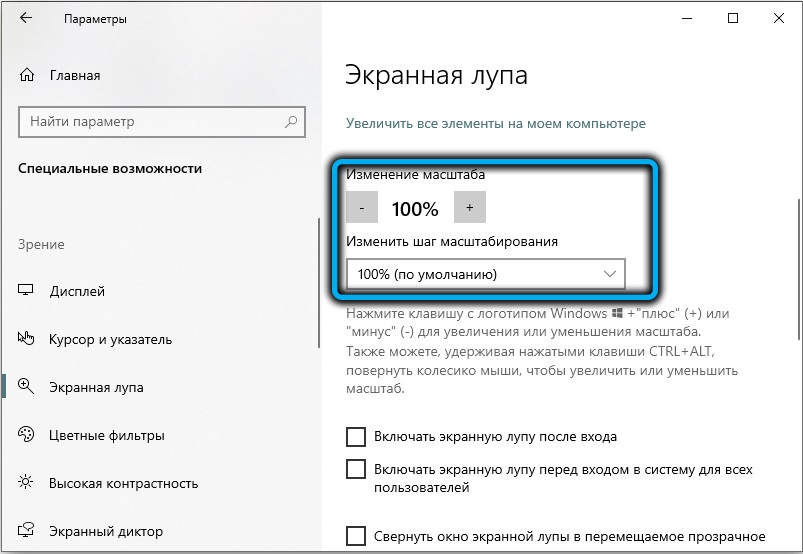
Druhou metodou je použití rolovacího proužku měřítka displeje obrazovky v parametrech panelu nástrojů (ikona ozubeného kola na pravé straně panelu).
Všimněte si, že nejmenší krok ve změně měřítka poskytuje nejdostupnější způsob - použití horkých klíčů.
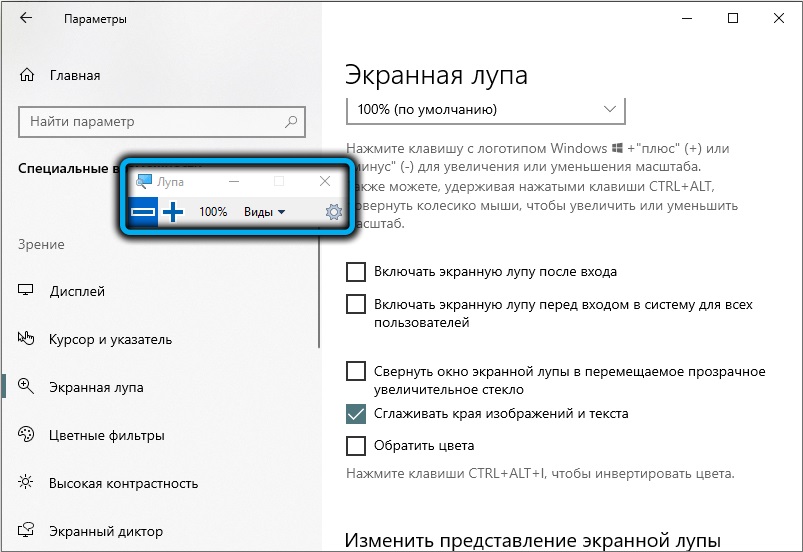
Další skóre
Zvažte, jaké další parametry lze použít k jemné konfiguraci režimu zvětšení obrazovky:
- „Sledujte ukazatel myši“. Parametr je ve výchozím nastavení zahrnut a navrhuje, abyste použili myš;
- „Postupujte podle zaměření klávesnice“. Tento režim musí být vybrán, pokud neexistují žádné myši. V tomto případě byste měli přesunout zvětšenou oblast obrazovky, měli byste použít šipky nebo klíč Tab;
- Pokud vyberete parametr „Magnifikátor obrazovky následuje ...“, povede to ke zvýšení oblasti obrazovky v oblasti zadaného textu;
- Aktivace parametru „Zapněte inverzi barvy“ vám umožňuje změnit (invertovat) barvy ve zvětšené oblasti obrazovky, abyste jej zvýraznili.
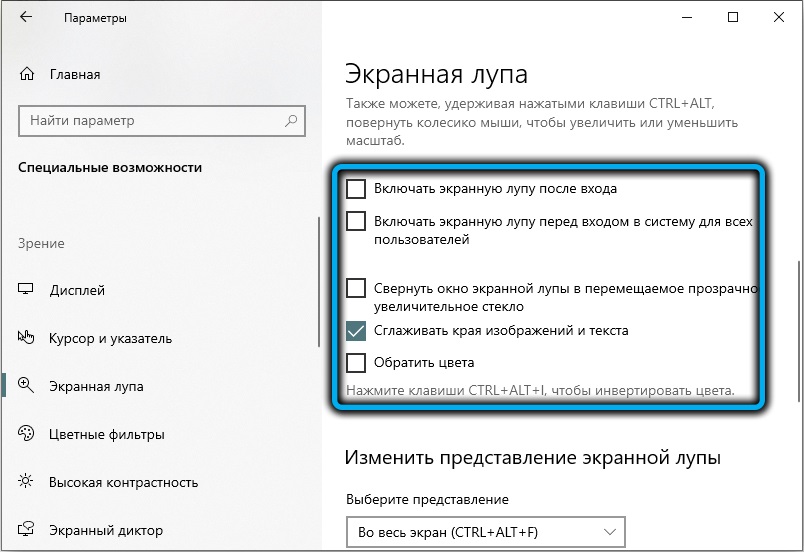
Pokud z obrazovky zmizelo okno ovládacího panelu zvětšovacího skla obrazovky, neměli byste se moc bát - to se provádí, aby se neobsahovalo další oblast obrazovky. Panel můžete vrátit kliknutím na průsvitný obrázek zvětšovacího skla nebo ve spodním panelu úkolů Windows, kliknutím na odpovídající kartu.
Chcete -li rychle zapnout zvětšovač obrazovky, můžete opravit ikonu nástroje v „Úkojových panelech“. Chcete -li to provést, musíte aktivovat zvětšovací sklo jakýmkoli pohodlným způsobem, kliknout na PKM na ikoně přístroje v „Panels Panels“ a v kontextové nabídce vybrat položku „Oprava programu na panelu pasáže“.
Podobně je přeinstalován zvětšovač obrazovky.
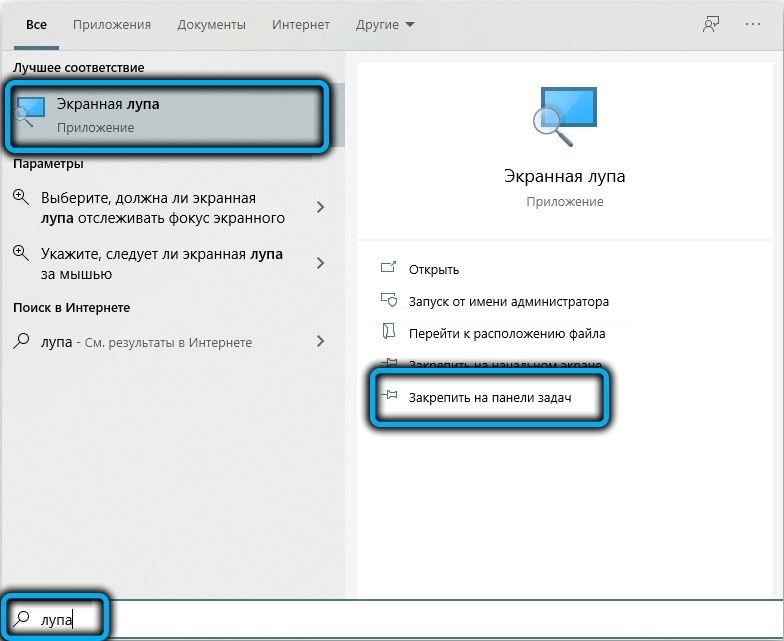
Pro konsolidaci materiálu stojí za zvážení možných kombinací klíčů použitých při práci s naladěním na obrazovce:
- CTRL+ALT+M-sekvenční přepínání provozních režimů provozního zvětšení;
- Ctrl+Alt+F-zahrnutí režimu na celé obrazovce;
- Ctrl+Alt+D - Aktivace režimu pevného okna;
- Ctrl+Alt+L - režim okna plavání;
- Ctrl+Alt+Gap - dočasné, po několik sekund přepnutí do normálního režimu.
Jak deaktivovat zvětšovač obrazovky
Zrušit použití tohoto nástroje a aktivace jej může být několika způsoby. Zvažte z nich nejpohodlnější.
Tlačítko uzavření okna
Nejjednodušší a nejrozumnější způsob, jak odstranit zvětšovač obrazovky, je uzavření panelu nástrojů, tj. Okno, které se objeví při aktivaci funkce funkce snímání obrazovky. Stačí kliknout na kříž v pravém horním rohu - to je standardní způsob, jak zavřít okna a programy v systému Windows. Pokud panely na obrazovce nejsou viditelné (a jeho displej se vypne automaticky nějaký čas po zapnutí funkce), může být panel vrácen stisknutím průsvitné ikony zvětšovače.
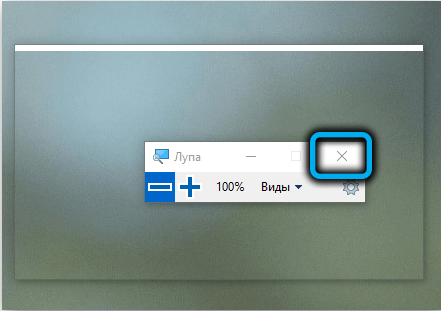
Používání horkých klíčů
Někteří uživatelé během operací v prostředí operačního systému upřednostňují použití kombinace klíčů. Existuje jeden pro uzavření magnifikátoru obrazovky - Win+ESC, který pracuje ve všech verzích Windows. Je snadné si to zapamatovat, ale pokud máte problémy s pamětí, je lepší použít osvědčenou první metodu.
Prostřednictvím nabídky „Parametry“
V systému Windows 10 můžete vypnout zvětšovač obrazovky přes „Parametry“:
- Klikněte na „Start“, klikněte na ikonu Gear;
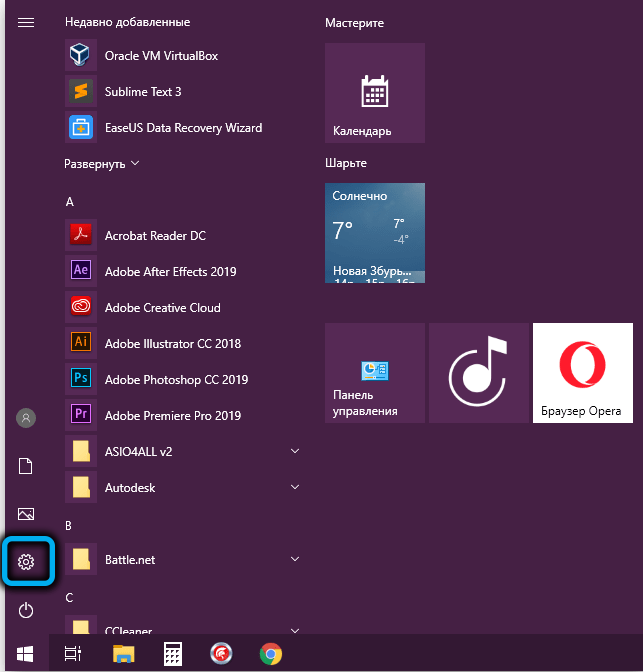
- Vyberte kartu „Zvláštní příležitosti“;
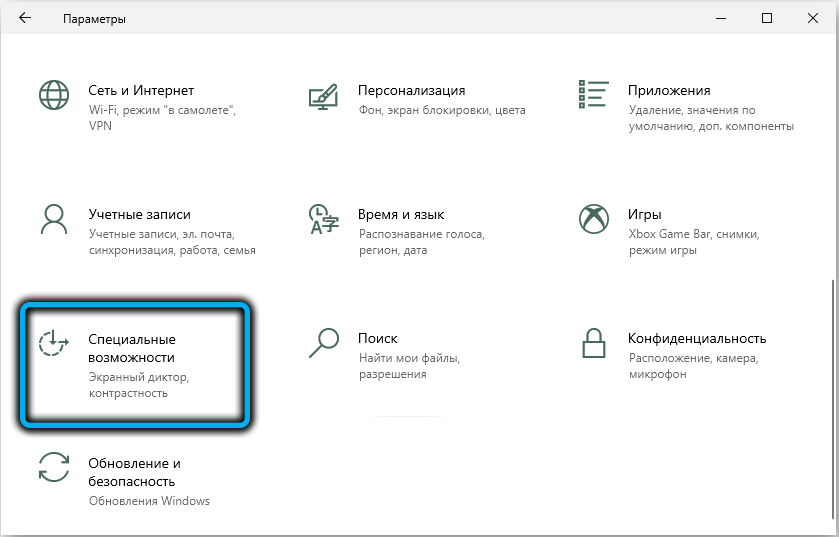
- V levém panelu okna „Zvláštní schopnosti“ vyberte položku nabídky „Magnifier obrazovky“;
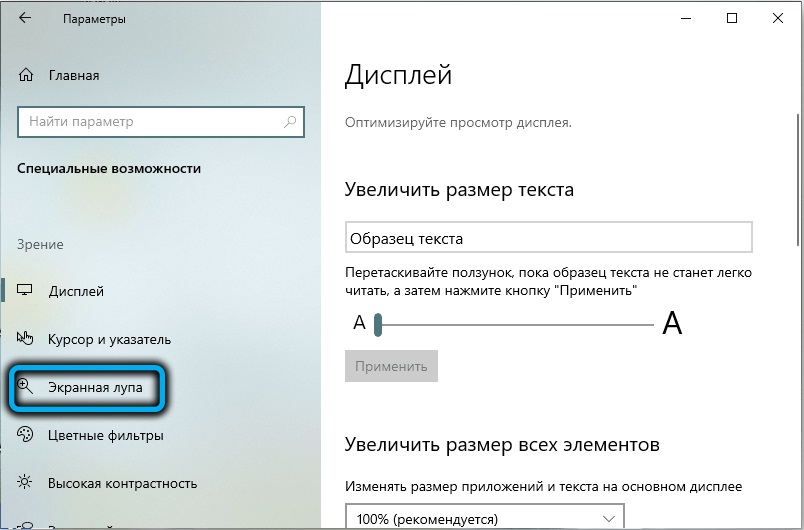
- V novém okně v bloku „Použijte magnifikátor obrazovky“ přesuneme posuvník do levé polohy (OED.).
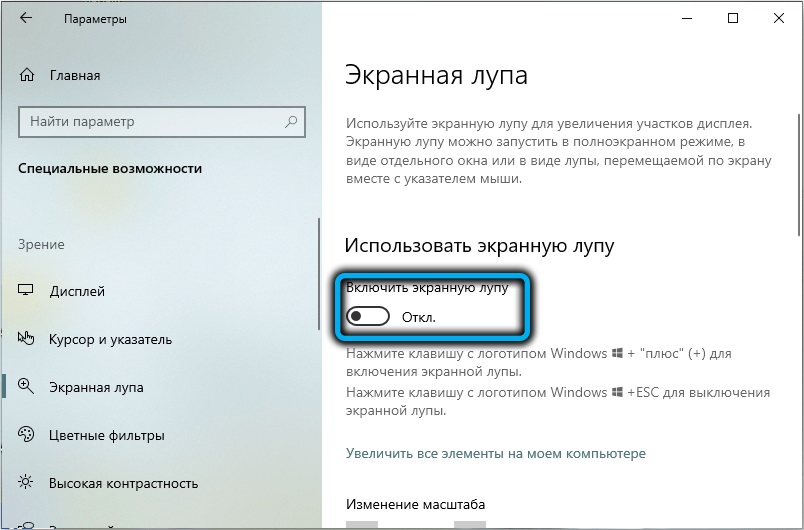
Podobným způsobem je tato operace prováděna ve Windows 11, pouze rozhraní okna vypadá trochu jinak.
Odpojení přístupu ke štítku
Pokud potřebujete nejen vypnout nástroj škálování, ale také omezit přístup k němu pro některé uživatele, jednáme takto:
- V konzole „Search“ shromažďujeme textový „magnifikátor obrazovky“;
- Ve výsledcích vyhledávání klikněte na PKM na řádku s podobným názvem;
- Vyberte položku nabídky kontextu „Přejděte do uspořádání souboru“;
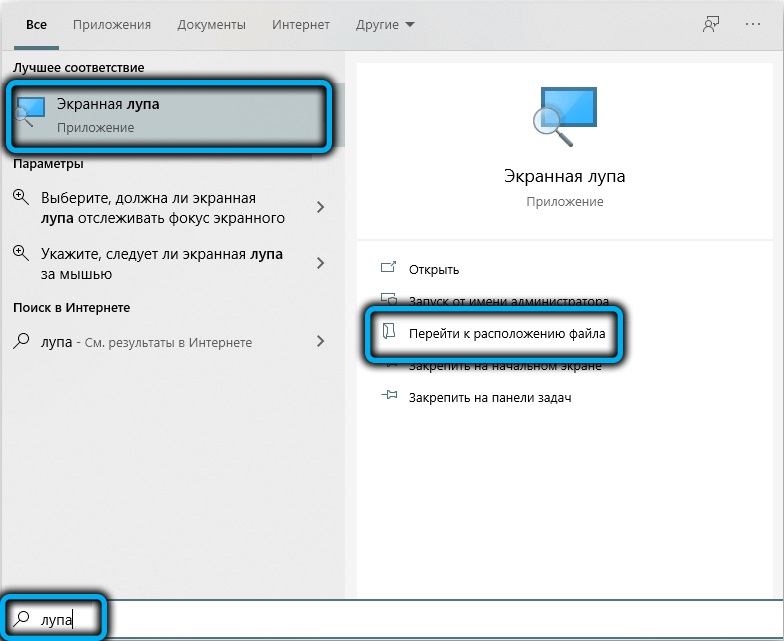
- Otevře se vodič, klikněte na PKM podle souboru s názvem Magnify;
- Vyberte položku „Vlastnosti“;
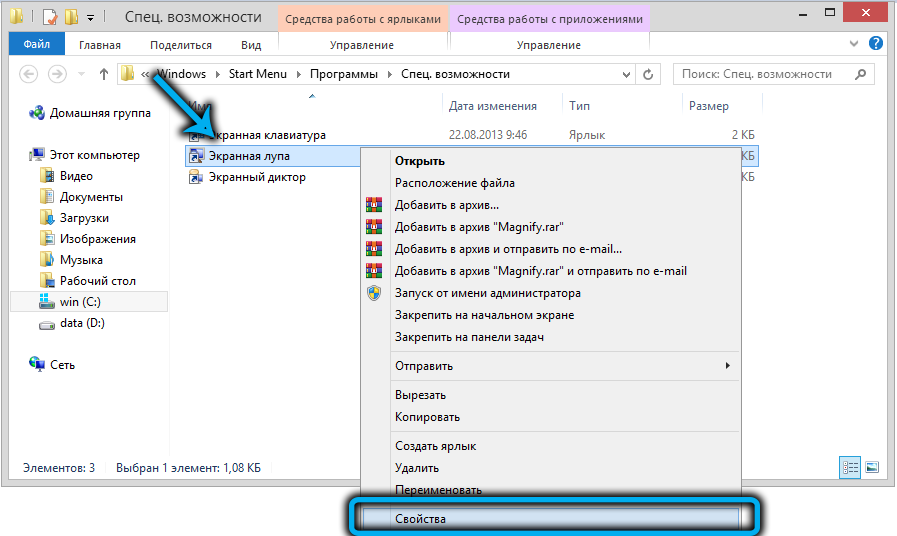
- V okně, které se otevírá, jdeme na kartu „Zabezpečení“;
- Seznam uživatelů tohoto počítače/notebooku se objeví v horním bloku. Klikněte na tlačítko „Změnit“;
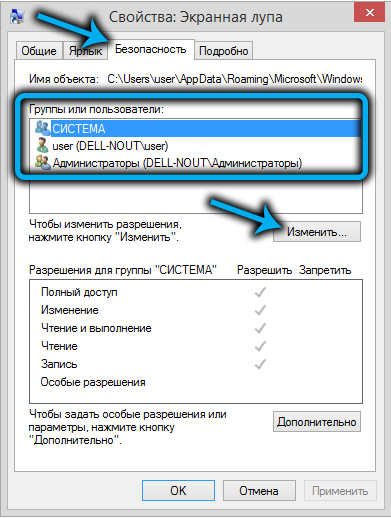
- V novém okně nainstalujeme kurzor na uživatele, pro který chceme zavést omezení, nainstalujeme zaškrtávací znaky do sloupce „Zakazují“ naopak nezbytných operací;
- Potvrzujeme stisknutím cca.
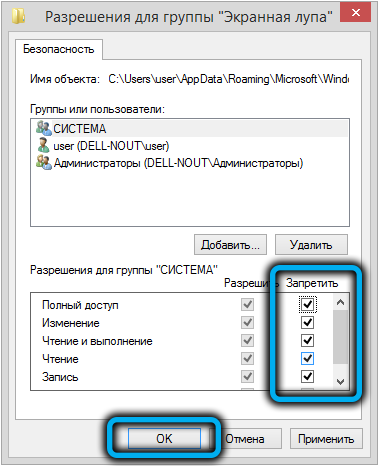
Tuto metodu nelze nazvat Universal - zakazuje pouze provádění určitých operací s provedeným souborem.
Odpojení horkého klíče
Kromě předchozí metody vypnutí začátku obrazovky vám můžete doporučit deaktivaci funkce funkce stisknutím kombinace Win-„+“. Metoda bude užitečná pro ty uživatele, kteří netrpí slabým viděním, ale často používají klíč Win WIN k odstranění náhodné aktivace stupnice snímku obrazovky.
Krok -by -krok Algorithm:
- Spusťte příkazový řádek prostřednictvím konzoly „Execute“ (ujistěte se, že s právy správce);
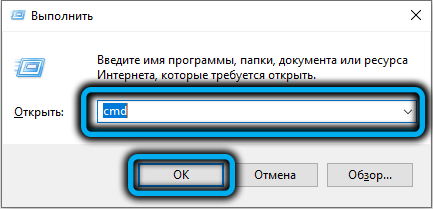
- Zadáme text odebrání/f C: \ Windows \ System32 \ zvětšené.Exe, potvrdíme Enter stisknutím;

- Pokud první tým slouží ke změně uživatele/skupiny, pak je druhý navržen tak, aby spravoval přístup k spustitelnému souboru: CaCLSC: \ Windows \ System32 \ Magnify.EXE/G Administrators: F;

- Poté může být konzola příkazového řádku uzavřena;
- Otevřete vodič a přejděte do složky C: \ Windows \ System32;
- Hledáme soubor Magnify, jako v předchozí části, nastavením omezení podobným způsobem prostřednictvím „vlastností“;
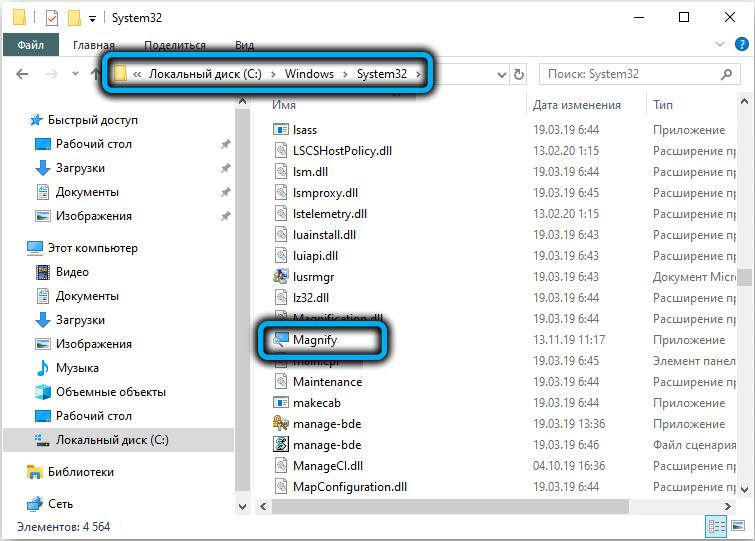
- Spolehlivějším způsobem je přejmenování souboru nebo spíše jeho rozšíření, od exe na Bak nebo jakékoli jiné.
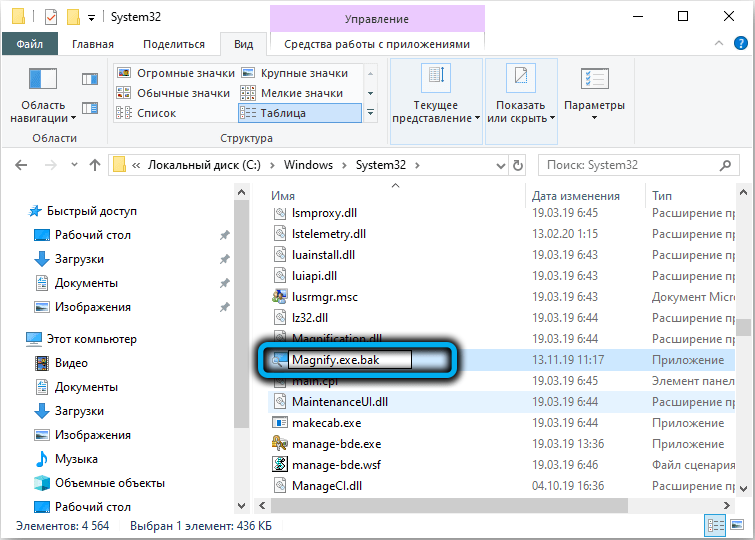
Po provedení všech těchto změn restartujeme počítač.
Zkoumali jsme tedy často používané metody, jak povolit nebo odstranit zvětšovač obrazovky. Je možné, že tato funkce v některých situacích může být vhodná.
- « Způsoby, jak otevřít nepracovní terminál Windows 11
- Způsoby, jak odstranit šipku na štítcích Windows 11 »

