Vytvoření spouštěcí jednotky Flash ve správci Paragon Pevného disku

- 2330
- 417
- Ing. Felix Musil
Dnes jsou užitečné načítání jednotek s užitečnými, pokud jde o pouze správci systému. Flash disky nebo disky s operačním sálem, stejně jako další software z linky „musí mít“, velmi pomáhá s náhlými problémy s výkonem systému. Moderní uživatel má ve svém arzenálu vždy odnímatelné nakládací nosiče, takže v případě potřeby aplikujte požadovaný nástroj (například s cílem ošetření nebo instalace OS). Takže s pomocí nakládací jednotky flash můžete provádět různé operace, včetně před spuštěním operačního systému. Rozsah použití nosičů zaznamenaných v tomto režimu je poměrně široký. Mezi hlavní možnosti patří instalace operačního sálu, diagnostická práce bez spuštění OS, použití speciálního softwaru (ke strukturování částí pevného disku, zálohování a dalších akcí).

Bez ohledu na účel použití, vytvořte prostředí načítání (na jednotce USB nebo na obrázku ISO), můžete dělat různými způsoby a prostředky, protože to nemusíte být pokročilým uživatelem, ale stačí to k tomu mít základní dovednosti při práci s počítačem a softwarem. Jednou z nejlepších možností mezi nástroji k nahrávání jednotky v tomto formátu je správce pevného disku Paragon. Jedná se o celý komplex veřejných služeb, které vykonávají práci s pevným diskem různých přírody. Se správcem pevného disku Paragon budete mít přístup k funkcím segmentace a optimalizace HDD, zálohování, obnovy, pohybu, drobných dat, virtualizace a dalších možností. Mezi četnými nástroji v balíčku patří nový mistr stvoření nouzového disku 3.0, s nímž můžete vytvořit spouštěcí jednotku založenou na WinPE/Linux/DOS. To vám umožní sloužit a obnovit zařízení, když se hlavní operační systém nemůže načíst kvůli poškození nebo jeho spuštění, je nemožné z jiných důvodů. Výhodou používání produktu Paragon Pevného disku je mnoho z nich, mezi hlavními výhodami je pohodlí práce s nástroji, které je implementováno díky jednoduchému a srozumitelnému rozhraní, takže nebude obtížné zvládnout program bez dovedností.
Vytvořte nakládací flash disk
Zvažte, jak používat nástroj k vytvoření jednotky s prostředím načítání. Nejprve musíte provést přípravné práce. Všechno, co bude v našem případě vyžadováno, je správce pevného disku Paragon 15 (nebo jiná verze) a pohon samotné požadované velikosti, ze kterého vytvoříme bota. Objem jednotky Flash by měl pojmout zaznamenaná data, takže se musíte předem postarat, abyste měli dost pro vaše účely. Například, pokud mluvíme o nahrávání distribuce Windows 8 nebo 10, pak 4 GB Flash disků nestačí, budete potřebovat zařízení nejméně 8 GB. Kromě toho má být její formátování v procesu vytváření spouštěcí jednotky, v důsledku toho, které budou ztraceny soubory se zařízeními USB, takže dostupné informace by měly být zkopírovány předem. Až bude vše připraveno, zahájíme proces vytváření zaváděcího USB dopravce prostřednictvím správce pevného disku Software Paragon. Postup se může lišit v závislosti na přítomnosti v systému nástrojů WAIK/ADK (nástroje Microsoft pro rozvinutí Windows, vytváření obrázků). Jejich použití je výhodnější při vytváření bootovacího flash disk.
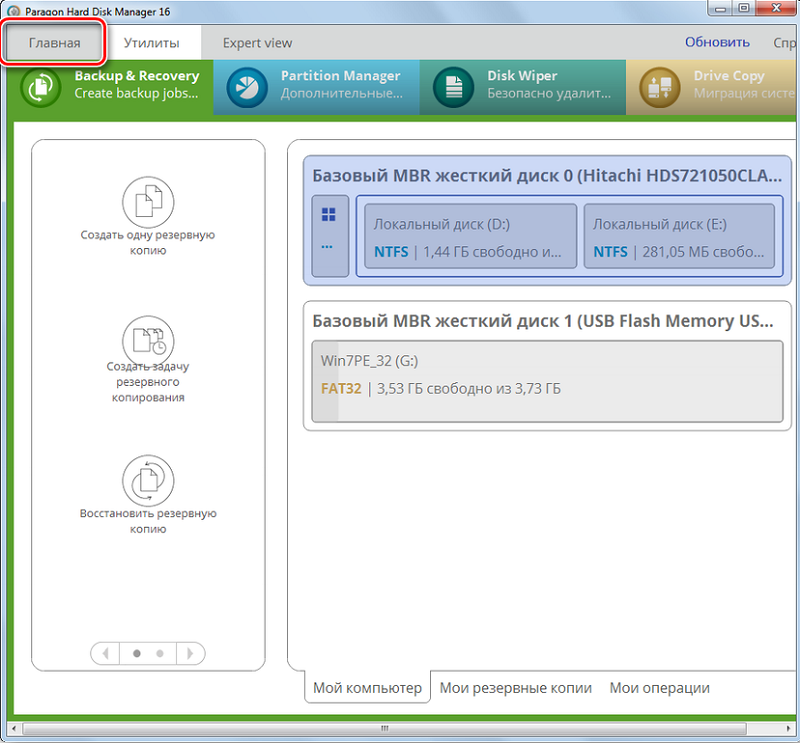
Spuštění RMB 3.0
Postup je mírně odlišný u regeneračního tvůrce médií 3.0. Master of tvorba nouzového disku (RMB 3.0) Musíte spustit z nabídky správce pevného disku Paragon, po kterém se předpokládá, že si vybere typ bootovacího nosiče, probíháme následující akce:
- Spojíme jednotku USB, kterou uděláme s načítáním.
- Spusťte správce pevného disku Paragon a přejděte na kartu „Home“, kde vybereme „Master vytvoření nouzového disku“.
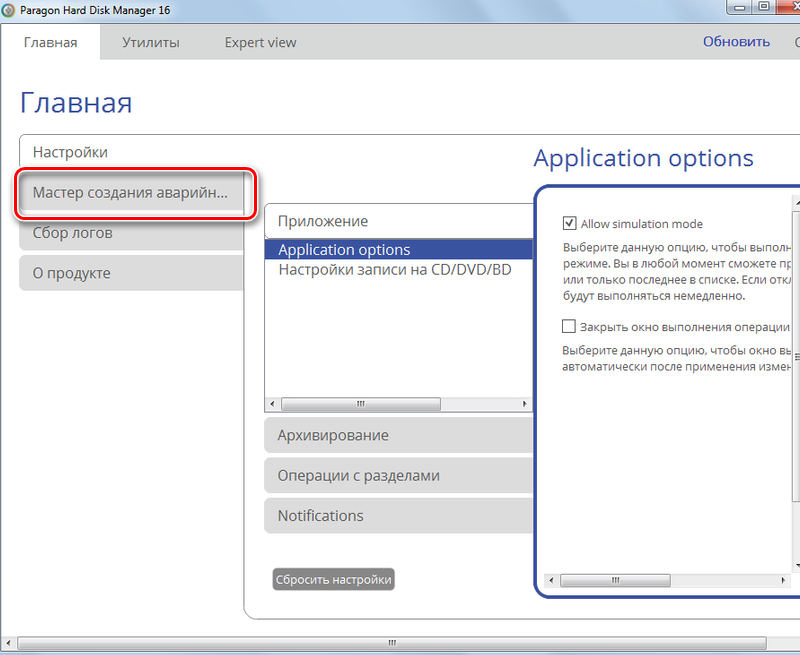
- Počáteční stránka nástroje zahrnuje výběr režimu (pro zkušené uživatele nebo používání ADK/ WAIK). V prvním případě je možné změnit nastavení sítě, síťových složek a ovladačů, ve druhém - v procesu vytváření prostředí Windows PE bude pán používat Wim -Image aktuálního OS. Pokud nejste pokročilým uživatelem, doporučuje se nastavit příznak naproti druhé možnosti „Použít ADK/ WAIK“ (zatímco první bod pro zkušené uživatele by neměl být označen) a poté kliknout na tlačítko „Další“.
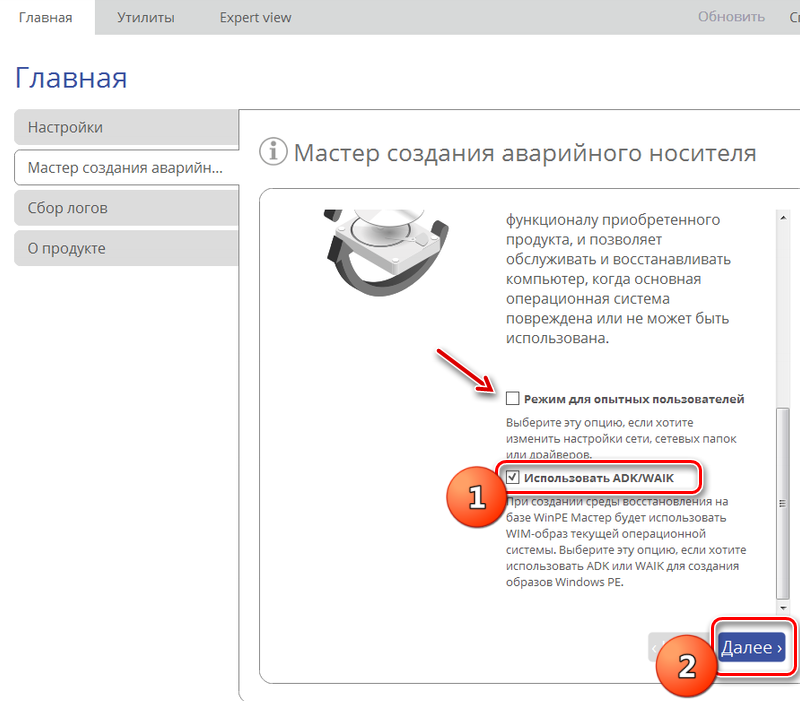
Výběr platformy a formátu pohonu
- Nyní byste si měli vybrat nosná platforma (Windows PE nebo Linux), stejně jako při výběru Linuxu a rozhraní interního softwaru EFI nebo BIOS. V prvním případě získáme výběr WinPE téměř úplnou funkčnost a rozhraní systému Windows OS, ve druhém - prostředí Linux/DOS, abychom jej použili jako systém pro načtení zařízení v Linuxu/pts -dos (za účelem údržby a zotavení). Můžete se uchýlit k bezpečnému režimu PTS-DOS s určitými obtížemi (například s konfliktem nastavení hardwaru nebo významnější problémy v hardwaru), pak budou načteny pouze hlavní soubory a ovladače zařízení. Poté, co jste se rozhodli pro výběr, klikněte na „Další“.
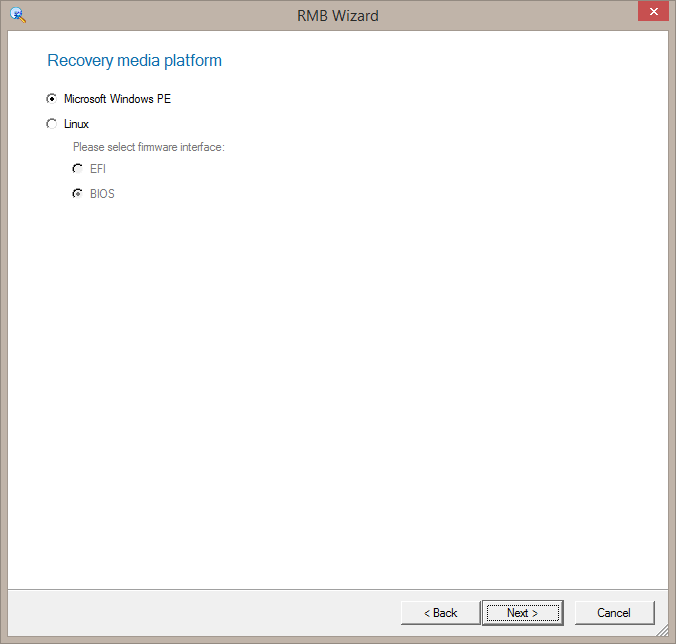
- Následující okno zahrnuje výběr formátu nouzového nosiče (ISO obrázek - musíte zadat jeho umístění nebo externí zařízení USB - zadejte připojené nebo vyberte ze seznamu, pokud existuje několik), označte požadovanou možnost a klikněte “ Další".
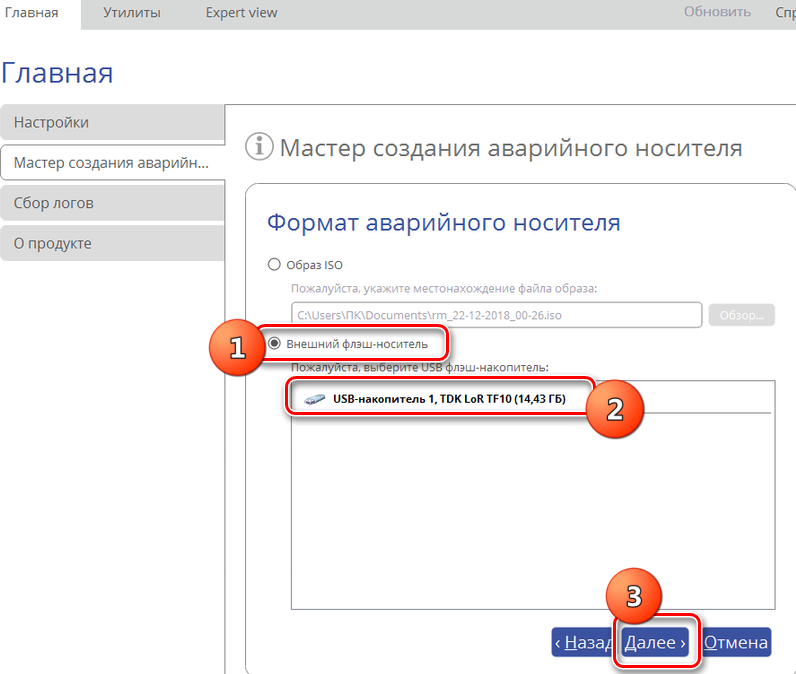
- Po výše uvedených akcích se objeví okno s varováním o formátování zařízení USB se zničením dat na něm. Potvrzujeme záměr stisknutím odpovídajícího tlačítka.
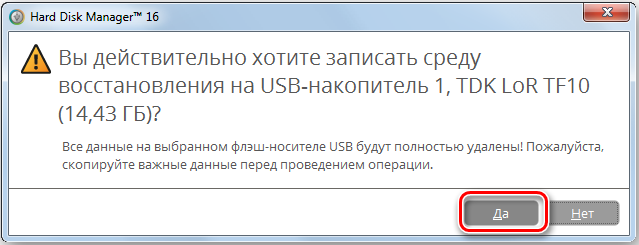
Instalace ADK/ WAIK
- Na další stránce musíte zadat cestu pro instalaci ADK/ WAIK. Adresa by měla být zaregistrována v řádku za předpokladu, že je použit licencovaný systém Windows OS. Prvek je zpravidla umístěn ve složce Windows Kits v adresáři souborů programu. Pokud ano, klikněte na tlačítko „Next“, které povede k závěrečné fázi postupu (v tomto případě přeskočíme další dva body pokynů).
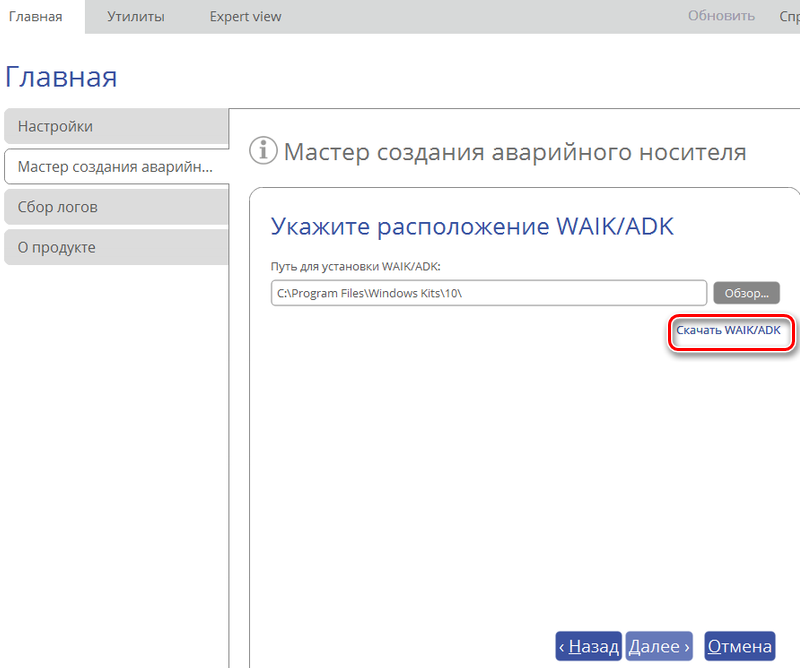
- Když komponenta v systému chybí, musíte ji načíst. Chcete -li to provést, klikněte na „Stáhnout Waik/ADK“, po kterém bude spuštěn výchozí prohlížeč, otevře se stránka načítání stránky oficiálního zdroje Microsoft. Zde v seznamu hledáme komponentu vhodnou pro operační systém, stáhněte si ji na pevný disk ve formátu ISO.
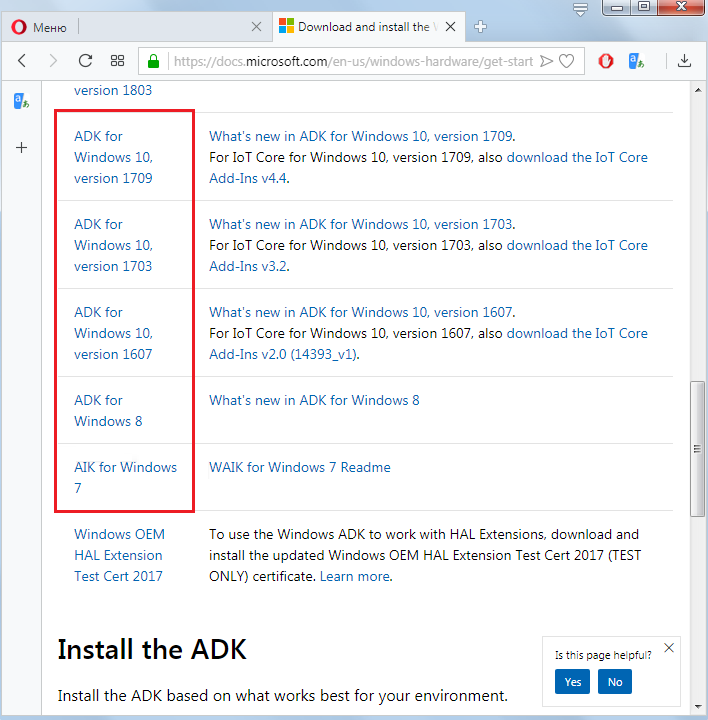
- Stažením souboru ISO jej začneme prostřednictvím nástroje na zařízení pro práci s virtuálními disky, provádíme potřebné instalační akce podle náznaků průvodce instalací.
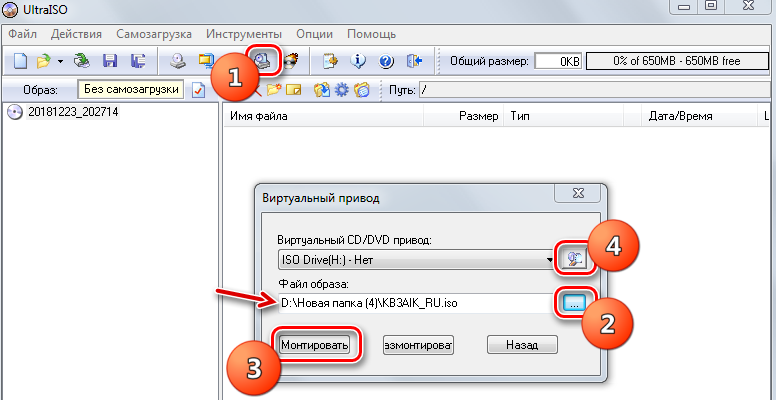
Poslední fáze vytvoření nakládací jednotky USB
Takže, pokud je v systému ADK/ WAIK a adresa polohy je již zaregistrována, jednoduše pokračujeme v provádění postupu stisknutím tlačítka „Next“, po kterém začne proces vytváření flash jednotky boot flash. Pokud neexistovala žádná komponenta a vy jste ji stáhli z webu Microsoft a nainstalovali ji, vrátíme se na stránku hlavního vytvoření nouzového dopravce a provedeme následující akce:
- Uvádíme umístění objektu stisknutím tlačítka „Přehled“. Má otevřít vodič a výběr požadované složky, kde byl nainstalován ADK/ WAIK. Obvykle se nachází v soupravách C: \ Program Files \ Windows. Vyberte umístění komponenty a klikněte na „OK“. Nyní bude vyplněno pole adresy na stránce Umístění ADK/ WAIK, poté můžete stisknout tlačítko „Další“.
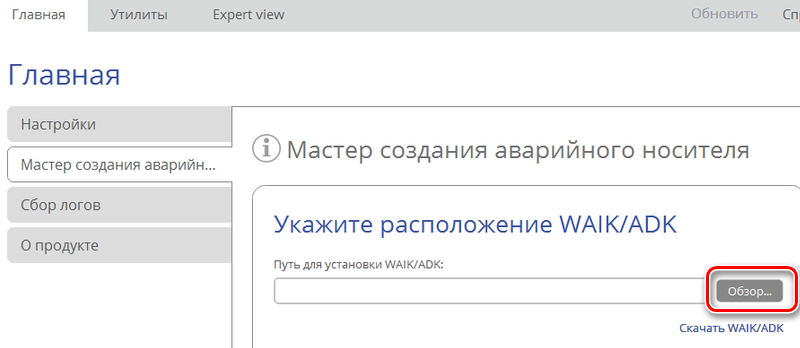
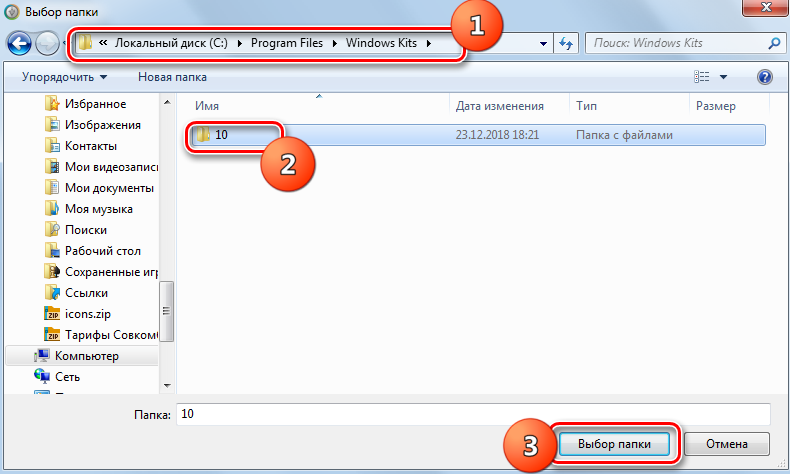
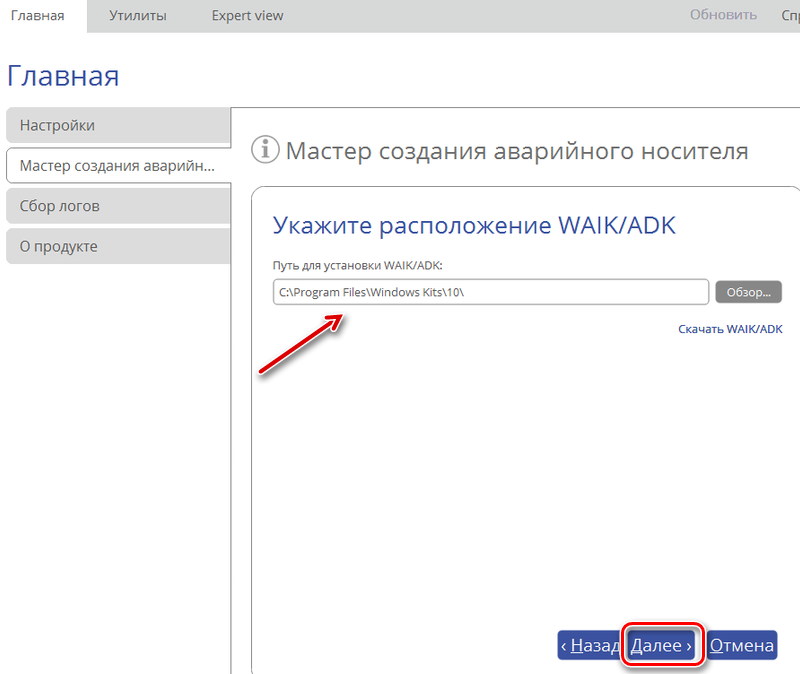
- Pokud během operace nejsou žádné problémy, na konci postupu vás Master upozorní o úspěšném vytvoření bootovacího dopravce, poté program uzavřeme stisknutím tlačítka „Ready“. Flash Drive je připravena k použití.
Načítání z USB jednotky
Nyní zůstává pouze zkontrolovat svou práci načítáním z vytvořeného nouzového dopravce mezi Winpe/Linux. Dříve je nutné nastavit parametry systému načítání spuštění z odnímatelného jednotky. Provádíme následující akce:
- Připojte načítání flash jednotky USB k počítači a restartujte zařízení.
- Bez čekání na načítání operačního systému stiskněte klávesu F8 (nebo jinou, odpovídající spuštění nabídky spuštění).
- V nabídce stahování vyberte položku +odnímatelné zařízení pro načtení z flash disku.
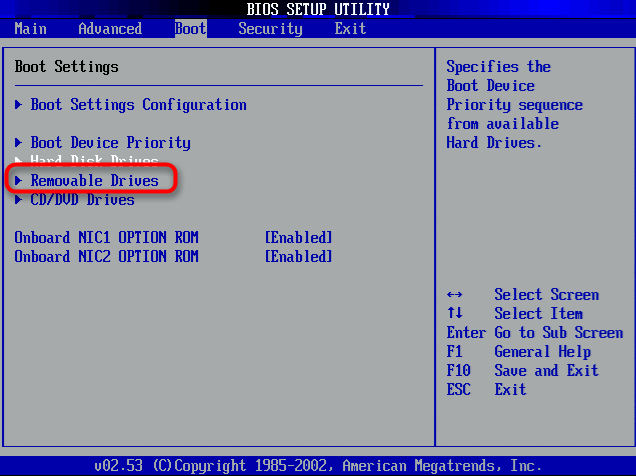
Tyto akce nejsou vždy dost a je možné kontaktovat nastavení BIOS/UEFI a stáhnout si z připojených médií:
- Restartujeme zařízení a před zahájením systému stiskneme klíč nezbytný pro vstup do BIOS (zpravidla je to F12 nebo Del, ale v každém případě může být další, tyto informace lze vidět na obrazovce).
- Přesuneme se do nastavení BIOS a najdeme sekci odpovědnou za prioritu načítání. Umístění možnosti závisí na verzi obslužného programu a může být v spuštění, na bootování atd., Někdy se k těmto nastavením můžete dostat prostřednictvím hlavní nabídky Pokročilé možnosti, pokročilé funkce BIOS a T. D.
- Změňte postup pro nakládání zařízení (nastavte flash disk jako 1. jednotku, uložte nastavení a nechte rozhraní užitečného.
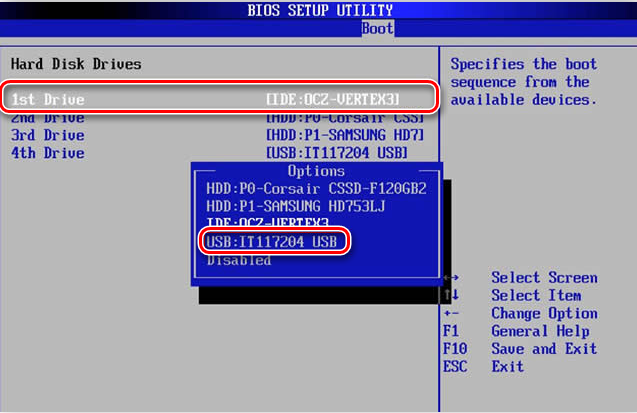
- Nyní, když jsme restartovali, začneme zařízením USB v prostředí vytvořeném námi.
Proces vytvoření spouštěcí jednotky ve správci pevného disku Paragon 15 není obtížný. Softwarové rozhraní je pohodlné a intuitivní, takže i nezkušený uživatel se bude moci s úkolem vyrovnat.

