Wondershare Filmora - Universal Combine pro editační video

- 1285
- 137
- Lubor Blecha
Wondershare Filmora je jedním z nejlepších nástrojů pro úpravu videa určeného pro začátečníky a obyčejné uživatele. Má vše, co potřebujete k vytvoření vysoko kvalitní videa.
Výhody:
- Program je snadné ovládat kohokoli, i když nikdy předtím neupravoval video.
Nedostatky:
- Nepodporuje úpravy úprav.

Začátek práce
Zdvojnásobte -klikněte na ikonu softwaru a spusťte filmoru. Toto otevře okno „Start“, ve kterém existují 3 možnosti: projektová knihovna, nový projekt a otevření projektu. Knihovna projektů - Zde jsou nejnovější projekty objednané daty jejich poslední změny. Kliknutím na projekt dvakrát jej otevřete. Projekty můžete také smazat kliknutím na ikony košíku na pravé straně okna. Vstup do názvu projektu ve vyhledávacím liště je dalším způsobem, jak najít konkrétní projekt. Kliknutím na „Otevřít projekt“ vyberte jeden z projektů (soubory .WFP) uloženo na počítači. Kliknutím na levé tlačítko myši na „Nový projekt“ zadejte editační rozhraní a spusťte zcela nový projekt.
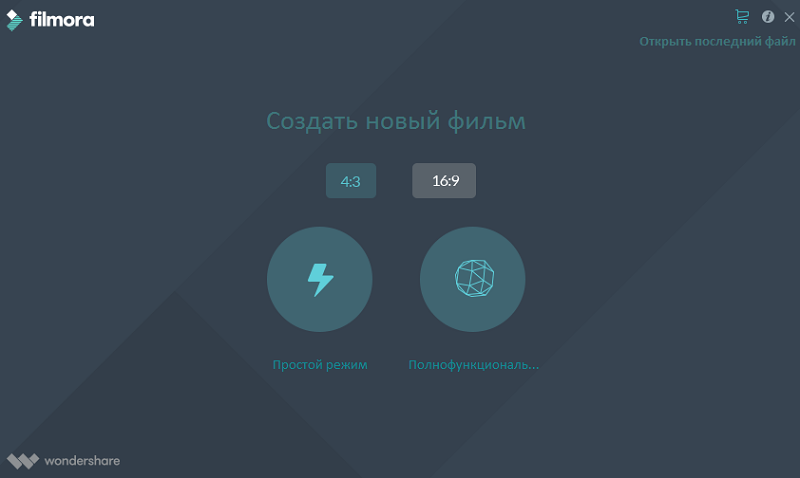
Úpravy rozhraní
Bez ohledu na to, jaké parametry si vyberete při „dostat se do práce“, program otevře rozhraní pro úpravy:
- MediaThe - Zde najdete všechny své mediální soubory, včetně videoklipů, fotografií a hudby. Obsahuje také přechody, efekty a mnoho dalších zdrojů, které můžete použít ve svých projektech.
- Okno předběžného sledování - zobrazuje video v časovém měřítku. Pozice reprodukčního bodu je zobrazena v dočasném kódu v pravém dolním rohu. Můžete zadat nový dočasný kód a přejít na určitý video bod. K dispozici je také tlačítko okamžitého obrázku, které může uložit nehybný obrázek v plném rozlišení a automaticky jej přidat do multimediální knihovny jako obrázek.
- Panel nástrojů - panel nástrojů poskytuje přístup k lehkému přístupu k mnoha editačním týmům. Můžete zvýšit a snížit měřítko časového měřítka a získat přístup k různým nástrojům, jako je „řez“ a „rychlost“.
- Dočasná měřítko je místo, kde jsou pro váš projekt uloženy média a efekty.
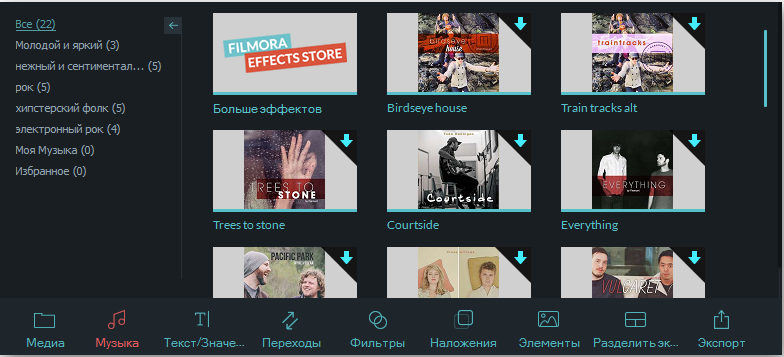
Základní úpravy
Po vašich mediálních souborech (video, obrázky atd. D.) bude importován, můžete pokračovat přímo k používání Wondershare Filmora.
Výběr klipů v multimediální knihovně:
- Chcete -li vybrat jeden mediální soubor, klikněte na jeho miniaturu.
- Chcete -li vybrat sekvenci multimediálních souborů, klikněte na první (první) náčrt, stiskněte a podržte posun a poté klikněte na poslední náčrt.
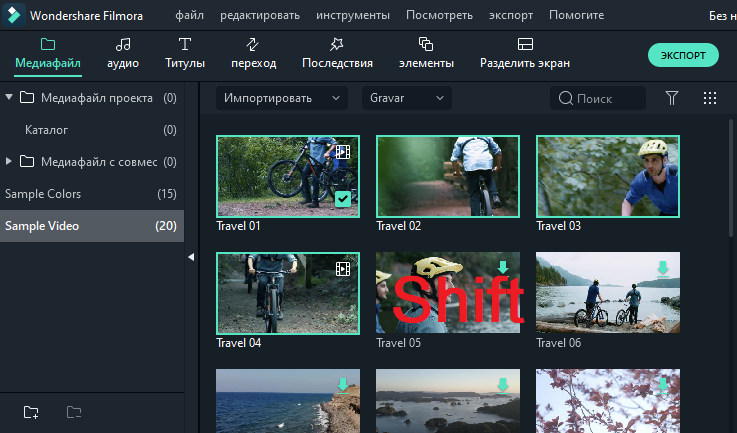
Některé multimediální soubory lze nalézt pomocí vyhledávacího panelu.
Odstranění multimédií z multimediální knihovny:
- V knihovně klikněte na klip PKM, který chcete smazat, a vyberte „Odstranit“.
Při odstraňování videoklipu nebo jiného fragmentu multimédií z knihovny jej odstraníte pouze z Filmora, ale neodstraňte jej z PC.
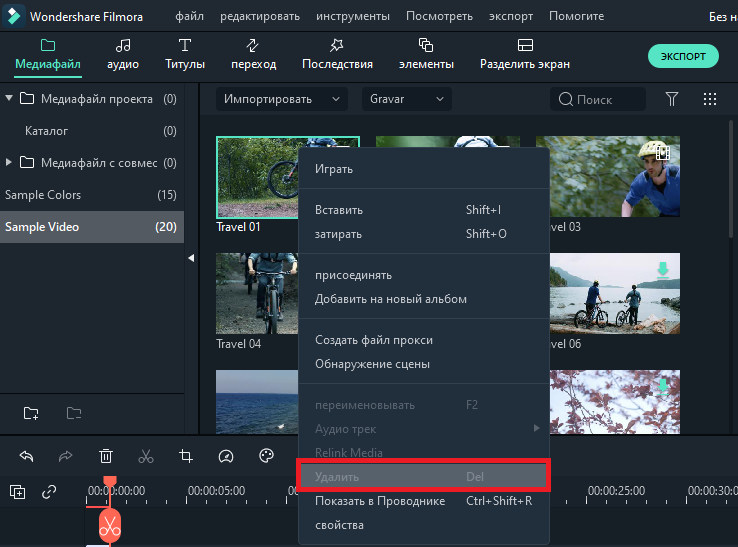
Přidání videa a dalších mediálních souborů do dočasného měřítka:
- Metoda 1 - Klikněte na miniaturu projektu a poté ji přetáhněte do dočasného měřítka.
- Metoda 2 - klikněte na PKM podle požadované náčrty multimédií a vyberte jednu z následujících možností:
- Vložení - Přidejte média na vybranou cestu do pole přehrávání. Jakýkoli nosič, který je již na cestě doprava od vloženého nosiče, se přesune doprava na délku vloženého klipu.
- RETTLE - Přidejte své mediální soubory na vybranou cestu v oblasti přehrávání a vyměňte všechny zde přítomné efekty.
- Přidat (přidat na konec) - Přidejte média jako poslední fragment ve vybrané cestě.
- Přidejte k nové cestě - přidejte média na nově vytvořenou cestu, ve které neexistují žádné jiné mediální soubory.
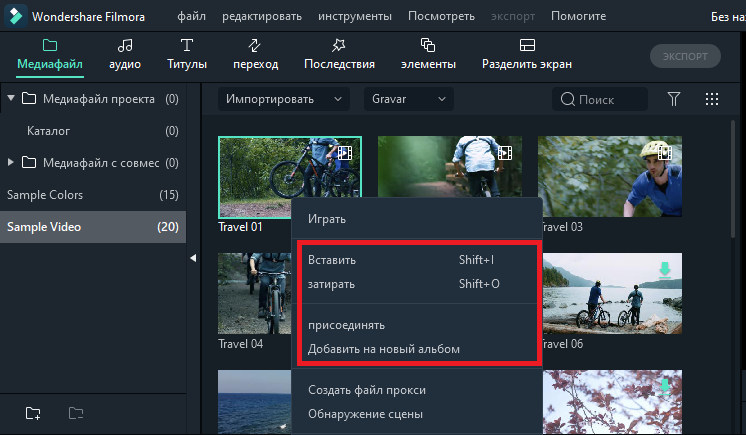
Nelze přidat mediální soubory do cest se zámkem zapnutým. Podobně se provádí prořezávání videa.
Připojení k videu
Funkce asociace je určena pro případy, kdy máte několik videoklipů a chcete je kombinovat do jednoho. Chcete -li video kombinovat, umístěte je do časového měřítka ve správném pořadí a exportujte je jako jedno video. Zlepšení videoklipů - Vylepšete své projekty, nastavení vyvážení bílé, tón, barvy, světla, HSL a přidání viněta:
- Dvakrát klikněte na požadovaný klip v časové stupnici, abyste přejdou na panel pro úpravy, a vyberte nabídku „Color“.
- Draise The Sliders na konfiguraci teploty barev, stínu, kontrastu, nasycení a jasu. Pokud znáte přesné nastavení, můžete také představit numerickou hodnotu. 3D LUT efekty jsou také k dispozici, pokud chcete okamžitě změnit celý pohled na vaše video. Podívejte se na okno před přezkoumáváním, abyste zjistili, jak nová nastavení ovlivňují vzhled videa.
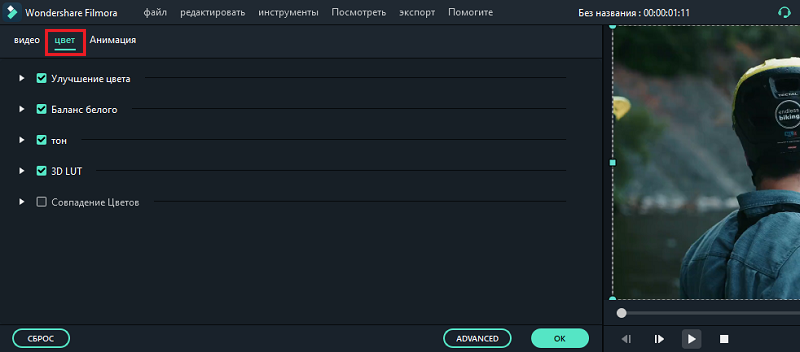
- Kliknutím na „Navíc“ přejděte na panel „Rozšířené nastavení barev“, kde najdete předběžné instalace, jakož i parametry pro ladění barev, osvětlení, odstínů, nasycení, jasu, viněta atd. D.
- Můžete také zadat rozšířené nastavení “, klikněte na tlačítko pro klikání vpravo a na panelu nástrojů výběr„ Color Correction “nebo„ Color “.
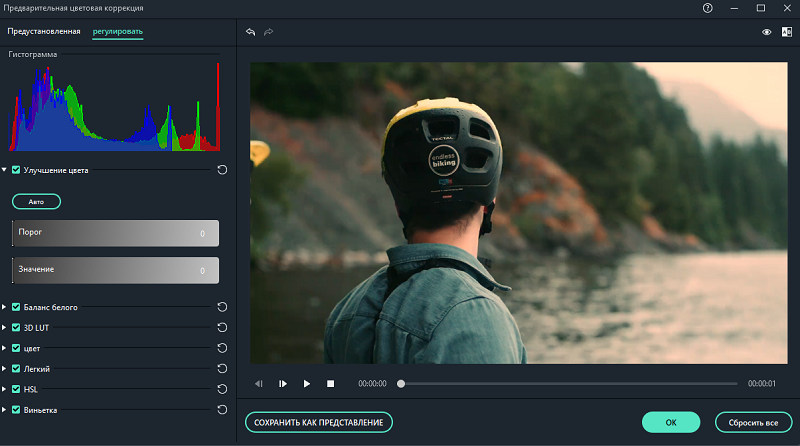
Stop Frame je nehybný obrázek představující jeden snímky vašeho videoklipu. Obvykle se zastaví kádry k vytvoření dojmu, že čas se v určitém okamžiku ve vašem videu zastavil. Zde je návod, jak vytvořit Stop Frame ve filmoru:
- V časovém měřítku přesuňte bod přehrávání na rám, který chcete opravit.
- Stiskněte ikonu rychloměru na panelu nástrojů a vyberte „Stop-Frame“.
- Nastavte dobu nohou a táhne jeho okraj. Můžete také změnit dobu trvání výchozí zastávky výběrem souboru/nastavení/úpravy.
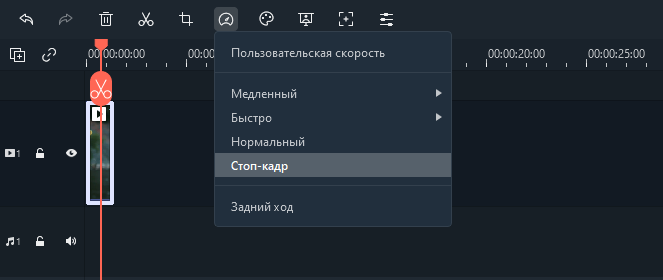
Změna velikosti videoklipů:
- Pokud potřebujete změnit velikost videoklipu, přetáhněte jej do časového měřítka.
- V okně exportu můžete také změnit rozlišení, snímkovou frekvenci a bitrát, abyste zmenšili velikost souboru.
- Pokud potřebujete změnit velikost displeje videa, použijte posuvník „Scale“.
Použití efektů
S filtry a uloženími se vaše kreativní schopnosti stanou nekonečnými. Vzhled vašeho videa můžete radikálně změnit jen pár kliknutí. Wondershare Filmora9 vám umožňuje přidat tolik efektů a překrytí, kolik chcete. Existují tři způsoby, jak toho dosáhnout:
- V multimediální knihovně klikněte na „Efekty“ a poté vyberte filtry nebo režijní náklady, které chcete přidat do svého projektu.
- Vytáhněte ukazatel myši na účinek účinku, který chcete použít. Když uvidíte ikonu plus uprostřed, klikněte na ni - efekt bude přidán do časové stupnice.
- Přetáhněte filtr/uložení a umístěte jej přímo na videoklip v dočasném měřítku. Účinky budou použity na celý videoklip.
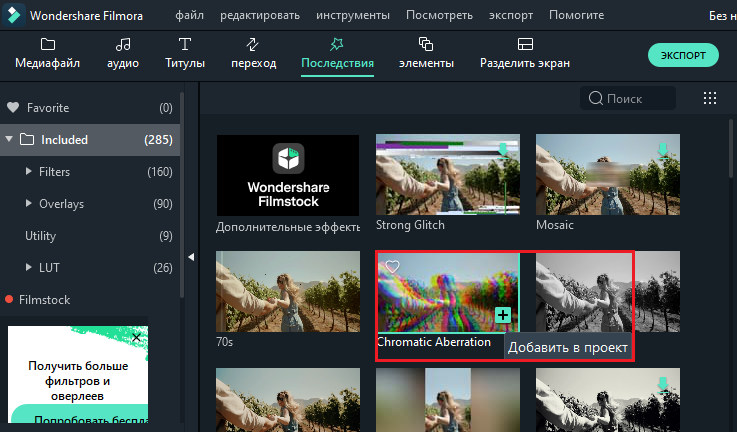
Pokud ve videu upravíte video portrét (9:16), můžete přidat rozmazané filtry, které nahradí černé pruhy.
Chcete -li odstranit filtry/překrývání, použijte jeden ze dvou způsobů:
- Vyberte filtr/příliš na dočasnou stupnici a klikněte na „Del“ na klávesnici.
- Klikněte pravým filtrem/překrytím tlačítka myši v dočasném měřítku a v nabídce vyberte „Odebrat“.
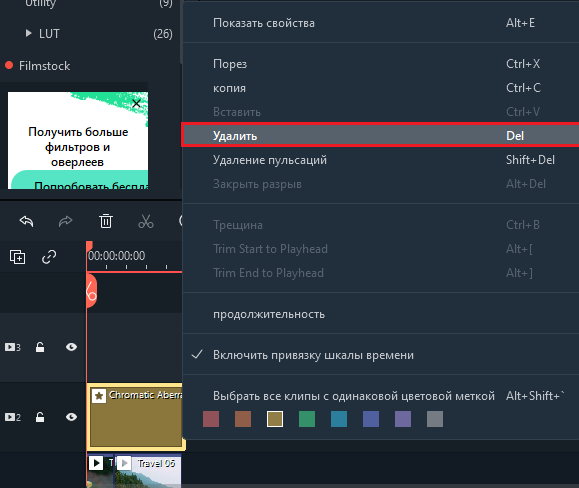
Filtry Nastavení
Všechny filtry a režijní náklady jsou tříděny podle tematických kategorií (například umělého filmu nebo Bokeh Blurs), aby bylo možné najít. Přejděte do nabídky „Effect“ a podívejte se na levou část obrazovky a podívejte se na kategorie a začněte prohlížet. Wondershare Filmora vám umožňuje změnit dobu trvání nebo neprůhlednost efektů filtru:
- Výchozí délka je pět sekund, ale můžete přetáhnout okraj účinku na dočasnou stupnici, abyste změnili jeho trvání.
- Alpha-Inscience (Transparency) může mít hodnotu 0-100. Filtr činí nižší hodnotu transparentnější. Zdvojnásobte filtr v dočasném měřítku a nakonfigurujte jeho průhlednost.
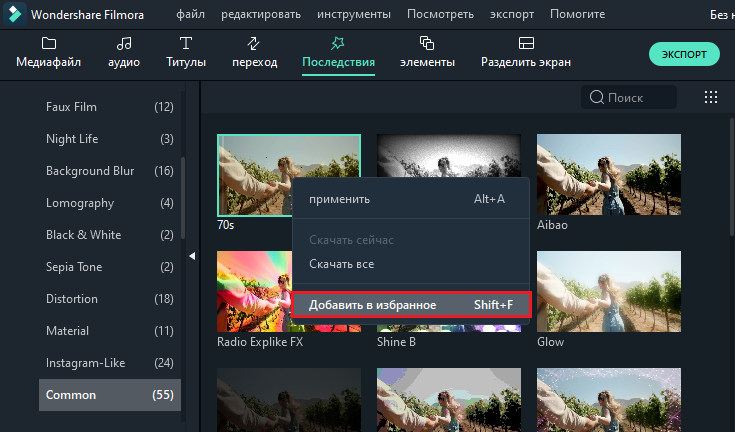
Oblíbené filtry/Overlai:
- Klikněte na pravý efekt/filtr myši v nabídce „Effect“ a vyberte „Přidat do oblíbených“. Poté přejděte do kategorie „oblíbené“, abyste rychle našli efekt.
Elementy
Prvky jsou pohyblivé grafiky, které můžete použít k ozdobení vašeho videa. Mohou být přidány mezi vašimi videoklipy, aby se zlepšil tok videa nebo zlepšil jeho kvalitu. Filmora zahrnuje více než 20 zvuků zdarma.
Chcete -li do projektu přidat prvek:
- Přejděte na prvky a vyberte prvek, který chcete přidat do svého projektu.
- Přetáhněte to do časové stupnice.
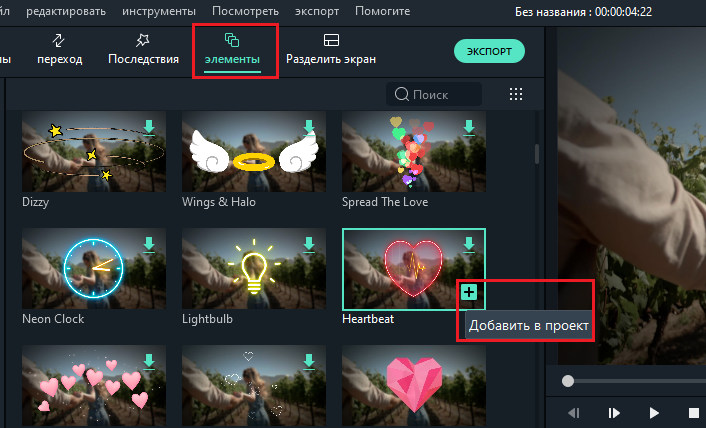
Odstranit prvky:
- Vyberte ten, který chcete smazat, a klikněte na „Del“ na klávesnici.
nebo
- Klikněte na prvek v dočasném měřítku pomocí pravého tlačítka myši a v nabídce vyberte položku „Odstranit“.
Chcete -li prvek uložit, klikněte na něj pravým tlačítkem myši v nabídce „Elements“ a vyberte “Přidat do oblíbených. Chcete -li přidat přechod mezi videi nebo obrázky do vašeho projektu:
- Přejděte do části „Transitions“, najděte přechod, který se vám líbí, a přetáhněte jej do časového měřítka mezi dvěma klipy.
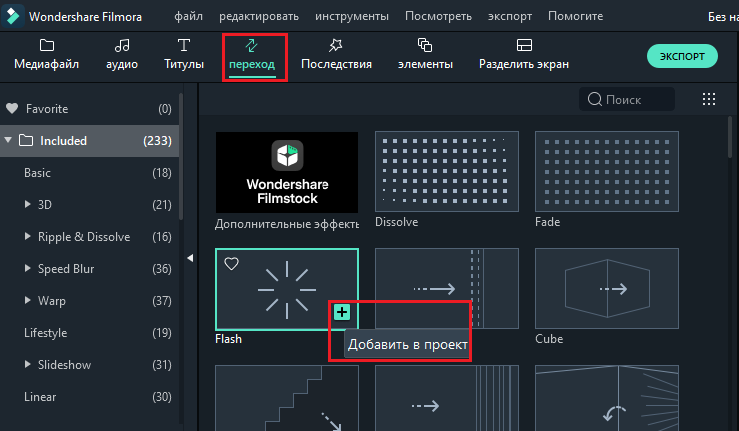
Použití přechod na samostatný videoklip nebo obrázek:
- Vypusťte videoklip nebo obrázek v dočasném měřítku.
- Otevřete přechody nabídky.
- Vyberte přechod a přetáhněte jej na začátek nebo konec videoklipu nebo obrázku v časovém měřítku.
Chcete -li změnit dobu přechodu, klikněte na něj dvakrát v časové stupnici a poté zadejte novou dobu trvání. Můžete také stisknout a přetáhnout počáteční nebo konečný bod přechodu dopředu nebo dozadu dovnitř nebo obrázku. Výchozí doba trvání je 2 sekundy.

Rozšířená úpravy
Chcete -li přehrát video v opačném pořadí, postupujte podle následujících akcí:
- Spusťte program a vyberte „Vytvořit nový projekt“.
- Stiskněte tlačítko „Importovat“ nebo přetáhněte video ručně.
- Na panelu rychlosti uživatele nastavte příznak „Reprodukujte videoklip v opačném pořadí“.
- Můžete také přímo kliknout na ikonu „Speed“ na panelu nástrojů a kliknout na „Reverse“.
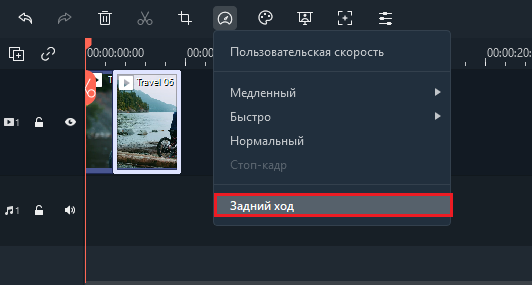
Stabilizovat video:
- Spusťte program a vyberte „Vytvořit nový projekt“.
- Klikněte na „Import“ nebo přetáhněte video ručně.
- Zdvojnásobte videoklip v dočasném měřítku nebo klikněte na pravé tlačítko myši a vyberte „Zobrazit vlastnosti“ („Změna“). Pak uvidíte stabilizaci v mediálním bibliotexu.
- Jakmile dosáhnete požadovaného výsledku, klikněte na OK.
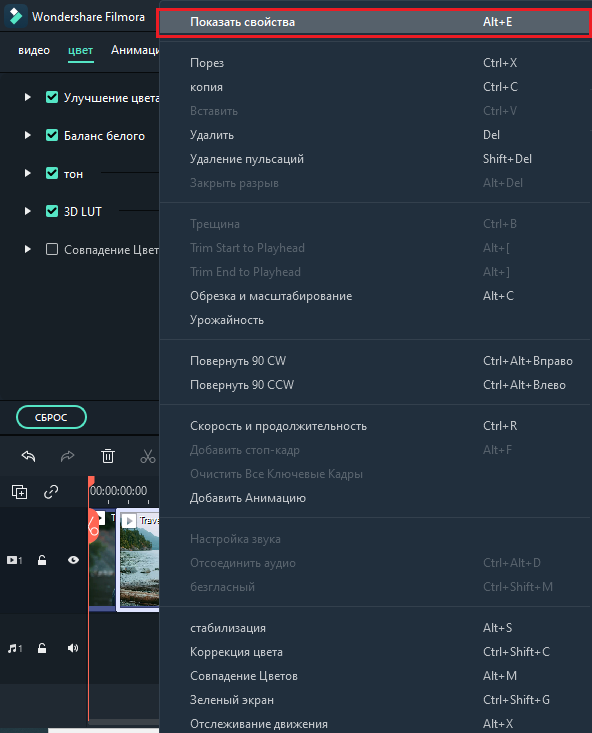
Nahrávat obrazovku PC:
- Spusťte program a vyberte „Vytvořit nový projekt“.
- V části „Záznam“ vyberte „PC obrazovka“.
Panorama a Zom
Účinek panoramingu a škálování, také známý jako účinek Ken Burns, vám umožňuje pomalu zvyšovat hlavní objekty a panoramizovat je z jednoho na druhého:
- Přetáhněte video na skladbě (první řádek časové stupnice).
- Vyberte video, klikněte na pravé tlačítko myši a označte „Vystřihnutí a zvětšení“.
- Vyberte „Panorama“ a „Zom“ a uvidíte dva snímky označené „Start“ a „End“ přes videoklip v programu prohlížení.
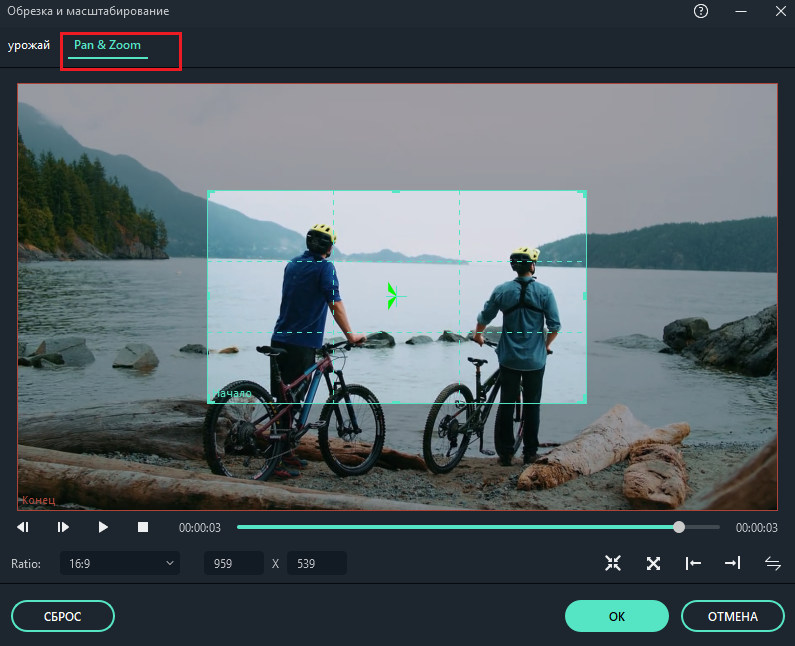
- Vyberte počáteční rámec, přetáhněte jej a změňte jeho velikost, dokud není zahájeno, jak potřebujete, jak potřebujete.
- Vyberte konec rámečku opakováním kroku 3. Stisknutím tlačítka přehrávání můžete zobrazit okamžitý výsledek. Pokud neodpovídá vašim očekáváním, stiskněte resetování a opakujte operaci.
- Stisknutím tlačítka OK uložte nastavení.
Exportní video
Zde je návod, jak ušetřit, exportovat a sdílet vaše videa připravená:
- Exportujte video do PC.
Chcete -li video exportovat do počítače, stiskněte tlačítko Exportu a vyberte místní kartu. Poté vyberte exportní formát. Filmora v současné době podporuje následující formáty: WMV, MP4, AVI, MOV, F4V, MKV, TS, 3GP, MPEG-2, WEBM, GIF a MP3.
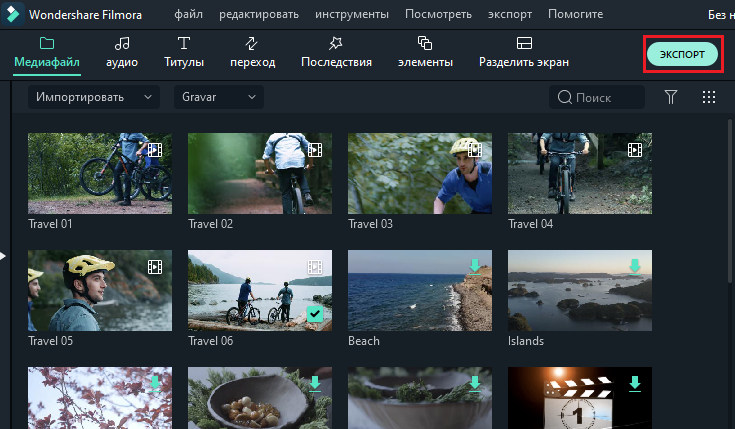
Po výběru výstupního formátu můžete video přejmenovat a změnit jeho umístění na PC. Můžete také zkontrolovat rozlišení výstupu, snímkovací frekvenci, velikost a trvání přímého trvání. Chcete -li změnit nastavení exportu (například rozlišení, bitrate a snímková frekvence), klikněte na tlačítko „Nastavení“. Nejlepší je exportovat video se stejným nastavením jako originál.
Když dokončíte nastavení parametrů exportu, uložte je kliknutím na OK. Poté, co zavřete okno „Nastavení“, klikněte na tlačítko „Export“ v okně exportu.
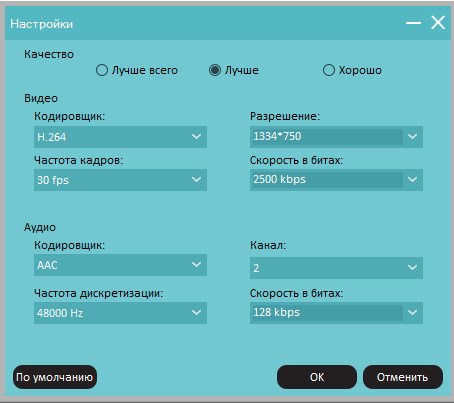
- Export pro přehrávání.
Na kartě „Zařízení“ v části formátu si můžete vybrat výstup videa v souladu s perfektním nastavením pro různé typy zařízení, jako jsou: iPhone, iPad, Apple TV, Samsung Galaxy, PlayStation 4S telefony a další. Můžete také provádět změny nastavení ručně kliknutím na tlačítko „Nastavení“. Po dokončení klikněte na Export.
- Přímé stahování videa na sociálních sítích.
Videa si můžete stáhnout i do 4K, přímo na YouTube nebo Vimeo. Budete muset zadat údaje o svém účtu pro web, který chcete stáhnout projekt.
- Záznam DVD.
Video můžete nahrávat na DVD. Vyberte kartu DVD a označte nezbytné parametry, jako je poměr stran a typ disku.
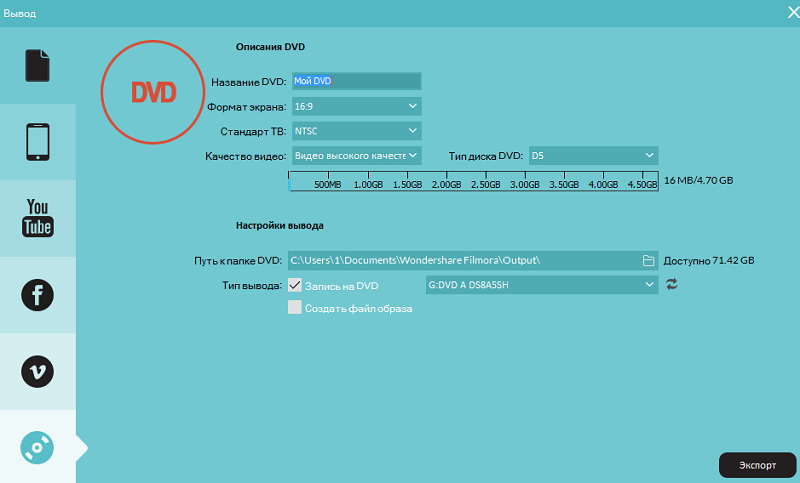
Vodoznak
Existuje pouze jeden rozdíl mezi bezplatnou zkušební verzí Fillora9 a placenou licenci: Video vyvážené z verze zdarma bude mít vodoznak Filmora. Pokud jste použili bezplatnou verzi a nyní chcete exportovat video bez vodoznaku, musíte to udělat:
- Uložit projekt. Nezapomeňte uložit soubor projektu a všechny počáteční dokumenty se nezměnily (t. E. Neodstraňujte videoklip pomocí PC).
- Povztahujte placenou verzi Filmora. K dispozici jsou dvě samostatná placená letadla: celoživotní plán a roční předplatné.
- Otevřete projekt a zaregistrujte se. Otevřete svůj projekt znovu a klikněte na ikonu účtu v pravém horním rohu a zadejte svůj identifikátor Wondershare. Okno vyskakování vám ukáže, že jste byli úspěšně zaregistrováni. Kliknutím na OK zavřete okno.
- Export bez vodoznaku. Klikněte na „Export“ a vyberte formát pro výstupní soubor. Po exportu otevřete video a uvidíte, že neexistuje žádná vodní značka.
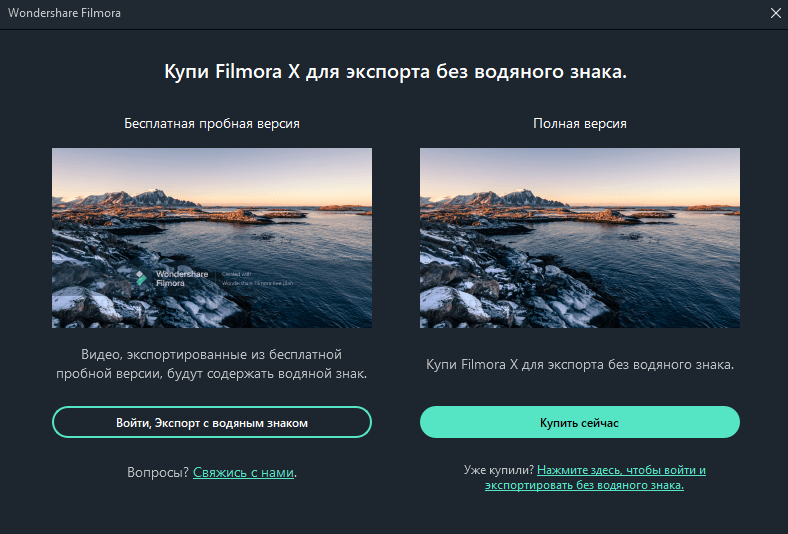
Wondershare Filmora je dobrou volbou pro jednotky a začátečníky, ale pro větší kontrolu nad vašimi projekty stojí za to věnovat pozornost jiným, rozšířenějším editorům.
- « Metody pro opravu chyby v datech CRC
- Vytvoření spouštěcí jednotky Flash ve správci Paragon Pevného disku »

