Oprava chyb špatných modulů

- 4004
- 274
- Lubor Blecha
Uživatelé se nedávno často potýkali s chybou informací o špatném modulu (ve většině případů při spuštění moderních her, jako jsou PUBG a CS: GO), zejména po aktualizaci Windows 1709 pro vývojáře. Od té doby hráči hrající PUBG, CS Go a Fortnite občas nahlásili tuto chybu. Hlavním důvodem jsou mechanismy a moduly zapojené do spuštění hry na vašem počítači, které se systémem Windows samotný. Úplná chybová zpráva: „Program bad_module_info nefunguje“.

Příčina chyby informací špatného modulu v systému Windows
Možná si myslíte, že protože PUBG a další hry mají svůj vlastní spouštěcí modul, nemá to nic společného s různými knihovnami a moduly Windows. Ale funguje to špatně; Každá hra používá předem určený mechanismus implementovaný v systému Windows a jako hlavní struktura provádějí své operace během spuštění hry. Mezi hlavní příčiny chyby:
- Zahrnula funkci optimalizace plného obrazovky.
- Nesprávné nastavení hodnot virtuální paměti.
- Nekompatibilita aplikace a vaše verze Windows.
- Zastaralé ovladače grafických karet nebo jiného vybavení.
- Nesprávné nainstalované aktualizace OS (nebo jejich nepřítomnosti).
- Jiné zdroje -Intenzivní aplikace/hry spuštěné na pozadí.
- Herní panel vestavěný ve Windows
- Zastaralá verze bios.
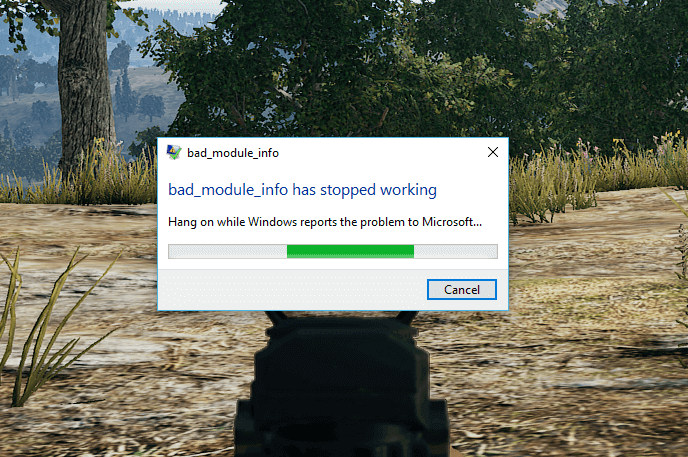
Zvažte možné metody pro řešení problému podrobněji.
Metody pro odstranění chyby
Když uvidíte chybu bad_module_info, první věcí, kterou byste měli vyzkoušet, je umístit hru do režimu pozadí.
Odpojení optimalizace celé obrazovky
Windows má funkci optimalizace plné výměny, která umožňuje operačnímu systému zlepšit kvalitu hry a výkonu, když program pracuje v režimu celé obrazovky. Protože moderní hry jsou většinou nakonfigurovány pro režim plného obrazovky, tento mechanismus se zapne a snaží se jej optimalizovat. Místo aktualizace Windows 1709 existuje mnoho zpráv, které způsobují chybovou zprávu. Chcete -li opravit informace o špatném modulu v systému Windows 10, můžete vypnout optimalizaci plného obrazovky a zjistit, zda to problém vyřeší. Nezapomeňte, že odpojení této možnosti sníží FPS, ale můžete alespoň hrát.
- Klikněte pravým tlačítkem myši na herním štítku/programu nebo spouštěče a vyberte vlastnosti.
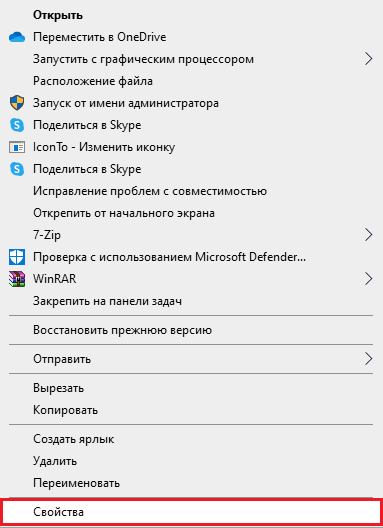
- Poté vyberte kartu kompatibility a zkontrolujte možnost „Zakázat optimalizaci na celé obrazovce“. Nastavte také „Spusťte tento program jménem administrátora“.
- Kliknutím na „Použít“ uložte změny a ukončení.
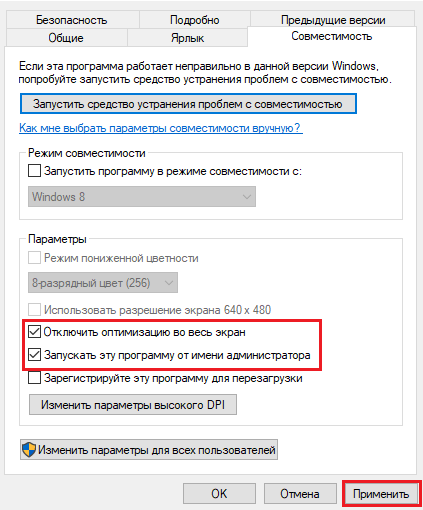
Změna hodnoty virtuální paměti
Virtuální paměť je rozšíření fyzické paměti. Pokud jste na SSD nainstalovali Windows 10 (1709), můžete změnit virtuální paměť, abyste zabránili vzhledu chybové zprávy SAD_Module_info:
- K spuštění systému systémových vlastností použijte kombinace klíčů Win + Pasebreak.
- Na levé straně stiskněte rozšířené nastavení systému.
- Přejděte na kartu „Navíc“. V prvku „Performance“ kliknutím na „Nastavení“ otevřete parametry výkonu.
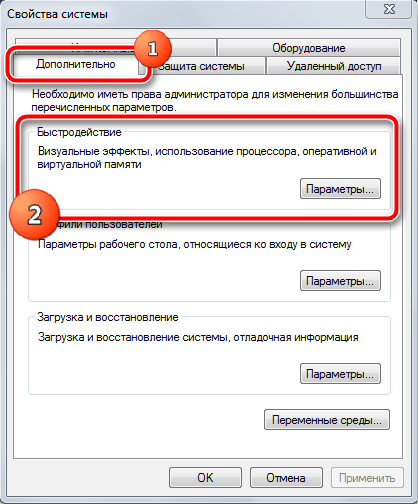
- Vyberte kartu „Navíc“ a klikněte na tlačítko „Změnit“.
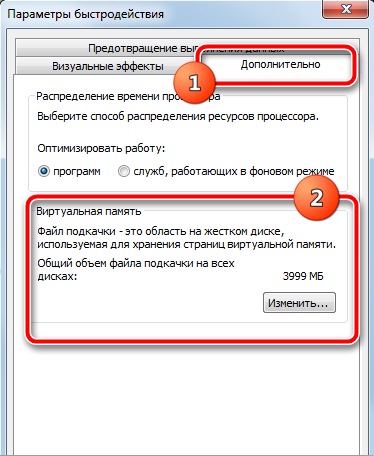
- Odeberte zaškrtávací políčko „Automaticky ovládejte velikost souboru podcastu pro všechny disky“.
- Vyberte velikost uživatele pro nastavení správné velikosti owingového souboru pro každý disk.
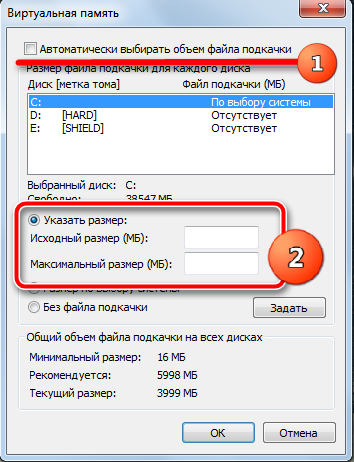
Zkontrolujte, zda se vám podařilo opravit chybu informací o špatném modulu.
Spuštění programů v režimu kompatibility Windows 7 nebo 8
Náročné hry a programy mohou být nekompatibilní s nejnovější verzí aktualizace tvůrce systému Windows 10 Fall (1709) a k odstranění selhání bad_module_info, můžete povolit režim kompatibility programu s rozšířením s rozšířením .EXE:
- Najděte soubor .Exe vaší pobuřující aplikace a klikněte na ni pravým tlačítkem myši. Vyberte „Vlastnosti“.
- Přejděte na kartu „Kompatibilita“. Zde nastavte „Spusťte tento program v režimu kombinovanosti“. Poté z nabídky Drop -down vyberte Windows 7.
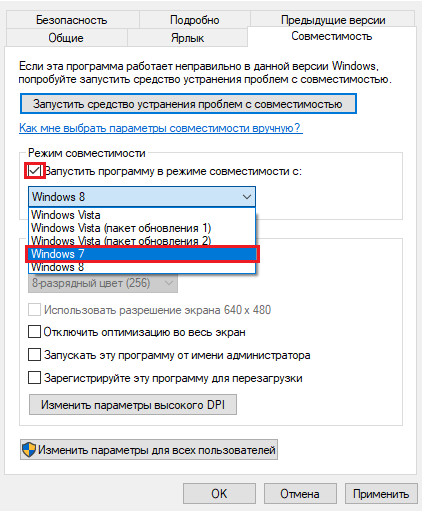
- Klikněte na tlačítko „Změnit parametry s vysokou DPI“ nastavte „Odebrat režim škálování“ a vyberte „Systém (rozšířený)“ ze seznamu Drop -down “. Klikněte na OK.
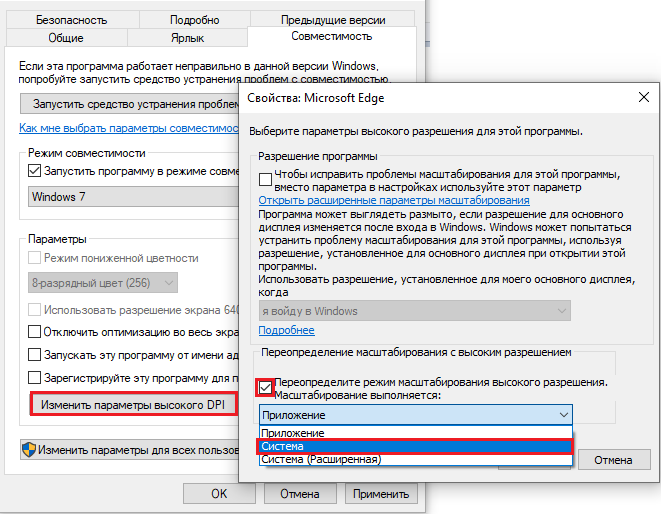
- Mark „Spusťte tento program jménem správce“.
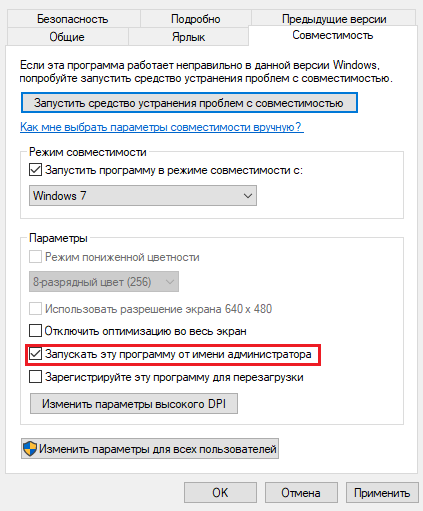
- Klikněte na „Použít“ a tlačítko OK.
Aktualizace ovladačů pro grafickou kartu
Možná se práce modulu zastaví, protože používáte špatné ovladače zařízení nebo jsou zastaralé. V případě, že se jedná o zdroj chyby, musíte aktualizovat všechny ovladače a zjistit, zda to problém vyřeší. Můžete to udělat ručně. Stiskněte tlačítko Win+X a vyberte správce zařízení. V okně se otevřel, rozbalte pobočku videa -najděte a zdvojnásobte svou grafickou kartu dvakrát. V okně vyberte kartu ovladače a klikněte na tlačítko „Aktualizovat ovladač“. Poté budete vyzváni, abyste si vybrali automatickou nebo manuální instalaci (vyberte automatickou), počkejte na konec skenování a instalace, poté restartujte PC.
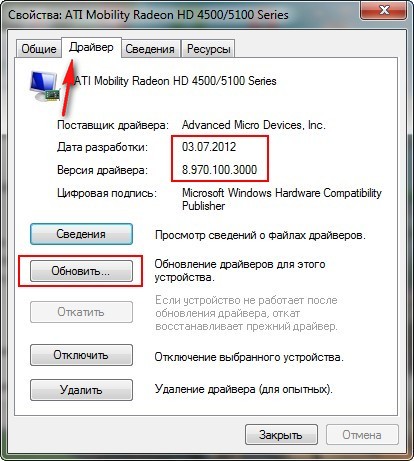
Windows Update
Kromě jiných společností vývojáři PUBG oficiálně rozpoznali chybovou zprávu a také uvedli, že se nejedná o jedinou hru získanou aktualizací Windows 1709. Podle PUBG:
V době zveřejnění neexistovaly možné řešení pro situaci. Tuto chybu rychle viděli Microsoft Engineers, kteří později vydali několik aktualizací softwaru, aby opravili chybovou zprávu. Po Microsoftu PUBG také hru aktualizoval, aby problém napravil a ujistil se, že k tomu v budoucnu nedojde.
Pokud tedy budete čelit této chybě, pravděpodobně to znamená, že jste nainstalovali nejnovější verzi Windows. V tomto případě doporučujeme aktualizovat Windows co nejdříve pomocí níže uvedených kroků:
- Stiskněte Windows+S, zadejte dialogové okno „Update“ a otevřete aplikaci „Nastavení“.
- Vyberte možnost „Zkontrolujte dostupnost aktualizací a umožňujte aktualizaci systému Windows“. Než budete pokračovat, ujistěte se, že máte aktivní připojení k internetu.
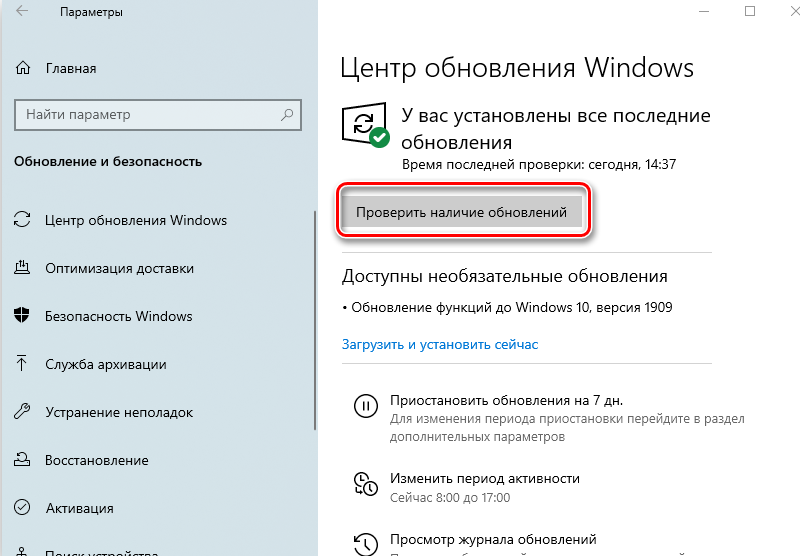
- Po instalaci aktualizace restartujte počítač a znovu spusťte hru nebo aplikaci, ve které se objevila chyba.
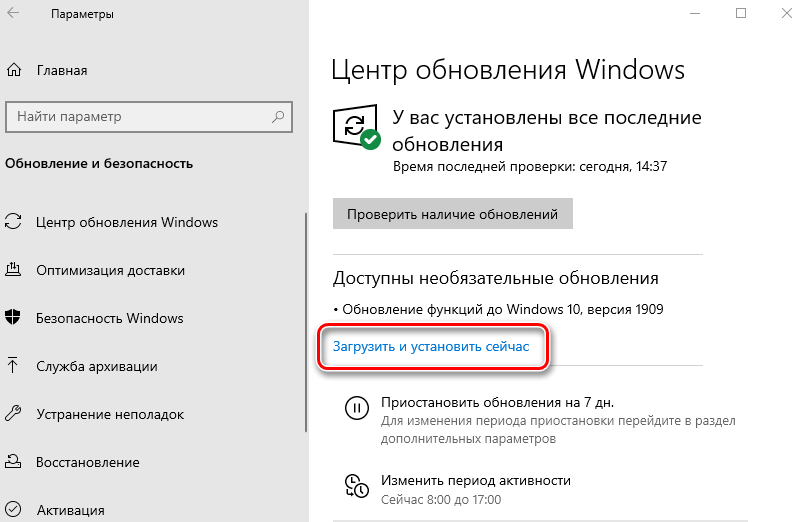
Kromě Windows se také ujistěte, že jste nainstalovali nejnovější verzi hry/aplikace.
Odpojení herního panelu
Herní panel je nová funkce, která se objevila v nejnovějších aktualizacích Windows 10. Automaticky objevuje spuštěnou hru a otevírá „herní panel“ ve středu spodní části obrazovky a umožňuje zaznamenat, zachytit nebo odstranit hru pomocí horkých klíčů. Přístup k konzole lze snadno získat ve hře kliknutím na Windows+G, když hrajete jakoukoli hru v aplikaci Xbox nebo mimo něj. Praxe hráčů ukázala, že herní panel často způsobuje několik chyb a komplikuje práci hry. Můžete to zkusit vypnout a zjistit, zda to pomůže. Panel můžete vždy znovu zapnout, pokud ve vašem případě nepomůže.
V nejnovějších aktualizacích společnosti Microsoft vydala Windows funkci s názvem „herní panel“, která uživatelům umožňuje zaznamenávat svůj proces, když hrají hry. Jedná se o velmi užitečnou funkci, která se stává výhodnou, protože nemusíte opustit hru ani umožnit programům třetích stran, aby se zaznamenali vaše relaci. Místo toho herní panel automaticky začíná, kdykoli hrajete jakoukoli hru, a umožňuje vám používat nástroje pomocí horkých klíčů. Skutečnost GameBarpresenceWriter - Toto je proces provádění funkčnosti herního baru. Při přehrávání jakékoli hry můžete snadno přistupovat k hernímu panelu kliknutím na Windows + G. Zahrnuje parametry, které vám umožňují vyfotit obrazovku, zaznamenat vaši hru nebo rychle spustit aplikaci Xbox.
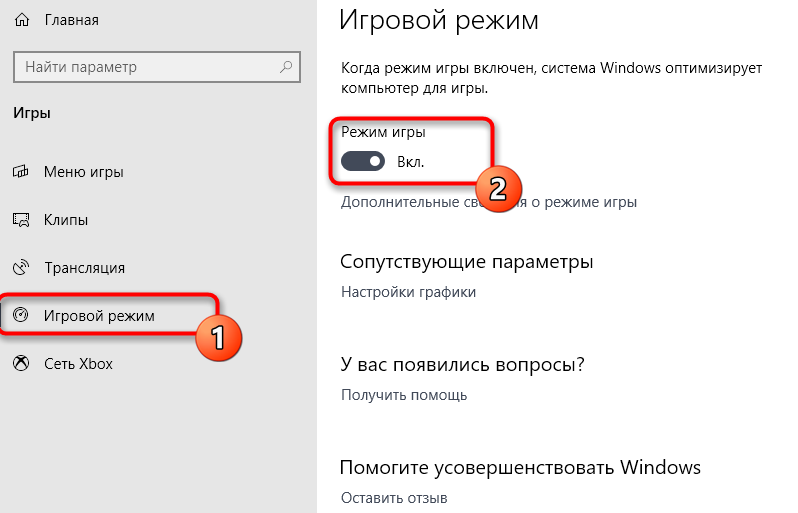
Bylo však mnoho uživatelů, kteří uvedli, že tato aplikace způsobila neobvyklé použití CPU nebo paměti při spuštění jakékoli hry na jejich počítačích. Kromě toho došlo také k případu, kdy došlo k chybě, protože soubory herního baru nebyly v systému k dispozici pro použití. S výjimkou chyb došlo k vážným případům, kdy lidé nemohli vypnout spuštění herního panelu při otevírání jakékoli hry. Je třeba také poznamenat, že některé hry pro Xbox závisí na herní DVR pro jejich hladkou práci. Pokud to vypnete, mohou pracovat nestabilní a způsobit nepředvídané chyby. Pokud tak učiní, můžete změny vždy zrušit stejnou metodou.
Odpojení herního panelu v aplikaci Xbox
Herní panel je především funkcí aplikace Xbox přítomné ve vašich Windows. Nejprve se pokusíme deaktivovat herní panel přímo z aplikace Xbox a zjistit, zda má nějakou hodnotu. Pokud to nefunguje, zvážíme možnost odpojit Xbox DVR nebo herní panel pomocí registru.
- Stiskněte Windows+S, zadejte do dialogového okna Xbox a otevřete aplikaci.
- Klikněte na ikonu „Nastavení“ v levém dolním rohu obrazovky. Nyní vyberte ze seznamu karet „Game DVR“ a odstraňte příznak „Zápis herních klipů a snímků obrazovky pomocí hry DVR“.
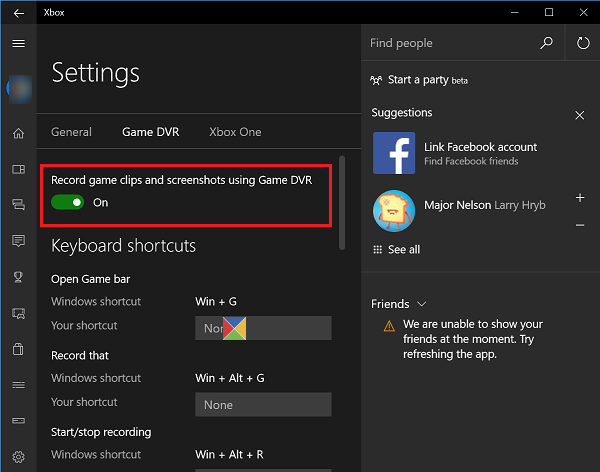
- Znovu načtěte počítač tak, aby změny vstoupily v platnost a zkontrolovaly, zda je tento problém vyřešen.
Odpojení pomocí nastavení
Pokud stále nemůžete vypnout funkce pomocí dvou z výše uvedených řešení, můžeme se ji pokusit vypnout pomocí vaší výchozí nastavení aplikace. Vezměte prosím na vědomí, že tato funkce byla zahrnuta do nastavení po aktualizaci vývojářů. Pokud tuto verzi nemáte, nebudete moci provést níže uvedené rozhodnutí uvedené.
- Stiskněte Windows+S, zadejte do dialogového okna „Nastavení“ a klikněte na Enter.
- V nastavení klikněte na „Hry“ a vyberte „herní panel“ pomocí navigačního panelu na pravé straně obrazovky.
- Odstraňte „Vypisování herních klipů, obrázků na obrazovce a vysílání pomocí herního panelu“.
Znovu načtěte počítač a zkontrolujte, zda je problém vyřešen.
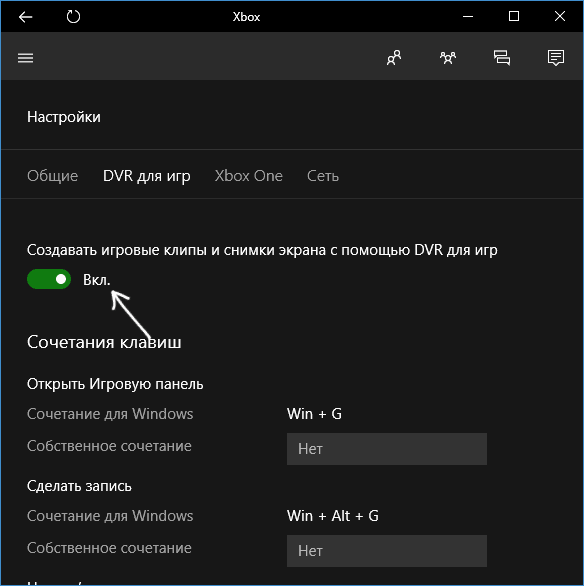
Odpojení herního panelu pomocí nastavení pop -up -up
Pokud jste odstranili aplikaci Xbox z počítače, možná nebudete moci změnit nastavení a vypnout herní panel, jak je popsáno výše. V tomto případě je oprava poměrně jednoduchá; Po spuštění hry vypneme začátek herního panelu pomocí vlastního nastavení.
- Nechte herní lišta objevit se na vašem počítači pokaždé, když spustíte hru, a pokud ne, klikněte na Windows+G a spustíte ji.
- Po spuštění herního panelu klikněte na ikonu „Nastavení“ na pravé straně panelu.
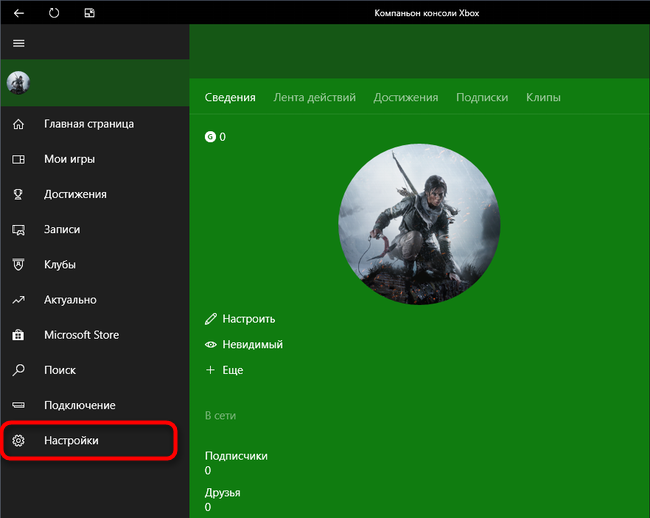
- Odstraňte všechny následující možnosti:
- „Otevřete herní panel při použití (Xbox) na ovladači“.
- „Ukažte herní panel, když hraji plné hry, které Microsoft zkontroloval“.
- „Pamatujte si to jako hru“.
- Po provedení nezbytných změn restartujte počítač a zkontrolujte, zda je tento problém vyřešen.
Existují také další řešení, jako je odebrání aplikace Xbox, spuštění GameBarpresensensensewriter.exe s právy správce nebo změnou souborů registru. V některých případech fungují, ale v jiných problém zhoršují.
Aktualizovat BIOS
BIOS je dešifrován jako základní vstupní/výstupní systém. Spojuje komponenty počítače s operačním systémem. Zastavené BIOS může způsobit chyby a poruchy, včetně během hry, například „bad_module_info“. BIOS je velmi malé programy až do 16 MB. Moderní BIOS má uživatelské rozhraní, obvykle nazývané Nastavovací nástroj, kde uživatel může nakonfigurovat mnoho parametrů zařízení. Na notebookech nebo tabletech se často setkáváte se zjednodušenými verzemi BIOS, ve kterých může uživatel nastavit pouze čas a několik dalších věcí, například postup načítání. Na pokročilejších základních deskách, podobných těm, které jsou instalovány na stolních počítačích, poskytuje BIOS mnoho možností, včetně metod nastavení hodin nebo napětí procesoru, oddělené paměti mezi procesorem a grafickým procesorem, zpoždění RAM atd. D.
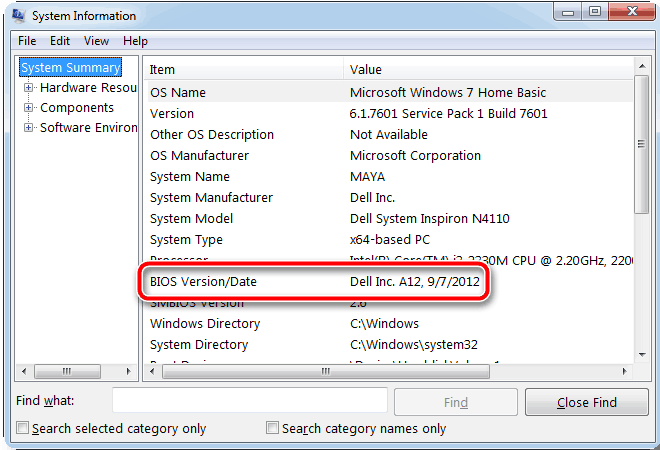
Nastavení rozšířeného bios může být nebezpečné, pokud uživatel neví, co každý parametr dělá, a nastaví nepravidelné hodnoty, protože komponenty systému mají omezení metody instalace. Například odvolání na procesor s velmi vysokou frekvencí může vést k jeho přehřátí, což vede k nekonečnému restartu počítače. Chcete -li se ujistit, že jste v bezpečí, nakonfigurujte parametry BIOS až po seznámení s pokyny ve vašem systému a ujistěte se, že znáte schopnosti hardwarových komponent, které instalujete.
Dalším úkolem, kterému BIOS čelí, je zachovat tyto konfigurační parametry, když je systém vypnutý. Za tímto účelem má malé množství energie závislé na CMOS, která je poháněna baterií. Termín CMOS znamená další hlavní oxid kov, představující technologický proces používaný k výrobě tohoto paměťového čipu. S ohledem na počítače CMOS je to paměťový mikrokon, který obsahuje nastavení počítače. Pokud je vypouštěna baterie v čipu CMOS paměti a již nemůže dodávat energii, BIOS použije nastavení ve výchozím nastavení a ne nastavení uživatele, která jste nainstalovali.
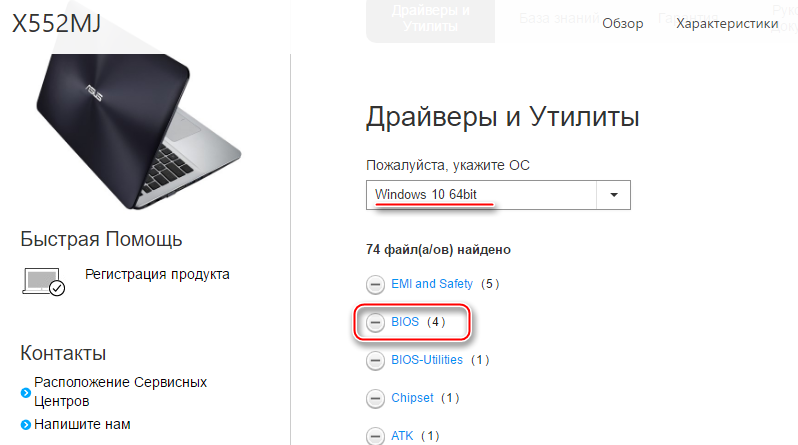
Nejdůležitějším úkolem, který by měl BIOS vyřešit, je přesunout se z gesta mechanického hardwaru, například dotkněte se tlačítka napájení na abstraktnější úroveň, například zobrazí logo operačního systému na obrazovce. To znamená, že když je váš BIOS zapnutý, je spuštěn první program. Jeho úkolem je zahájit chladiče, kontrolovat úrovně výkonu, provádět několik rychlých testů, které vyhodnocují provoz systémového zařízení, a poté načíst ovladače a zahájit proces načítání operačního systému. Pokud během tohoto procesu dojde k selhání, BIOS zobrazí zprávu, která vás informuje o tom, co je špatné. Na níže uvedeném obrazovce můžete vidět příklad možné chyby. Pokud tento čip paměti selže, nelze bios načíst a základní deska nelze použít. To je důvod, proč výrobci základní desky používají systém duálních biologií na svých moderních základních deskách. Double BIOS znamená, že pro skladování BIOS jsou poskytovány dvě čipy: jeden pro hlavní bios a jeden pro záložní kopii. Pokud hlavní čip Bios selže, je vám nabídnuto na restartování počítače a čip BIOS Reserve se používá ke stažení BIOS s výchozím nastavením.
UEFI znamená sjednocené rozšiřitelné rozhraní firmwaru a můžete jej považovat za moderní a výkonnější bios. Hraje stejnou roli jako tradiční bios, ale zahrnuje více funkcí, jako je kryptografie nebo vzdálená diagnostika a opravy počítače, i když operační systém není nainstalován. Tento typ BIOS byl vynalezen společností Intel a byl poprvé vydán v roce 2005. UEFI se stal populárním po spuštění operačního systému Windows 8, protože to byl první operační systém Microsoft, který poskytoval vlastní podporu. Stejně jako v obvyklém BIOS je UEFI nakonfigurován výrobcem použité základní desky. Na tabletech a notebookech v UEFI BIOS se zobrazí několik parametrů nastavení.
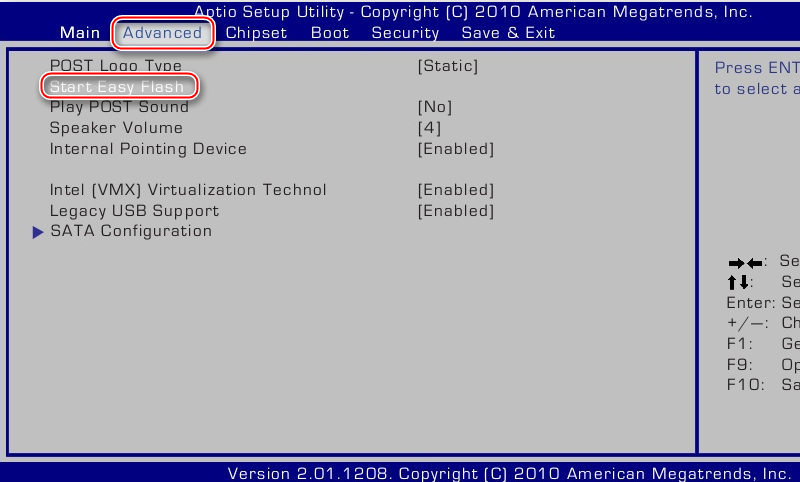
BIOS je klíčovou součástí jakéhokoli počítače nebo zařízení a znalost jeho použití může poskytnout větší flexibilitu a některé výhody ve výkonu. Znalí uživatelé a specialisté na IT mohou pomocí BIOS vymačkat maximální výkon ze svých počítačů a zařízení. Pokud nejste velkým odborníkem, je to normální. Výchozí nastavení BIOS obvykle odpovídá potřebám obyčejného uživatele a váš systém bude fungovat normálně, i když jeho nastavení nepoužíváte. Chcete -li aktualizovat BIOS, můžete přejít na web technické podpory základní desky a stáhnout z toho poslední aktualizaci. Poté stačí nainstalovat aktualizaci do počítače a zjistit, zda to problém vyřeší. Proces instalace aktualizace BIOS se může lišit v závislosti na tom, která základní deska používáte. Pokud uděláte něco špatně, může to mít neočekávané důsledky, tak to udělejte pečlivě. Možná budete potřebovat pomoc technického specialisty při aktualizaci BIOS.
Obnovení a obnovení PC
Resetování nastavení počítače vám může pomoci zrušit změny, které jste provedli (zejména jakékoli aktualizace, které jste nastavili), které by mohly způsobit chybu bad_module_info. Ale nebojte se, to nevede ke ztrátě všech vašich osobních souborů a dat. Zde je návod, jak můžete restartovat počítač:
- Stiskněte tlačítko „Start“ v levém dolním rohu obrazovky a stiskněte tlačítko napájení. Poté stiskněte a podržte klávesu Shift na klávesnici a klikněte na „Reload“.
- Vyberte si eliminaci problémů.
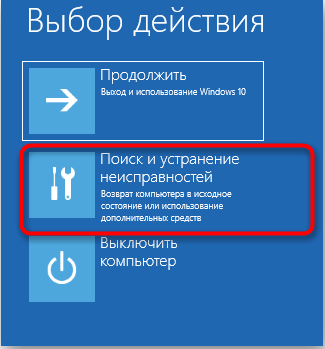
- Vyberte „Resetovat tento počítač“.
- Vyberte „Uložit mé soubory“. Váš počítač restartuje. Tato možnost odstraní vaše aplikace. Po restartování počítače je budete muset přeinstalovat.
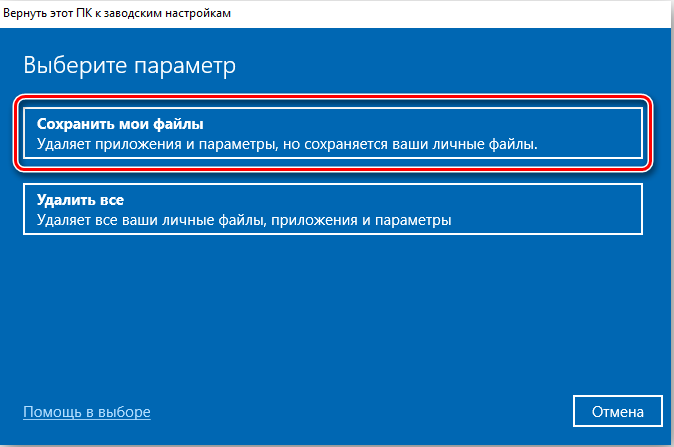
- Vyberte svůj účet a zadejte heslo pro pokračování procesu.
- Klikněte na resetování.
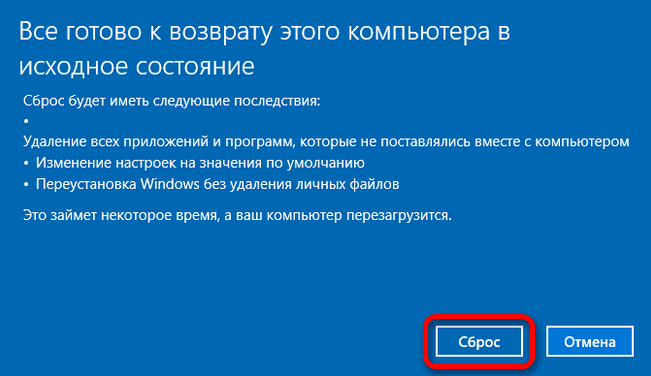
- Počkejte na konec procesu a poté zkontrolujte, zda je váš problém vyřešen.
Kromě výše uvedených metod můžete také vyzkoušet:
- Zapněte a znovu zapněte počítač.
- Instalace nejnovějších verzí všech ovladačů (kromě grafických ovladačů).
- Ujistěte se, že žádná jiná hra nefunguje na pozadí.
- Ujistěte se, že jste do systému zadali jako správce.
Jak vidíte, můžete se zbavit chyb několika způsoby k dispozici téměř každému uživateli počítače. Pokud vám některá z řešení nepomohla nebo jste se toho problému zbavili, sdílejte to v komentářích podle článku. Otestujeme to a v dalším článku určitě poskytneme podrobné pokyny.
- « Vytvoření spouštěcí jednotky Flash ve správci Paragon Pevného disku
- Možnosti obnovy systému způsobují a řešení »

